Předchozí díl: Pokročilé volby ukládání a načítání souborů, export a import csv pomocí maker
Obrázky a pojmenování voleb pochází z OpenOffice.org 3.3. Je možné, že v LibreOffice budou některé volby v dialogu pojmenovány jinak, ale příkazy makrem by měly být shodné.
Export do PDF
Následující kód uloží soubor pod názvem a namísto originálu jako PDF. Kód využívá metodu storeToURL, jen určíte podmínky, za jakých má být dokument uložen.
sub export_do_pdf doc = thisComponent adresa = left (doc.url, len (doc.url)-4)+".pdf" dim podminka_exportu (0) as new com.sun.star.beans.PropertyValue podminka_exportu (0).Name = "FilterName" podminka_exportu (0).Value = "calc_pdf_Export" ' pro Writer pak writer_pdf_Export doc.storeToURL (adresa, podminka_exportu ()) end sub
V samotném dialogu pro export do PDF je mnoho možností nastavení. Platí, že pokud makrem neměníte některou z vlastností exportu, bude použito výchozí nastavení.
Volby exportu
Nejčastěji budete zřejmě měnit rozsah stran a ostatní volby nepoužijete, popíšeme si zde ale většinu z nich. Nejprve postup jakým dostat hodnoty do makra.
sub pdf doc = thisComponent adr = left (doc.url, len (doc.url)-4)+".pdf" dim podminka_filtru (0) as new com.sun.star.beans.PropertyValue podminka_filtru (0).Name = "PageRange" podminka_filtru (0).Value = "1-5" dim podminka_exportu (1) as new com.sun.star.beans.PropertyValue podminka_exportu (0).Name = "FilterName" podminka_exportu (0).Value = "calc_pdf_Export" podminka_exportu (1).Name = "FilterData" podminka_exportu (1).Value = podminka_filtru doc.storeToURL (adr, podminka_exportu ()) end sub
Některé volby budou aktivní pouze v souvislosti s povolením jiných voleb, doporučuji si prozkoumat volbu Soubor | Exportovat do PDF – dialog Volby PDF.
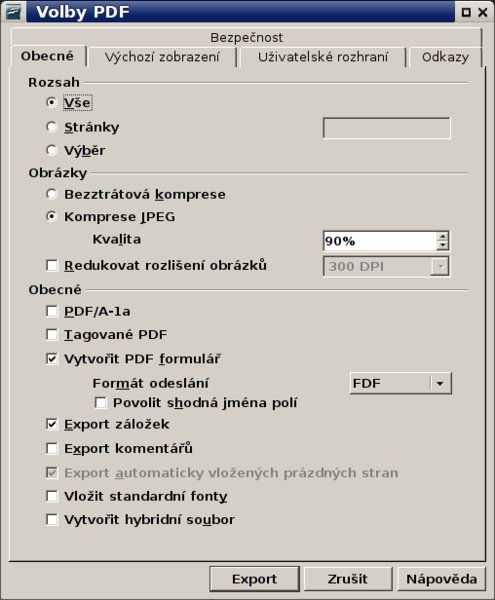 Dialog Volby PDF
Dialog Volby PDF
Záložka Obecné
Rozsah
 Rozsah exportu do PDF
Rozsah exportu do PDF
Zde nastavujete, kolik stran má být exportováno, lze nastavit čísla stran. PageRange – rozsah stran k exportu číslo
zadáváte jako text – "1-5"
podminka_filtru (0).Name = "PageRange" podminka_filtru (0).Value = "1-5"
podminka_filtru (0).Name = "IsSkipEmptyPages" podminka_filtru (0).Value = True
Export obrázků
 Volby exportu pro obrázky
Volby exportu pro obrázky
- "UseLosslessCompression" – bezztrátová komprese obrázků – hodnota boolean
- "Quality" – nastavení kvality obrázků JPEG – hodnota číslem – konkrétně v % (1-100)
- "ReduceImageResolution" – redukovat rozlišení obrázků – hodnota boolean – povolíte redukci, kterou poté nastavujete následující vlastností
- "MaxImageResolution" – maximální rozlišení obrázků – hodnota číslem (v DPI)
Obecné
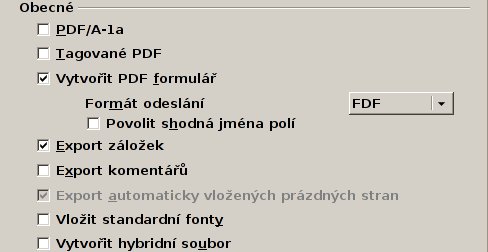 Obecné volby exportu
Obecné volby exportu
- "UseTaggedPDF" – použít tagované PDF – hodnota boolean
- "ExportFormFields" – vytvořit PDF formulář – hodnota boolean
- "FormsType" – typ formulářových prvků – hodnota číslem (0 – FDF, 1 – PDF, 2 – HTML, 3 – XML)
- "AllowDuplicateFieldNames" – povolit shodná jména polí – hodnota boolean
- "ExportNotes" – exportovat poznámky – hodnota boolean
- "ExportBookmarks" – exportovat záložky – hodnota boolean
- "IsSkipEmptyPages" – skrýt prázdné stránky – hodnota boolean
- "EmbedStandardFonts" – vložit standardní fonty – hodnota boolean
Záložka Výchozí zobrazení
Panely
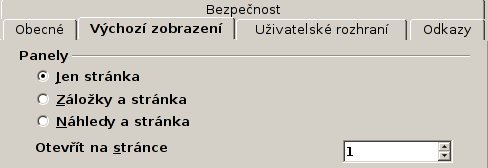 Volba panelů v novém PDF dokumentu
Volba panelů v novém PDF dokumentu
- "InitialView" – nastavení panelů – hodnota číslem (0-jen stránka,1-záložky a stránka,2-náhledy a stránka)
- ResizeWindowToInitialPage" – změnit velikost okna podle první stránky – hodnota boolean
- "InitialPage" – volba stránky k zobrazení – hodnota číslem (číslo stránky na které se PDF otevře)
Zvětšení
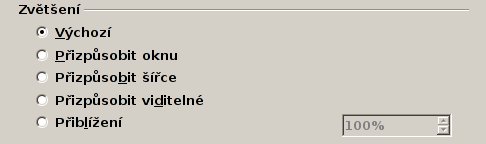 Volba zobrazení dokumentu v otevřeném
PDF
Volba zobrazení dokumentu v otevřeném
PDF
- "Magnification" – zvětšení – hodnota číslem (0-výchozí,1-přizpůsobit oknu,2-přizpůsobit šířce,3-přizpůsobit viditelné)
- "Zoom" – zobrazit dokument v přiblížení – hodnota číslem (1-100%)
Rozvržení stránek
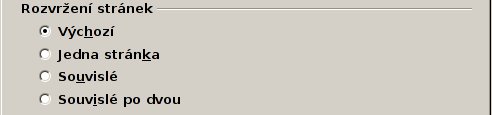 Rozvržení stránek při zobrazení dokumentu
PDF
Rozvržení stránek při zobrazení dokumentu
PDF
- "PageLayout" – rozvržení stránek – hodnota číslem (0-výchozí,1-jedna str.,2-souvislé,3-souvislé po dvou)
- "FirstPageOnLeft" – první stránka samostatně – hodnota boolean (v případě zobrazení stránek po dvou)
Záložka Uživatelské rozhraní
Nastavení okna
 Nastavení zobrazení okna PDF
Nastavení zobrazení okna PDF
- "ResizeWindowToInitialPage" – změnit velikost okna podle první stránky – hodnota boolean
- "CenterWindow" – vystředit okno na obrazovce – hodnota boolean
- "OpenInFullScreenMode" – otevřít v režimu celé obrazovky – hodnota boolean
- "DisplayPDFDocumentTitle" – zobrazit název dokumentu – hodnota boolean
Nastavení uživatelského rozhraní
 Nastavení voleb (zobrazení lišt…)
Nastavení voleb (zobrazení lišt…)
- "HideViewerToolbar" – skrýt nabídku – hodnota boolean
- "HideViewerMenubar" – skrýt panel nástrojů – hodnota boolean
- "HideViewerWindowControls" – skrýt ovládací prvky okna – hodnota boolean
Přechody a záložky
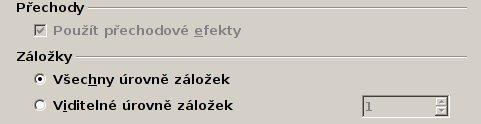 Nastavení úrovní záložek v PDF dokumentu
Nastavení úrovní záložek v PDF dokumentu
- "OpenBookmarkLevels" – nastavení viditelných úrovní záložek – hodnota číslem (pro všechny úrovně zadejte číslo -1, jinak nastavujete úrovně od 1 dále)
- "UseTransitionEffects" – použít přechodové efekty – hodnota boolean
Záložka Odkazy
 Nastavení chování vložených odkazů
Nastavení chování vložených odkazů
- "ExportLinksRelativeFsys" – exportovat URL relativně k souborovému systému – hodnota boolean
- "PDFViewSelection" – odkazy mezi dokumenty otevírat – hodnota číslem (0-výchozí režim, 1-otevřít v aplikaci pro čtení PDF, 2-otevřít v internetovém prohlížeči)
- "ConvertOOoTargetToPDFTarget" – převést odkazy OO na odkazy PDF – hodnota boolean
- "ExportBookmarksToPDFDestination" – exportovat záložky jako pojmenované cíle – hodnota boolean
Záložka Bezpečnost
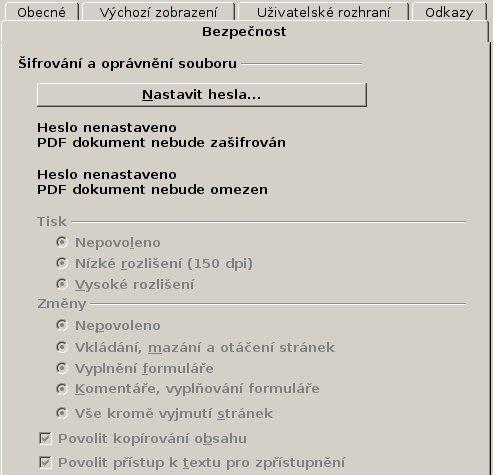 Nastavení bezpečnosti vytvořeného dokumentu
PDF
Nastavení bezpečnosti vytvořeného dokumentu
PDF
Zde nastavujete omezení vytvořeného PDF dokumentu. Je možné omezit tisk, změny v dokumentu, nastavit heslo na
otevření a další.
Heslo pro otevření
- "EncryptFile" – povolit heslo k otevření – hodnota boolean
- "DocumentOpenPassword" – nastavení hesla k otevření text (například: "Heslo")
Heslo pro oprávnění
- "RestrictPermissions" – omezit oprávnění – hodnota boolean
- "PermissionPassword" – heslo k omezení oprávnění – text (například: "Heslo")
Ostatní nastavení
- "Printing" – povolení tisku – hodnota číslem (0-nepovoleno,1-nízké rozlišení (150 DPI),2-vysoké rozlišení)
- "Changes" – povolení změn – hodnota číslem (0-nepovoleny, 1-vkládání, mazání a otáčení stran,2-vyplnění formuláře, 3-koment., vyplnění formuláře, 4-vše mimo vyjmutí stránek)
- "EnableCopyingOfContent" – povolení kopírování dokumentu – hodnota boolean
- "EnableTextAccessForAccessibilityTools" – povolení přístupu k textu pro zpřístupnění – hodnota boolean
Toto jsou veškerá nastavení exportu do PDF makrem, které jsem byl schopen vypátrat. Ne všechny jsou odzkoušené – stejně jako většina uživatelů vystačím se základním exportem a rozšířená nastavení nevyužívám. Pokud bych ale chtěl, tak postup je v tomto článku.

 V minulém díle jste se naučili exportovat a importovat soubory do a z formátu CSV. Celý dnešní díl bude věnován
exportu do PDF. Samotný export je věc takřka triviální a stačí jediný příkaz navíc při ukládání dokumentu. Co ale v
případech, kdy chcete využít více možností, které export do PDF nabízí?
V minulém díle jste se naučili exportovat a importovat soubory do a z formátu CSV. Celý dnešní díl bude věnován
exportu do PDF. Samotný export je věc takřka triviální a stačí jediný příkaz navíc při ukládání dokumentu. Co ale v
případech, kdy chcete využít více možností, které export do PDF nabízí?











