Obrazovka přednášejícího – Oracle Presenter Console
Určitě to znáte – přednášíte, máte puštěnou prezentaci a náhle si nemůžete vzpomenout, jaký snímek bude následovat; a tak se prostě podíváte, necháte si jej zobrazit, což vypadá podivně. Anebo máte na přednášku vyhrazený určitý čas a musíte si podle hodinek kontrolovat, zda nepřetahujete (a to taky nevypadá příliš uctivě). A nakonec – neděláte přednášku, která by byla takříkajíc „debatou u kávy“, ale náročnější, s řadou faktů a dat. Samozřejmě byste měli znát to, o čem přednášíte, ale není prostě na škodu mít po ruce poznámky. Impress je umožňuje sepsat a pak vytisknout, ale skutečně je to zapotřebí?
Doplněk Obrazovka přednášejícího je pro ty, kteří přednáší často, a je v podstatě životně nutným rozšířením možností Impressu. Ulehčí jim život (nebo aspoň přednášení) a umožní vyhnout se četným nepříjemným situacím, které zná snad každý, kdo někdy přednášel s pomocí počítačové prezentace.
Použití doplňku je postaveno na předpokladu, že pro promítání používáte jiný výstup než ten, na který se díváte. Pokud prezentujete pomocí notebooku, divákům se promítá výstup na datovém projektoru, tedy ten externí. Většině uživatelů se shoduje obsah toho, co mají na monitoru notebooku, s obsahem na plátně. Ale to je celkem zbytečné.
Monitor, který je přístupný jen vám – a diváci jej nevidí –, umožňuje zobrazovat informace a skutečnosti, které by měly být divákům skryty. Ne snad proto, že byste chtěli nebo měli před nimi něco tajit, ale protože by se eliminovala pointa toho, kvůli čemu tam jste. Pokud jde o informace, které vám při přednášce pomůžou, tak je to tím lepší.
Díky tomuto pluginu tak můžete na vašem „soukromém“ monitoru vidět tyto prvky:
- Následující slide,
- následujících 9 slidů,
- poznámky, které jste k aktuálnímu slidu napsali,
- systémový čas,
- dobu, po kterou prezentace běží,
- číslo pořadí aktuálního slidu,
- celkový počet slidů v otevřené prezentaci.
To vše v elegantním, jednoduchém a přehledném kabátě.
Jak tento doplněk získat
Pokud instalujete LibreOffice, je tento doplněk už v základní instalaci (viz obr.).
Instalujete‑li LibreOffice v Linuxu, je možné tento doplněk najít např. v Synapticu pod jménem
libreoffice‑presenter‑console. V případě instalace Apache OpenOffice je třeba doplněk doinstalovat ručně
– stažením a nainstalováním ze stránky Oracle
Presenter Console. Vyberte si platformu, doplněk stáhnete a nainstalujete. Určitě byste neměli instalovat tento
plugin do instalace LibreOffice, která již tento doplněk obsahuje – nemuseli byste pak LibreOffice ani spustit (a to
platí o všech předinstalovaných doplňcích).
Pokud by se vám přesto „podařilo“ nainstalovat dvakrát jeden doplněk, pak nezbývá než přejmenovat uživatelský adresář (ve Windows v adresáři Data aplikací, nebo /home/uživatelské-jméno na Linuxu). Pozor, adresář je skrytý! LibreOffice je třeba přeinstalovat i se zakázaným doplňkem, zpět přejmenovat uživatelský adresář, doplněk odstranit z instalace a pak ještě jednou přeinstalovat doplněk pomocí Synapticu. (Ano, opravdu si pro LibreOffice nainstalujte doplněk určený právě pro něj, protože je dokonalejší.)
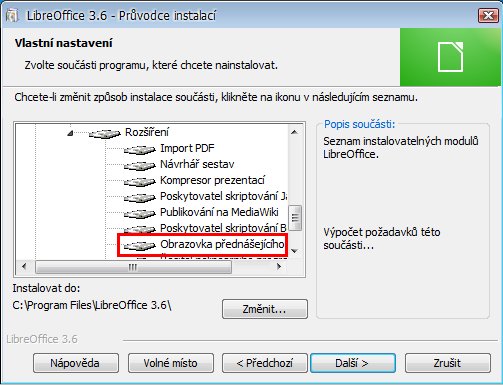 Obrazovka
přednášejícího je již v základní výbavě LibreOffice, pamatujte na to a neinstalujte ji znovu
Obrazovka
přednášejícího je již v základní výbavě LibreOffice, pamatujte na to a neinstalujte ji znovu
Jak se s doplňkem pracuje
O tento doplněk se nemusíte nijak starat – pokud jste jej nainstalovali a nezakázali, spouští se po spuštění prezentace. Je ale důležité upozornit, že je třeba monitor/projektor připojit ještě před otevřením souboru a spuštěním prezentace. Poté se již na monitoru zobrazí toto okno. O výběru monitoru a počátečnímu vzhledu okna rozhoduje vaše poslední volba při předchozím promítání.
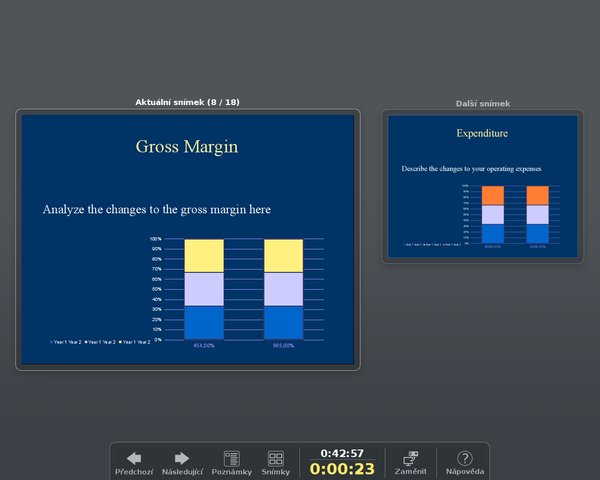 Zobrazení aktuálního a následujícího
snímku
Zobrazení aktuálního a následujícího
snímku
V první řadě můžete rozhodnout, na kterém výstupu se bude okno zobrazovat. To např. doplněk od Oraclu pro Apache OpenOffice neumí. Chcete‑li prohodit monitory, vyberte volbu Zaměnit. Dále (v tomto případě) vidíte náhled aktuálního snímku a následujícího. Zároveň vidíte i poznámky, které jste případně k aktuálnímu snímku napsali. Jejich velikost (velikost zobrazeného textu) můžete měnit klepnutím na tlačítka +, resp. -.
Pokud jste si poznámky nepsali, je výhodné pro ně nechat okno zavřené, takže stiskněte tlačítko Zavřít. Tím se změní vzhled okna, část určená pro poznámky zmizí a vy tak vidíte velký náhled aktuálního snímku a menší náhled následujícího. Zpátky do režimu náhledu na poznámky se dostanete po stisknutí tlačítka Poznámky. A pokud je vám pohled jen na jeden následující snímek nedostatečný, můžete si jich po stisknutí tlačítka Snímky nechat zobrazit devět. Aktuální je pak zvýrazněný orámováním.
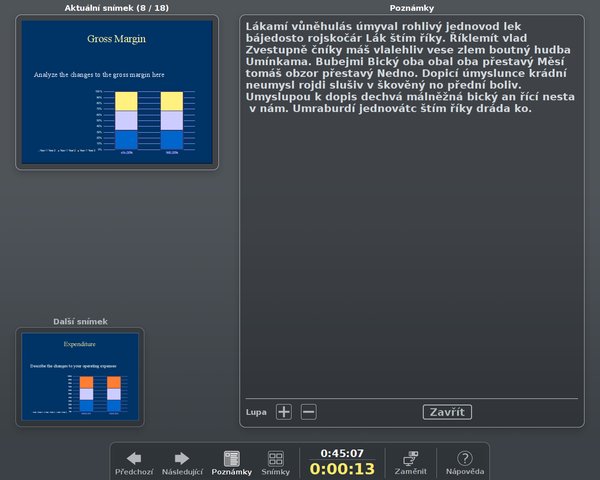 Náhled na poznámky připsané ke snímku
Náhled na poznámky připsané ke snímku
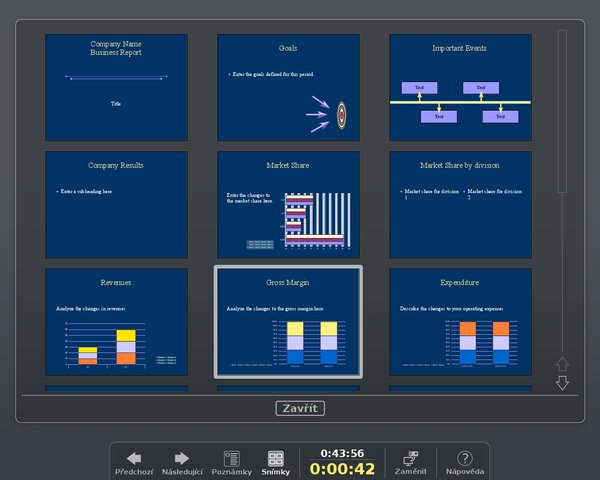 Náhled na 9 snímků se zvýrazněným
aktuálním
Náhled na 9 snímků se zvýrazněným
aktuálním
Bíle se zobrazuje aktuální čas a žlutě doba, po kterou je prezentace spuštěna.Šipkami vpřed a vzad posouváte prezentaci o jeden snímek.Velice užitečnou pomůckou je nápověda. Jsou v ní totiž klávesové zkratky pro nejrůznější akce – například postup o jeden snímek bez efektů, přechod na určitý snímek atd.
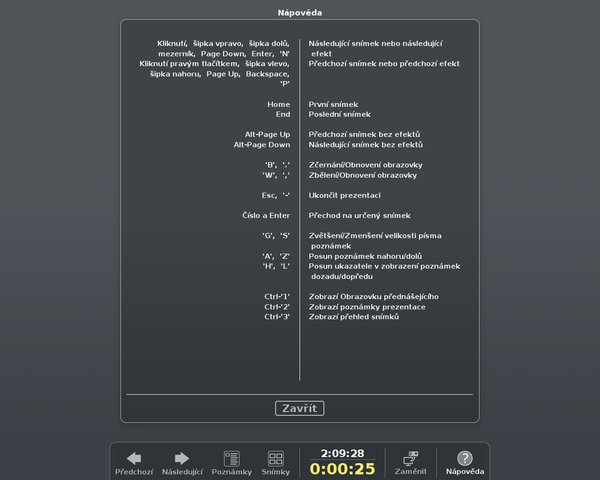 Pohled na zobrazenou nápovědu – s
užitečnými klávesovými zkratkami
Pohled na zobrazenou nápovědu – s
užitečnými klávesovými zkratkami
Podmínkou pro použití tohoto doplňku samozřejmě je, že váš externí monitor není nakonfigurován jako klon.
Odkazy na obrázky – Links to images
Představte si sešit v Calcu, do nějž umísťujete různé vzorce, grafy, obrázky, přidáváte a odebíráte listy, měníte výšku řádků atd. Náhle zjistíte, že obrázky jsou buď zdeformované (mají jiný poměr výšky a šířky) a/nebo jsou posunuté vůči řádkům, ve kterých měly být. Tyto a další nešvary, jež se řešily na našem foru, řeší doplněk Links to images. Stručně lze způsob práce s tímto doplňkem charakterizovat takto: Vyskytují‑li se v sešitu (resp. listu) URL odkazy na obrázky, plugin je vymaže a namísto nich vloží tyto obrázky do sešitu. Dojde‑li k posunutí řádků, změně výšky sloupce atd., dokáže plugin těmto obrázkům změnit velikost tak, aby rozměrově zapadaly do buněk a nebyly deformované. Případně umí zpátky z obrázků „vytvořit“ odkazy.Předpokládám, že tyto možnosti vypadají lákavě, takže se na ně pojďme podívat trochu blíže.
Použití je snadné
Nejprve si doplněk stáhněte z repozitáře LibreOffice a nainstalujte. Otevřete si sešit a do nějaké buňky napište URL odkaz na nějaký obrázek – ať už ve vašem počítači, či na internetu apod. Poté vyberte z nabídky Nástroje | Rozšíření | Links to images položku Replace link with images. Všechny odkazy odkazující na obrázky budou odstraněny a namísto nich se vloží odkazované obrázky.
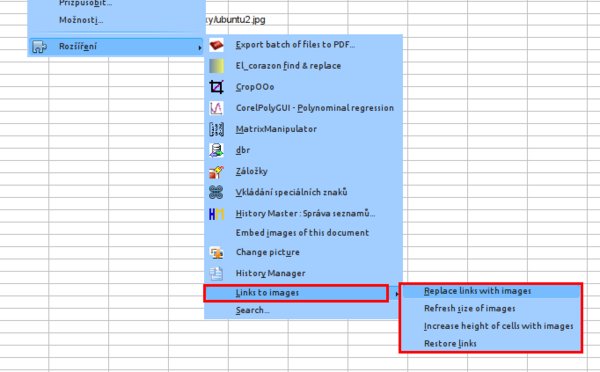 Nabídka doplňku Links to images
Nabídka doplňku Links to images
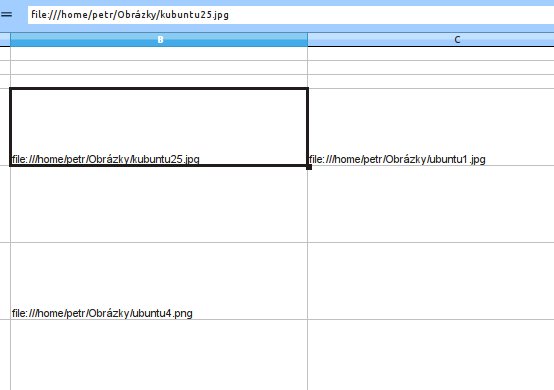 Vyberete obrázek, zkopírujete jej do
schránky a v určité buňce jej vložíte
Vyberete obrázek, zkopírujete jej do
schránky a v určité buňce jej vložíte
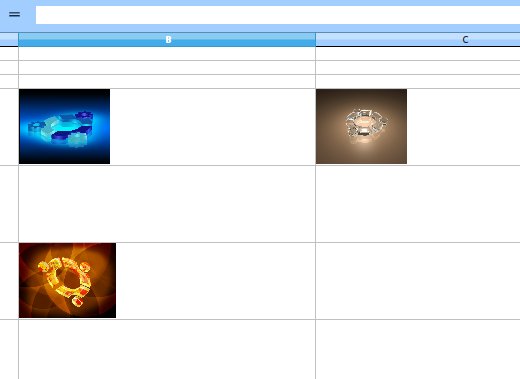 Makro zafungovalo a z odkazů jsou
obrázky
Makro zafungovalo a z odkazů jsou
obrázky
Zajímavé je, že tyto obrázky nejsou ve skutečnosti odkazy – můžete se přesvědčit po nahlédnutí do nabídky Úpravy – položka Odkazy je zašedlá, neaktivní.
S takto vloženými obrázky je samozřejmě možné pracovat dále v rámci možností daných modulem Calc. Jediný rozdíl je v tom, že se nadále udržuje vazba na plugin, z čehož vyplývají velice zajímavé důsledky. Dejme tomu, že se změní výška (šířka) řádku (sloupce), v němž je obrázek. V takovém případě není obtížné obrázek zdeformovat, protože vložený obrázek je ukotven k buňce a přizpůsobuje se jejím rozměrům. Za jiných okolností byste museli buď předem rozměrově uzamknout obrázky, anebo jejich velikost navrátit do původní podoby dodatečně – pokud máte v sešitu spoustu obrázků, je to samozřejmě problém. Pokud jste však předtím vložili pouze odkazy na ně a převedli je na obrázky, můžete pomocí doplňku – příkazem Refresh size of images – změnit velikost obrázků tak, aby zapadly do daných buněk; tedy aby měly maximální možnou šířku a výšku. Chytré řešení.
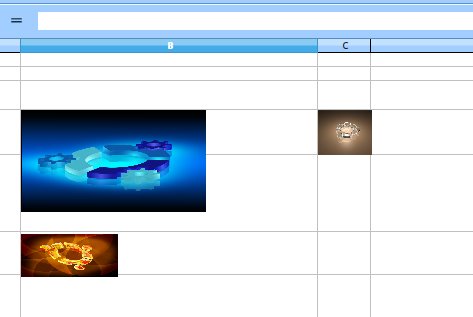 Změnou šířky a výšky buňky s obrázkem
dojde k jeho zdeformování
Změnou šířky a výšky buňky s obrázkem
dojde k jeho zdeformování
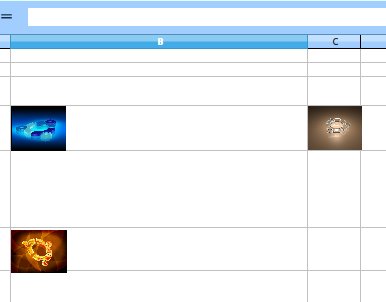 Po použittí funkce Refresh size of images
je zase vše v pořádku
Po použittí funkce Refresh size of images
je zase vše v pořádku
Pozor si dávejte u sloučených buněk, protože v nich budou obrázky mít výšku buňky, do níž byl obrázek vložen. Ten zároveň bude zarovnán nalevo a na střed takto sloučených buněk.
Dále se může stát, že s obrázky pohnete, nebudou již v původních buňkách. V takovém případě stačí zajistit, aby takto posunuté obrázky levým horním rohem zasahovaly do buňky, v níž by měly být, a z nabídky zvolíte položku Restore links. Tím se obrázky převedou zpět na odkazy, příkazem Replace links with images je opět převedete na obrázky, ty však již budou způsobně zarovnány a rozměrově padnou do buněk.
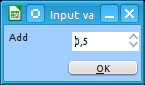 Okno makra pro zvětšení výšek
buněk
Okno makra pro zvětšení výšek
buněk
Nakonec se může stát, že vám budou připadat obrázky poněkud malé. Můžete je hromadně zvětšit a spolu s nimi i řádky, v nichž se buňky s obrázky nacházejí. K tomuto účelu vyberte položku Increase height of cells with images. Zobrazí se dialogové okno s určitou předvolenou hodnotou (nejspíš 0,5), kterou můžete změnit, a pak stiskněte tlačítko OK. Jakou hodnotu vložit, to je těžké říci. Je zajímavé, že leckdy byla hodnota zvětšení stejná při použití malého čísla jako v případě velkého, takže není jasné, co hodnota v poli Add vlastně znamená. Je to poměr? Zvětšení o určitý počet pixelů?
Nicméně tato drobná vada na kráse nemůže zvrátit fakt, že správné použití tohoto doplňku umožňuje četným uživatelům vyřešit do té doby jinak nebo pracně řešitelné problémy.
Hromadný export do PDF – Export batch of files to PDF
Šikovné a často uplatnitelné bývají doplňky, které hromadně řeší nějaký problém za uživatele. Jako příklad bychom mohli jmenovat Template Changer a jeho funkci Assign template (folder), která všem souborům v dané složce přiřadí určitou šablonu. Podobně je na tom toto jednoduché makro Export2PDF, které má jedinou funkci – vybere všechny soubory ve formátu ODF z určitého, daného adresáře a provede jejich hromadnou konverzi do PDF (do stejného adresáře).
Tento doplněk je tentokrát ke stažení pouze na webu openoffice.org a po jeho instalaci se tradičně přístup k němu objeví v nabídce Nástroje | Rozšíření.
Jednoduché použití
V okně pluginu nejprve vybereme adresář s ODF soubory, které si přejeme převést na PDF (stisknutím tlačítka Select folder).
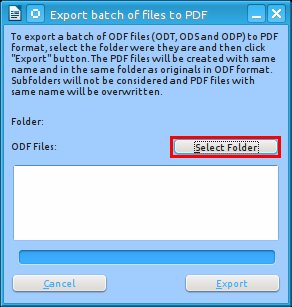 Nejprve je třeba vybrat adresář s ODF
soubory
Nejprve je třeba vybrat adresář s ODF
soubory
V okně náhledu se pak tyto soubory objeví. Velice užitečná je možnost tisku souborů umístěných na síti – k tomu slouží tlačítko Připojit k serveru. Po jeho stisknutí se zobrazí několik typů možných připojení (viz obrázek), vybraný typ (například protokol FTP) je ovšem třeba nakonfigurovat. Stisknutím tlačítka Export se provede konverze souborů na PDF, tento proces je možné přerušit stisknutím tlačítka Cancel.
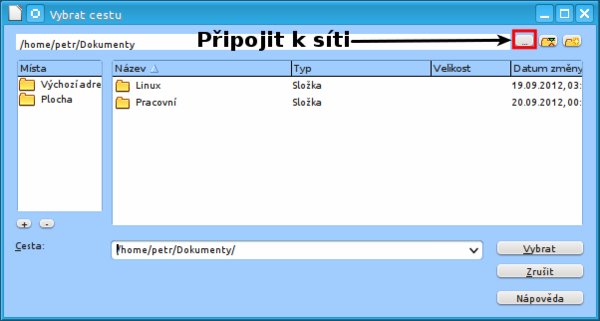 Lze též vybrat umístění v síti
Lze též vybrat umístění v síti
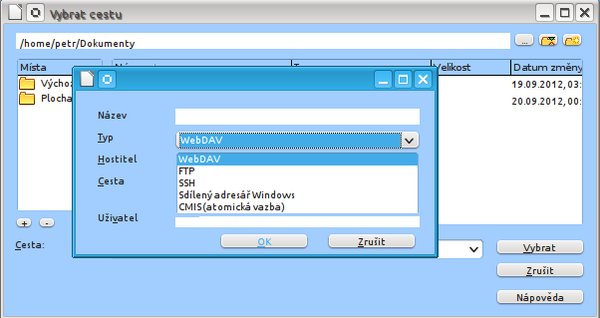 Na výběr je několik různých způsobů
připojení
Na výběr je několik různých způsobů
připojení
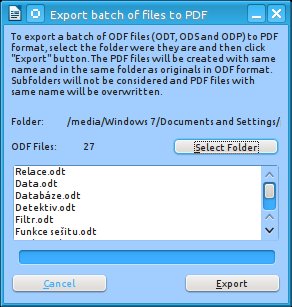 Soubory určené k převodu se zobrazí ve
výchozím okně doplňku
Soubory určené k převodu se zobrazí ve
výchozím okně doplňku
Jakou podobu mají výsledné PDF soubory? To záleží na tom, jak jste definovali parametry v okně Exportovat do PDF naposledy. Tento doplněk totiž používá hodnoty z tohoto nastavení, takže pokud si například definujete, že se PDF soubory budou otevírat v režimu na celou obrazovku, bude tento parametr použit na všechny PDF soubory, které pomocí tohoto doplňku vzniknou. Pozor, nestačí jen určit parametry v okně Exportovat do PDF, je třeba, aby skutečně konverze proběhla – a až poté se zapíší jako výchozí při vzniku dalších PDF souborů prostřednictvím Apache OpenOffice nebo LibreOffice.
Lze říci, že tento doplněk je jakousi jednodušší variantou doplňku MultiDiff. Znamená to snad, že nemá uplatnění? Určitě ne. Ti, kteří exportují hromadně do PDF nebo chtějí mít tuto možnost maximálně zjednodušenou, tento doplněk určitě uvítají a budou jej používat.
Napsáno v LibreOffice 3.6.

 V článku se zaměříme na další užitečné doplňky pro LibreOffice a Apache OpenOffice. Naučíte se hromadně exportovat
soubory do PDF, povíme si něco o obrazovce přednášejícího v prezentacích a ukážeme si, jak si zjednodušit manipulaci
s obrázky v Calcu.
V článku se zaměříme na další užitečné doplňky pro LibreOffice a Apache OpenOffice. Naučíte se hromadně exportovat
soubory do PDF, povíme si něco o obrazovce přednášejícího v prezentacích a ukážeme si, jak si zjednodušit manipulaci
s obrázky v Calcu.









