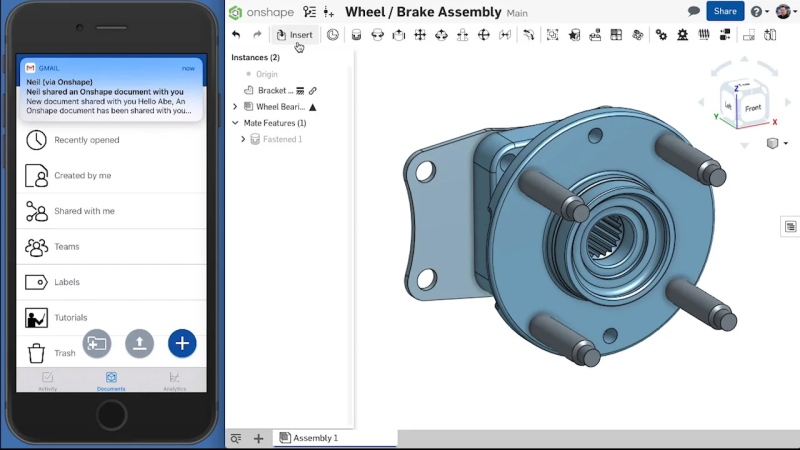Přidávání barevných palet – Parabolic Colour Palette
Způsob získávání barev v LO/AOO je dosti zoufalý. Barvy jsou přítomné v paletách. Pokud si přejete použít barvu, která v paletě není, je třeba ji namíchat. To pro vás znamená přejít do nabídky Nástroje | Možnosti a vybrat sekci Barvy a tam požadovanou barvu namíchat. Tím ji přidáte do palety barev. To je značně nepraktické. Jistě by nebylo na škodu vytvořit tlačítko nebo aspoň položku nabídky pro rychlý přístup do správy barev (anebo rovnou věc řešit úplně jinak). Než se tak stane (pokud se tak vůbec stane), je zapotřebí spolehnout se na palety. Ve výchozím nastavení je použita paleta Standardní s velmi malým počtem barevných odstínů (viz obrázek). Proto se vyplatí použít paletu jinou, s větším a chytřejším způsobem zpracování barev.
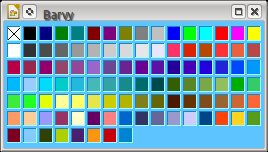 Výchozí paleta barev v
LibreOffice nedisponuje příliš velkým počtem barevných odstínů
Výchozí paleta barev v
LibreOffice nedisponuje příliš velkým počtem barevných odstínů
Palet barev si do programu můžete vložit, kolik chcete. Použít však můžete pouze jednu z nich. Palety (ve formátu *.soc) se ukládají do adresáře /home/user/.config/libreoffice/3/user/config v Linuxu, resp. Documents and Settings/user/Data aplikací/LibreOffice/3/user/config/ ve Windows (obdobné adresáře platí pro Apache OpenOffice). Ukažme si, jak budete postupovat, budete-li chtít nějakou paletu používat.
(1.) Do uživatelského adresáře zkopírujte soubor s definicemi barev v paletě.
(2.) Otevřete si modul Impress nebo Draw a z nabídky Formát | Oblast otevřete okno Oblast. Přepněte se do záložky Barvy (viz obrázek).
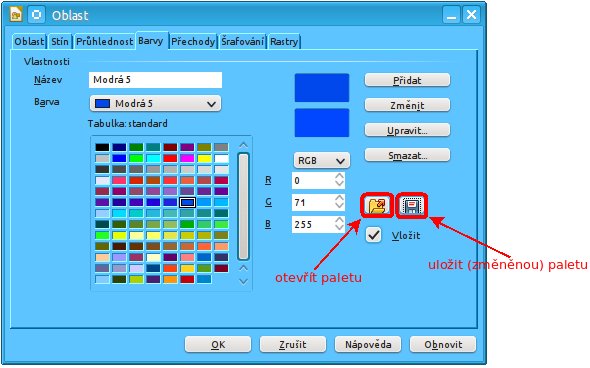 Okno Oblast pro otevření palety barev
Okno Oblast pro otevření palety barev
(3.) Stiskněte tlačítko Načíst seznam barev a vyberte z dalšího okna paletu. Vybraná paleta bude použita ve všech modulech programu.
Dále můžete pokračovat takto:
-
Upravte paletu podle vlastních potřeb (barvy přidejte, upravte, smažte nepotřebné barvy, přejmenujte použité barvy).
-
Takto upravenou paletu můžete uložit pod novým názvem stisknutím tlačítka Uložit seznam barev. Uložením barevné palety pod jiným názvem uchováte původní paletu v nezměněné podobě a můžete se k ní případně vrátit.
-
V modulech Draw a Impress se hodí mít barevnou paletu trvale zobrazenou. To provedete pomocí nabídky Zobrazit | Nástrojové lišty | Panel barev. Tento panel je dokovatelný, můžete si jej připnout na jakoukoliv stranu okna, nebo ho nechat volný.
Barevných palet, které můžete v LibreOffice/Apache OpenOffice použít, najdete na internetu mnoho. Jednou z možností je využít palety na stránce Parabolic colour palette. Z ní si můžete stáhnout *.zip soubor, který obsahuje 8 souborů. Čtyři z nich jsou palety barev, které můžete výše uvedeným způsobem použít. Další čtyři soubory jsou náhledy na tyto palety – zastoupení jednotlivých barev. Na stránce se dozvíte, jakým způsobem byly barvy připraveny a jak se liší od ostatních. (Jsou jasné a kontrastní.) Vyberte si paletu, která se vám zamlouvá, a používejte ji.
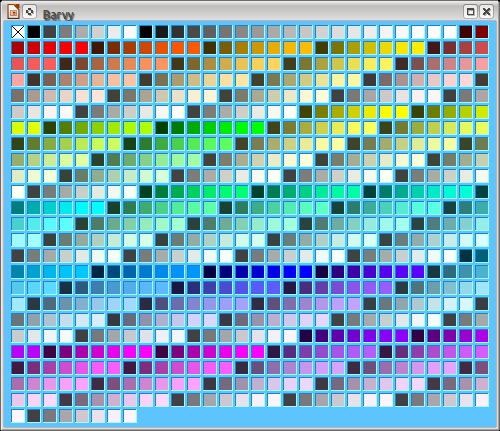 Barevných
odstínů si můžete do programu umístit velké množství, ale palety s velkým počtem barev se pomaleji načítají
Barevných
odstínů si můžete do programu umístit velké množství, ale palety s velkým počtem barev se pomaleji načítají
Rozdělení tabulky do více souborů – csplit
Představte si, že máte tabulku se jmény lidí, v každé řádce jedno jméno a příjmení a případně ještě nějaké údaje. A přejete si vytvořit tabulku ke každému jménu, do níž budete zadávat další údaje ke jménu se vztahující. Abyste takový úkon nemuseli dělat ručně, je k dispozici makro csplit. Slouží přesně k tomu, co bylo uvedeno – vytváří tabulky pro jednotlivé záznamy a ty ukládá ve formě samostatných souborů. Ukažme si jednoduchý příklad. V souboru jména.ods (a na obrázku níže) je seznam jmen čtyř osob. Tabulka obsahuje tři sloupce se jménem, příjmením a rokem narození osoby. Tabulka rovněž obsahuje záhlaví pro jednotlivé sloupce.
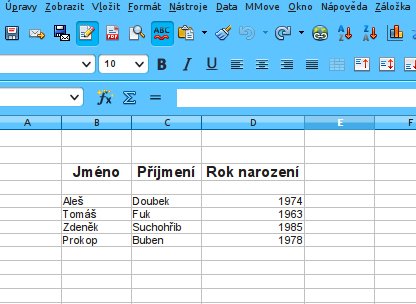 Výchozí tabulka, kterou si přejeme
rozdělit na jednotlivé části
Výchozí tabulka, kterou si přejeme
rozdělit na jednotlivé části
Makrem csplit rozdělíte tabulku do čtyř souborů, z nichž každý bude obsahovat záhlaví a pod ním jeden záznam. Makro si stáhněte a nainstalujte. Přístup k makru je v nabídce Nástroje | Rozšíření | csplit… a také prostřednictvím tlačítka, jež se v pracovní ploše vytvoří. Před spuštěním makra ale musíte nejprve soubor uložit a pak přemístit tabulku do prvního řádku listu. Poté je třeba vybrat buňku v prvním řádku a až poté spustit makro. Následně se zobrazí potvrzení (viz obrázek) a po odsouhlasení se vytvoří soubory. Jejich počet odpovídá počtu záznamů. Názvy souborů jsou vždy tvořeny názvem zdrojového souboru a konkrétní položkou v prvním sloupci. Nové soubory budou umístěny v lokaci určené při spuštění makra.
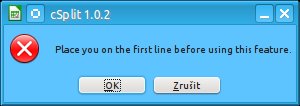 Před použitím makra je třeba
první řádek tabulky přesunout na první řádek listu
Před použitím makra je třeba
první řádek tabulky přesunout na první řádek listu
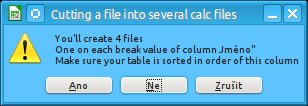 Před provedením
rozdělení je třeba operaci potvrdit a vybrat lokaci, kam se umístí nové soubory
Před provedením
rozdělení je třeba operaci potvrdit a vybrat lokaci, kam se umístí nové soubory
UPOZORNĚNÍ. Makro způsobuje pád LibreOffice v Kubuntu 12.10. Požadované soubory nicméně vytvoří doplněk ještě před pádem programu. V prostředích XFCE, Unity a Windows není s pádem programu problém.
Zmenšování obrázků ve Writeru – PixCompress
Pokud vložíte do dokumentu Writeru datově náročný obrázek, velikost souboru se úměrně tomu zvýší. Přitom pro určité účely (typicky webové prezentace) není třeba předkládat obrázky v tiskové kvalitě. Datově objemné obrázky zvyšují velikost souboru, zvyšují riziko pádu programu při spuštění souboru, při použití na internetu zbytečně zvyšují dobu potřebnou na jejich stažení. Nepotřebujete-li mít v dokumentu Writeru určitý obrázek nebo všechny obrázky ve vysokém rozlišení, je možné rozlišení redukovat a snížit tak velikost vloženého (samozřejmě nikoliv zdrojového) obrázku. Jak na to? Ze stránky PixCompress si stáhněte doplněk a nainstalujte si ho. Poté uvidíte ve Writeru nové tlačítko pro aktivaci doplňku.
Po spuštění makra se otevře okno se seznamem obrázků v dokumentu. U každého je uvedena původní velikost a velikost, na niž se obrázek převede – odpovídá aktuální velikosti obrázku v dokumentu. Okno rovněž obsahuje dvě tlačítka s bohužel nepřeloženými popisky. Tlačítko Toutes les images komprimuje všechny obrázky v dokumentu. To druhé, Uniquement la sélection, pouze vybraný obrázek. Rozdíl před použitím makra a po jeho použití můžete vidět v přiložených souborech: nekomprimovaný a komprimovaný. Porovnejte velikosti – soubor s komprimovaným obrázkem je třikrát menší. Chcete-li zavřít okno makra bez provedení změn, zmáčkněte klávesu Esc.
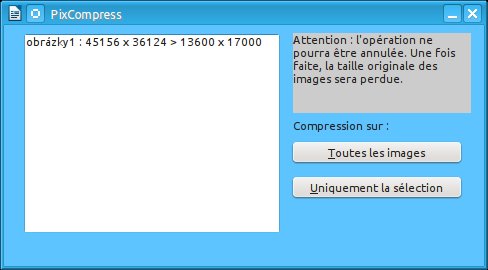 V okně makra vybíráme,
zda se komprese použije na vybraný obrázek, nebo na všechny obrázky
V okně makra vybíráme,
zda se komprese použije na vybraný obrázek, nebo na všechny obrázky
UPOZORNĚNÍ. Nenechte se uchlácholit tvrzením na stránce doplňku, že nedojde ke ztrátě kvality. PixCompress opravdu komprimuje ztrátově, jak se o tom můžete přesvědčit porovnáním obrázků v přiložených souborech. Pod neztrátovou komprimací rozumíme takovou technologii komprimace rastrového obrázku, která nevede k faktickému vypuštění dat (informace). Jak se však můžete přesvědčit, v tomto případě k tomu tak dochází. Neztrátové algoritmy většinou nebývají tak účinné.
Článek byl napsán v LibreOffice 3.6.2.

 Podíváme na tři zajímavé doplňky pro LibreOffice a Apache OpenOffice. Vlastně půjde jen o dva, třetí není klasickým
doplňkem, ale sbírkou palet s barvami. První doplněk je určený pro všechny moduly, další pro Calc a třetí pro
Writer.
Podíváme na tři zajímavé doplňky pro LibreOffice a Apache OpenOffice. Vlastně půjde jen o dva, třetí není klasickým
doplňkem, ale sbírkou palet s barvami. První doplněk je určený pro všechny moduly, další pro Calc a třetí pro
Writer.