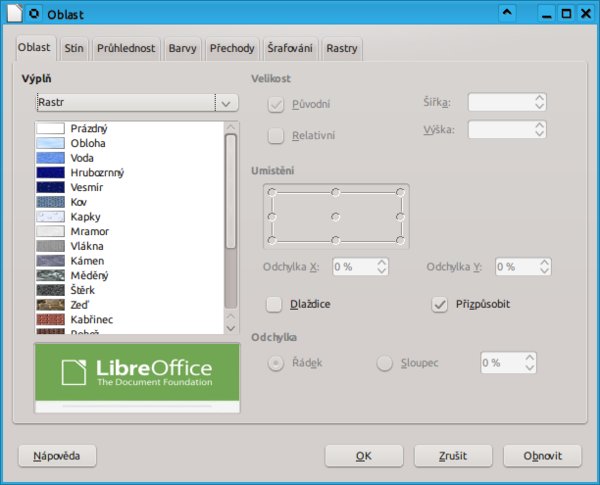Textury
3D objekty v Draw lze vyplňovat i jinak než jen barvou s různým nasvícením. S velkou výhodou můžete na objekty aplikovat barevné přechody (gradienty) a textury, což mohou být např. bitmapové vzory nebo šrafování. Draw vám poskytuje prostředí, abyste si tyto druhy výplní i připravili a případně je později aplikovali i na jiné objekty.
Na záložce Textury okna 3D efekty lze nastavit vlastnosti aplikované textury na povrchu objektu. To znamená, že tlačítka, která v této záložce jsou, se zaktivují (jsou dostupná k použití) po výběru objektu s texturou. Pokud vybraný objekt texturu nemá, jsou tlačítka zašedlá, neaktivní.
Texturu – barevný přechod, rastrovou výplň, šrafování – lze přidat prostřednictvím panelu Čára a výplň a nebo v okně Oblast po stisknutí stejnojmenného tlačítka v tomto panelu. V tomto okně lze rovněž na příslušných záložkách již předinstalované vzory výplní upravovat či vytvářet nové.
Texturu lze na objekt aplikovat i přetáhnutím obrázku z Galerie (při stisknutých klávesách [Ctrl + Shift]). Rovněž můžete objekt označit a vybrat obrázek příkazem Vložit | Obrázek.
Jakmile je objekt vybarven texturou, lze použít možnosti na záložce Textura:
- Typ… určí, zda textura bude v odstínech šedi a nebo plnobarevná.
-
Režim… zde máte na výběr zobrazit výplň objektu pouze s texturou nebo se stínováním,
které vychází z nastavení světel, definovaných na záložce Osvětlení. V prvním
případě se osvětlení nijak neprojeví.
V nové verzi LibreOffice 5 je ještě třetí možnost, Textura, stín a barva. Tu se však nepodařilo v žádném případě použít a zřejmě jde o chybu. - Projekce v daném směru… pomocí šesti tlačítek určujete, jak se bude textura vykreslovat na objektu. Pro vodorovný a svislý směr pak máte další tři možnosti:
-
- Specifická pro objekt… upraví texturu tak, aby co nejlépe vyplňovala objekt (v závislosti na jeho tvaru).
- Rovnoběžná… textura se vykreslí rovnoběžně s vodorovnou, resp. svislou osou.
- Kruhová… vzor textury se obtočí kolem koule, a to ve vodorovném nebo svislém směru.
- Filtrování… při použití textury na 3D objekt mohou vzniknout nežádoucí artefakty, které tento filtr vyhladí tak, že texturu mírně rozmaže. Většinou tuto funkci potřebovat nebudete.
Nejlépe si jednotlivé možnosti nastavení ukážeme na příkladech. Na prvním obrázku vidíte sféru vybarvenou rastrovou výplní, která je zbarvena do odstínů šedi i plnobarevná.
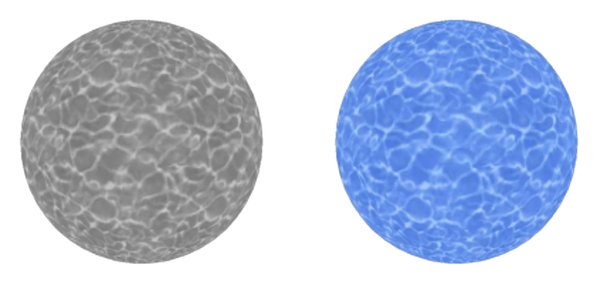 Sféra s
výplní zobrazená v odstínech šedi
Sféra s
výplní zobrazená v odstínech šedi
Na druhém obrázku je sféra vyplněná texturou a osvětlena plně a se stínováním.
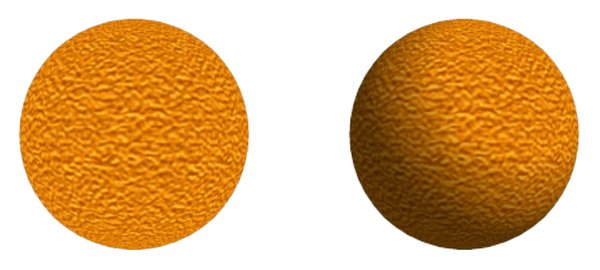 Sféra s
výplní a se stínováním a bez něj
Sféra s
výplní a se stínováním a bez něj
Na třetím obrázku je sféra vyplněna rastrovým obrázkem s různým režimem projekce. Jsou použity vždy shodné typy projekce ve vodorovných a svislých směrech.
 Tři
shodné režimy ve vodorovném a svislém směru na sféře
Tři
shodné režimy ve vodorovném a svislém směru na sféře
Projekce u sféry vypadají ve všech případech uspokojivě. Pokud se však rozhodnete použít například válec, budete muset trochu více zaexperimentovat. Jestliže je válec vyplněnou texturou s malým rozměrem, která se neustále opakuje – například štěrk –, nemusí být problém, ale pokud použijete výplň jako na obrázku, pak se vykreslí značně nevhodně.
 Nevhodné nastavení výplně textury
Nevhodné nastavení výplně textury
Je to však špatným nastavením vyplňování objektu rastrem. Proto otevřete okno Oblast a na první záložce odškrtněte pole Dlaždice, ponechte aktivní jen pole Přizpůsobit. Tím se rastr velikostně přizpůsobí tvaru.
Změna je hned patrná. Zbývá dořešit typ projekce. V následujícím přehledu jsou uvedeny použité typy projekcí ve vodorovném a svislém směru.
- První válec: rovnoběžná, specifická.
- Druhý válec:rovnoběžná, rovnoběžná. Vypadá to lépe, ale rastr se použije na plášti válce dvakrát v zrcadlících se podobách, v případě, že je na něm text, nevypadá to dobře.
- Třetí válec: specifická, rovnoběžná. Vypadá to daleko lépe, ale stejně jako v předchozím případě je vykreslování rastru na jedné podstavě rozbité.
- Čtvrtý válec:kruhová, kruhová. To je hledané nastavení pro válec.
 Aplikace
různých typů projekcí
Aplikace
různých typů projekcí
Materiál
Velmi zajímavou možností je dodatečně dobarvit objekt. Pomocí poslední záložky Materiál můžete rastru přidat určitý barevný nádech a ještě ho dále doladit. Pravděpodobně však více tuto záložku upotřebíte u jednoduchých výplní, tehdy se efekty této záložky nejvíce projeví.
Máte-li objekt vybarven rastrovou výplní, zůstane zachována po změně parametrů v této záložce a jejich použití. Pokud je však objekt vyplněn nějakou barvou (nikoliv přechodem), dojde k jeho přebarvení.
Obarvěte tedy objekt nějakou barvou. Následně můžete použít některý z předdefinovaných stylů (materiálů) anebo si definovat vlastní. Na výběr máte Kov, Zlato, Chrom, Plast, Dřevo. Je-li objekt vyplněn texturou, uplatní se u něj pouze nastavení Barva osvětlení, částečně rovněž Odraz. U objektů vybarvených přechodem nebo jednotnou barvou jsou však změny naprosto zásadní.
Všechny parametry v této záložce se změní podle výběru předdefinovaného stylu. Můžete je však doladit pro vybraný materiál anebo si určit vlastní hodnoty. Jakmile pozměníte některou hodnotu ve vybraném stylu, změní se stav přepínače Oblíbené na Definováno uživatelem.
- Barva objektu… vyberte barvu z palety (případně si namixujte vlastní v Dialogu barev), kterou má být objekt vybarven.
- Barva osvětlení… určete barvu světla, kterým bude objekt nasvícen.
- Odraz… vyberte barvu, kterou má objekt odrážet, a intenzitu odrazu. Všimněte si, že největší efekt má tato funkce u objektů vyplněných jednotnou barvou.
Efekt této záložky zrušíte výběrem Definováno uživatelem a potvrzením.
Ukažme si opět nějaké příklady.
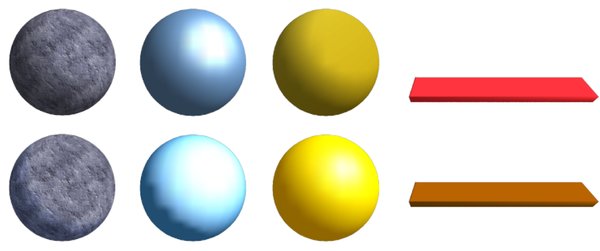 Použití
různých materiálových výplní
Použití
různých materiálových výplní
První sféra nahoře je vybarvena texturou (rastrem), pod ní je aplikace materiálu Chrom. Vidíte, že barva se nezměnila, došlo jen k lehkému nádechu ve stínech.
Druhá sféra je vyplněna jednotnou výplní a použití materiálu Chrom ji zcela změní.
Třetí sféra je vyplněna přechodovou výplní a použití materiálu Zlato má na ni opět výrazný dopad. Nicméně, a to je třeba připomenout, se opět mění jen barva osvětlení a odrazu.
Poslední objekty jsou ukázkou použití materiálů Plast a Dřevo na objekty vyplněné jednotnou výplní. Došlo k jejich přebarvení, ať by jejich původní barva byla jakákoliv.
Kopírování nastavení
Na závěr si ukažme, jak okno 3D efekty využít ke kopírování 3D efektů mezi různými objekty.
Jak zkopírovat atributy jednoho objektu na druhý? Samozřejmě můžete využít Štěteček formátu – ale s jeho pomocí kopírujete jen barvy výplní. I to se může hodit, protože následující metoda je poměrně drastická.
V okně 3D efekty se vedle tlačítka Přiřadit nachází tlačítko Aktualizovat. Pokud je stisknuté, aktualizují se nastavení okna podle vybraného objektu – to si můžete všimnout v náhledovém okně. Pokud však tlačítko vypnete, zůstanou parametry v okně na stejných hodnotách. A to můžete využít pro kopírování.
Jednoduše označíte objekt, jehož atributy chcete kopírovat, spustíte okno 3D efekty (tím do něj „nasajete“ atributy vybraného objektu), vypnete tlačítko Aktualizovat a pak už jen vybíráte objekty, kterým si přejete atributy přiřadit – můžete jich vybrat více naráz. Pak stisknete tlačítko Přiřadit a je hotovo.
Tímto způsobem kopírujete veškeré atributy, tedy i výplně.
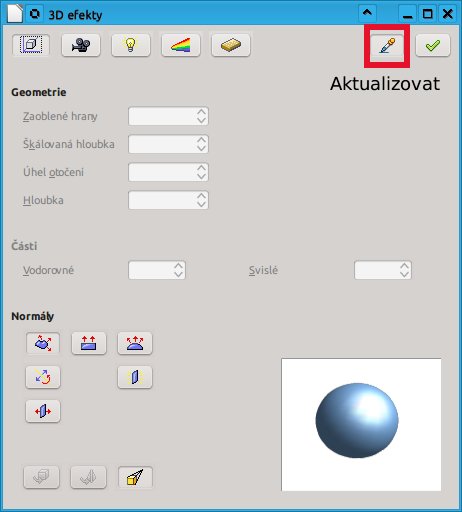 Umístění
tlačítka Aktualizovat v okně 3D efekty
Umístění
tlačítka Aktualizovat v okně 3D efekty
Autor používá LibreOffice 5.

 V tomto článku si probereme další a poslední možnosti, které nabízí okno 3D efekty. Nejprve se zaměříme
na způsoby vyplňování objektů nějakou texturou, pak se podíváme na vybarvování objektů prostřednictvím
stylů a nakonec si ukážeme, jak kopírovat atributy jednoho objektu na druhý.
V tomto článku si probereme další a poslední možnosti, které nabízí okno 3D efekty. Nejprve se zaměříme
na způsoby vyplňování objektů nějakou texturou, pak se podíváme na vybarvování objektů prostřednictvím
stylů a nakonec si ukážeme, jak kopírovat atributy jednoho objektu na druhý.