Mnohí z nás majú množstvo PDF dokumentov, pričom niekedy potrebujú vytvoriť akoby knižničný prehľad, teda jeden spoločný dokument, v ktorom by mali odkazy na tie ostatné aj s prípadnými poznámkami. Napokon, stačí si predstaviť iba zbierku elektronických verzií časopisov, v ktorých by sme sa radi prehľadne orientovali.
Preto, aby sme mohli vytvoriť takýto dokument s tým, že si ho prípadne vypálime aj na CD médium, je potrebné dodržať niekoľko zásad. Ako prvá je tá, že si pripravíme špeciálny adresár (nazvime ho koreňový), do ktorého uložíme všetky súbory, na ktoré chceme v spoločnom dokumente odkazovať. Samozrejme, preto, aby sme sa sami pri príprave orientovali, nemusia byť všetky externé dokumenty uložené priamo v koreňovom adresári, ale aj v jeho podaresároch.
V druhom kroku vytvoríme v koreňovom adresári textový OpenOffice.org dokument, do ktorého zapíšeme odkazy a poznámky na tieto súbory. Pre vkladanie odkazov je vhodné otvoriť pracovné okno Hypertextový odkaz, čo urobíme pomocou menu Vložit | Hypertextový odkaz. Toto okno môžeme mať otvorené počas celej práce, pretože môžeme ľubovoľne prepínať medzi ním a vytváraným dokumentom. Hneď na začiatku práce sa prepneme do časti Dokument.
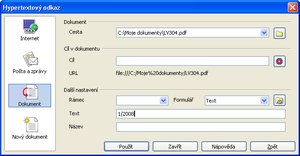 Vloženie hypertextového odkazu
Vloženie hypertextového odkazu
Teraz môžeme vytvárať spoločný dokument a na mieste, kde chceme vložiť odkaz na externý súbor, sa prepneme do okna Hypertextový odkaz. Do políčka Cesta môžeme napísať priamo jeho názov aj s cestou, alebo, čo je ešte lepšie, môžeme ho vyhľadať a vložiť pomocou tlačidla, ktoré sa nachádza v pravo od tohto políčka. Pretože väčšinou nechceme, aby sa v dokumente nachádzal priamo názov aj s cestou, do políčka Text vložíme popis, ktorý bude v dokumente predstavovať vlastný hypertextový odkaz na tento súbor. Nakoniec stlačíme tlačidlo Použít.
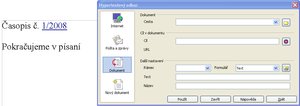 Pokračujeme v písaní dokumentu
Pokračujeme v písaní dokumentu
Následne sa prepneme do vytváraného dokumentu, kde môžeme pokračovať v písaní. Na mieste nového odkazu sa prepneme znovu do okna Hypertextový odkaz a už známym postupom vložíme odkaz na nový súbor. Na záver súbor uložíme a zavrieme okno Hypertextový odkaz pomocou tlačidla Zavřít. Pozor, pri ukladaní je nutné, aby sa tento súbor nachádzal v koreňovom adresári, kde máme externé súbory, inak relatívne odkazy nebudú funkčné!
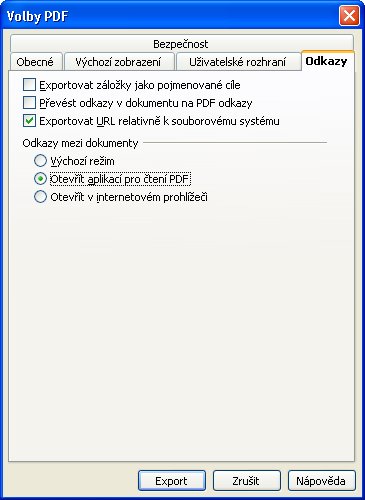 Nastavenie parametrov pre export do PDF
Nastavenie parametrov pre export do PDF
Na záver budeme dokument exportovať do PDF formátu (menu Soubor | Exportovat do PDF...). Pred vlastným exportom na záložke Odkazy zaškrtneme možnosť Exportovat URL relativně k souborovému systému. Veľmi dôležité je aj nastavenie ako sa majú externé dokumenty otvárať – v tomto smere odporúčame vybrať na tej istej záložke voľbu Otevřít aplikací pro čtení PDF, lebo iba tak zaistíme, že sa externé PDF súbory aj otvoria v prednastavenom prehliadači týchto súborov. Nakoniec súbor vyexportujeme do zvoleného koreňového adresára a následne nám už nič nebráni všetky potrebné dokumenty vypáliť na CD médium.
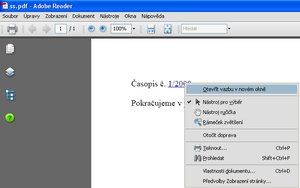 Exportovaný PDF dokument s hypertextovým odkazom
Exportovaný PDF dokument s hypertextovým odkazom
Ak si chcete pred vypálením overiť funkčnosť relatívnych odkazov, dá sa to urobiť veľmi jednoducho – koreňový adresár stačí premenovať alebo ho môžete spolu so všetkými podadresármi a súbormi presunúť na iné miesto.

 Niekedy do PDF dokumentu potrebujeme uložiť relatívny hypertextový odkaz na externý dokument. Ukážme si, ako ho vytvoríme.
Niekedy do PDF dokumentu potrebujeme uložiť relatívny hypertextový odkaz na externý dokument. Ukážme si, ako ho vytvoríme.







