Jak trvale odstranit seznam nedávných dokumentů?
Zdroj: How do i permanently delete saved documents from appearing upon opening LibreOffice?
Pokud si přejete odstranit seznam posledních dokumentů, můžete tak učinit prostřednictvím nabídky Soubor | Poslední dokumenty | Vymazat seznam. Pokud používáte LibreOffice, můžete si pomoci příslušným tlačítkem na standardním panelu nástrojů – v poslední verzi se tlačítko Otevřít změnilo na rozbalovací nabídku, která kopíruje nabídku Poslední dokumenty. Najdete v ní tedy stejný příkaz k vymazání seznamu všech naposledy otevřených dokumentů.
Tato otázka je celkem podobná následující.
Jak odstranit náhledy ze startovací obrazovky?
Zdroj: Can I supress the images on the start screen?
Tato otázka se vztahuje především k nejnovější verzi LibreOffice, která má pozměněnou podobu startovací nabídky. Nicméně ve starších verzích i všech verzích OpenOffice se podobný seznam jako výše zmíněný zobrazuje po stisknutí (a podržení) tlačítka Otevřít ve startovacím okně. I v tomto případě můžete postupovat stejně – přímo ve startovacím okně příkazem Vymazat seznam. Nicméně pokud si trvale přejete nechat seznam posledních dokumentů prázdný, musíte postupovat jinak.
Ze stránky http://extensions.openoffice.org/en/project/history-master si stáhněte plugin History Master. Nainstalujte si ho a po restartu OpenOffice/LibreOffice jej otevřete z nabídky Nástroje | Rozšíření | History Master: Správce seznamů. V otevřeném okně zadejte do číselníku Délka seznamu hodnotu 0 a zavřete.
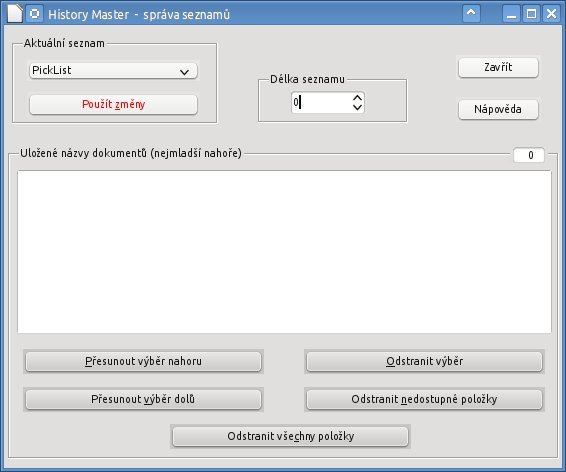 Ovládání počtu posledních dokumentů v
seznamu
Ovládání počtu posledních dokumentů v
seznamu
Jak poznám, zda se na danou buňku neodkazuje jiná?
Zdroj: How to know if a cell is referred in formulas of other cells?
Chcete vymazat obsah nějaké buňky a nejste si jisti, zda tato buňka „nehraje“ v nějakých výpočtech? Tedy že se na buňku neodkazuje nějaký vzorec a podobně?
Bylo by velmi komplikované procházet buňku po buňce a zjišťovat závislosti. Navíc to není třeba. Je tu Detektiv.
Detektiv umožňuje mnohé, ale pokud si přejete zjistit, zda je aktuální buňka „následníkem“ nebo „předchůdcem“ (například: pokud počítáte součet čísel 4, 2, 1 a 5, pak tato čísla jsou předchůdci; funkce součtu je následník), zapamatujte si klávesové zkratky Shift + F7 (pro zjišťování předchůdců), resp. Shift + F5 (pro zjištění následovníků).
Pokud tedy vyberete nějakou buňku, víte z řádku vzorců hned, zda je následovníkem (podle výrazu v něm), stačí tedy zjistit, zda je předchůdcem (odkazuje se na ni nějaká jiná buňka), tedy která buňka je následovníkem (čerpá z aktuálních dat). Zmáčkneme Shift + F5 a je vyhráno. Zobrazí se modrá šipka směřující k následovníku.
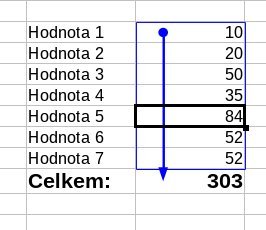 Grafické zobrazení závislostí vzorů v
Calcu
Grafické zobrazení závislostí vzorů v
Calcu
Jak zamezím vkládání obsahu prostředním tlačítkem myši?
Zdroj: How do I disable paste via middle mouse button?
V linuxových distribucích je obvyklé, že se obsah schránky vkládá prostřednictvím pravého tlačítka myši – klepnutím. Nicméně o tom, jak se tento úkon projeví, rozhodují samotné aplikace. LibreOffice a OpenOffice umožňují určit, co se stane, pokud prostředním tlačítkem klepnete – slouží k tomu nabídka Nástroje | Možnosti (v OpenOffice Přizpůsobit) a sekce Zobrazení.
V ní najdete rozbalovací nabídku Prostřední tlačítko myši, s jejíž pomocí si můžete vybrat, zda klepnutím prostředním tlačítkem vložíte obsah schránky, nebo bude toto tlačítko sloužit jako scrollovací – obvyklé je to ve webových prohlížečích. Poslední možností je Bez funkce. Takže pokud si přejete, aby se nevkládal obsah schránky při klepnutí, vyberte jednu z ostatních možností.
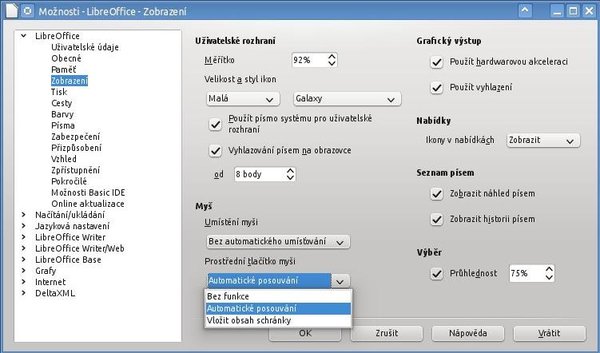 Jak nadefinovat akci po klepnutí prostředním
tlačítkem myši
Jak nadefinovat akci po klepnutí prostředním
tlačítkem myši
Podmíněné formátování – 5 podmínek
Zdroj: forum.openoffice.cz
Pokud se rozhodnete v Microsoft Office Excel 2003 otevřít soubor *.xls z novější verze, můžete narazit na problém, protože v novější verzi může být definováno více podmínek pro podmíněné formátování. Podobně OpenOffice dosud využívá (jako Excel 2003) pouze 3 možné podmínky podmíněného formátování (třebaže specifikace formátu ODF jich umožňuje více); a to je málo. LibreOffice již před rokem tento veliký nedostatek odstranil.
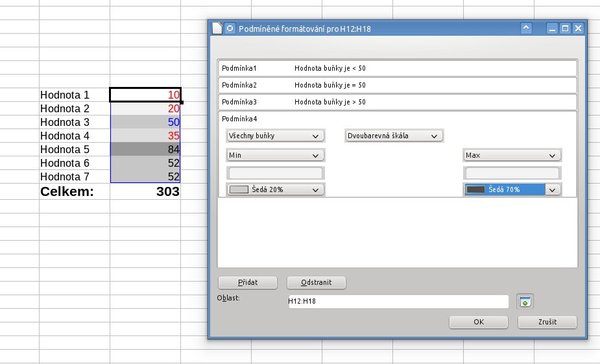 Možnosti podmíněného formátování
jsou v LibreOffice konečně na důstojné úrovni
Možnosti podmíněného formátování
jsou v LibreOffice konečně na důstojné úrovni
Pokud tedy používáte OpenOffice a potřebujete v sešitě mít více než 3 podmínky na buňku, můžete si vypomoci
dalšími funkcemi, ale pravděpodobně jednodušší bude přejít na LibreOffice. Možnosti, které tak při definování
podmínek podmíněného formátování budete mít, odpovídají možnostem v Excelu 2007 a novějším. Především se
počet podmínek rozrostl na nekonečno.
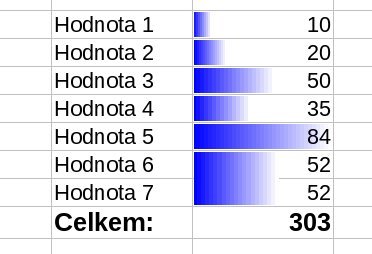 Datové pruhy – elegantní a
výmluvný grafický prvek, možný prozatím jen v LibreOffice
Datové pruhy – elegantní a
výmluvný grafický prvek, možný prozatím jen v LibreOffice
Jak vložit meze k hranatým závorkám v Math?
Zdroj: forum.openoffice.cz
Pokud tvoříte vzorce v Math častěji, asi víte, že není problém přidávat meze k nejrůznějším operátorům – sumě, limitám, produktu, integrálům. Používá se k tomu formule (např. pro sumu):
sum from{x=0} to{infinity} x.
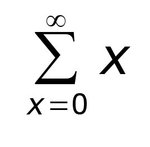 Operátor suma s vyznačenými
mezemi
Operátor suma s vyznačenými
mezemi
Pokud si ale přejete přidat meze k jinému symbolu, musíte postupovat jinak. Možností je vícero, záleží na vašich požadavcích. Nicméně příklad uvedený naším čtenářem se zdá být uspokojující:
left [ X right ] _{1} ^{0}.
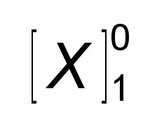 Meze lze přiřadit i závorkám – a vlastně
čemukoliv...
Meze lze přiřadit i závorkám – a vlastně
čemukoliv...
Velikost editačního okna – resp. šířka v něm, kterou můžete využít k psaní – se stále nezměnila. Bohužel...
Autor používá Libre Office 4.2.1

 V tomto přehledu otázek a odpovědí se zaměříme na (trvalé) vymazání seznamu posledních dokumentů, vyhledávání
závislostí mezi buňkami, podmíněné formátování a vkládání mezí ve vzorcích.
V tomto přehledu otázek a odpovědí se zaměříme na (trvalé) vymazání seznamu posledních dokumentů, vyhledávání
závislostí mezi buňkami, podmíněné formátování a vkládání mezí ve vzorcích.










