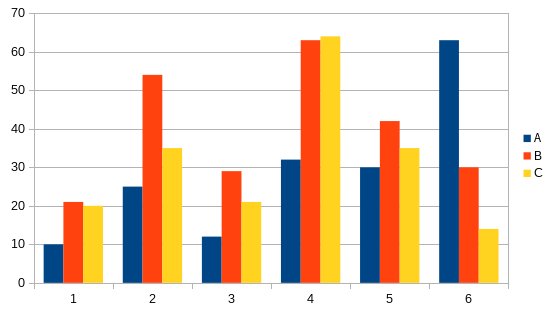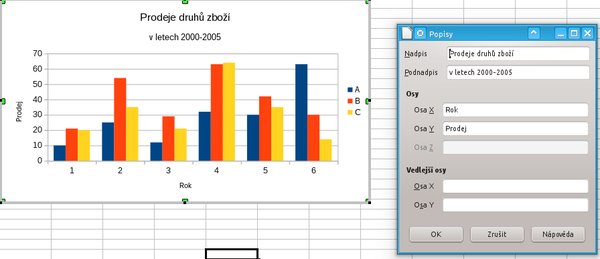Vytvoření grafu, popisy
Chcete-li upravovat graf, musíte ho nejprve vytvořit. Tvorbě grafů je věnováno několik článků na našem webu – například Jak na výběr vhodného typu grafu v Calcu. Pokud jste graf vytvořili tak, že jste si v Průvodci grafy pouze vybrali graf a proces tvorby grafu ukončili, může váš graf vypadat např. takto:
Je to holý graf bez nadpisu, pouze se základní mřížkou a legendou. V takovém případě se vracíme úspěšně někam do let devadesátých, možná ještě dál. A to jistě nechcete.
Chcete-li graf upravovat, je třeba se přepnout do režimu editace grafu. To se provede poklepáním na graf. Takto se aktivuje modul Chart. Poznáte to snadno, nástrojové lišty, na které jste zvyklí, zmizely, a namísto nich se objevila jiná. Její jednotlivé položky si v článku probereme.
 Nástrojová lišta modulu Chart (Graf)
Nástrojová lišta modulu Chart (Graf)
Poznámka: Veškeré úpravy grafů se provádějí v editačním režimu. V textu tak nebudeme již zmiňovat, že se do něj musíte přepnout.
Nejprve se ale sluší přidat do grafu nadpis, případně podnadpis. Klepněte do bílé plochy grafu pravým tlačítkem a z menu vyberte Vložit popisy. Otevře se dialogové okno Popisy. Vložte vhodný nadpis a podnadpis grafu, můžete rovněž přejmenovat i hlavní i vedlejší osy. Třeba takto:
Je vidět, že to funguje, ale výsledek určitě není ideální. Taktéž by bylo vhodné změnit popisky na ose X. Jak na to?
Vložte sloupec na začátek tabulky. Pojmenujte ho „Rok“. V jednotlivých řádcích pak budou uvedeny roky 2000 až 2005. Poté opět poklepejte na graf, abyste se dostali do jeho editačního režimu. Klepněte do prázdné plochy a vyberte z nabídky Oblasti dat. Jelikož jste pohnuli s tabulkou tím, že jste před ni vložili sloupec, změnila se i datová oblast, ze které čerpá graf.
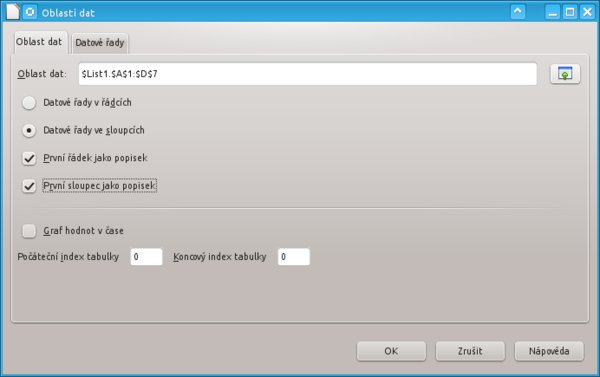 Změňte datovou oblast tak, aby zahrnovala
i popisky
Změňte datovou oblast tak, aby zahrnovala
i popisky
Na záložce Oblasti dat proto klepněte na tlačítko Vyberte oblast dat a kurzorem vyberte celou tabulku. Nezapomeňte se ujistit, že jsou zaškrtnutá pole První řádek jako popisek a První sloupec jako popisek. Poté se hodnoty na ose X přepíší. Je možné, že dojde i ke změně barev sloupců. Ty si – podobně jako další prvky – upravíte.
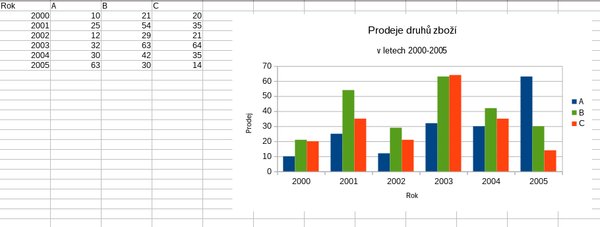 Už víme, co který graf znázorňuje
Už víme, co který graf znázorňuje
Nejprve si ale zvolte poněkud jiný typ grafu. V editačním režimu proto stiskněte tlačítko Typ grafu. Klidně ponechte typ Sloupcový, ale vyberte si 3D vzhled a tvar v podobě válce (například). Můžete si vyzkoušet další možnosti.
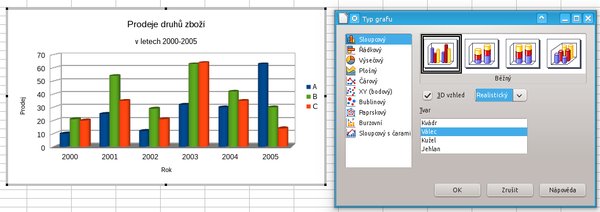 Vyzkoušejte si použít různé typy grafů
Vyzkoušejte si použít různé typy grafů
Práce s barvami, škálování textu, legenda
Konečně se dostáváme k barvám jednotlivých sloupců. Z roletky Zvolte prvek grafu vyberte Datová řada A. Lze rovněž klepnout na první sloupec. Poté klepněte na nápis Formát výběru. Otevře se okno se spoustou kouzelných možností.
Na záložce Rozvržení si můžete určit tvar grafu v dané datové řadě – podle možností již víte, o co jde. V tomto případě to asi nevyužijete, ale pro ozvláštnění se vám to může hodit.
Na záložce Barva lze měnit barvu grafu. Je dokonce možné použít barevný přechod nebo rastr. Pokud vám nevyhovuje seznam barevných přechodů, nezbývá, než dokument uložit, uzavřít a jít do modulu Draw (nebo Impress) a v něm si (po klepnutí na tlačítko Oblast) definovat nový přechod. Jakmile pak otevřete uložený calcový soubor, objeví se nový přechod v seznamu přechodů.
Můžete tak různě experimentovat a vytvářet a používat různé přechody. Obecně se asi doporučuje jako přechod použít lineární barevný přechod s ne příliš výraznými barevnými rozdíly, ale záleží samozřejmě na vás. Na obrázku níže máte některé příklady uvedeny, rozhodněte se sami.
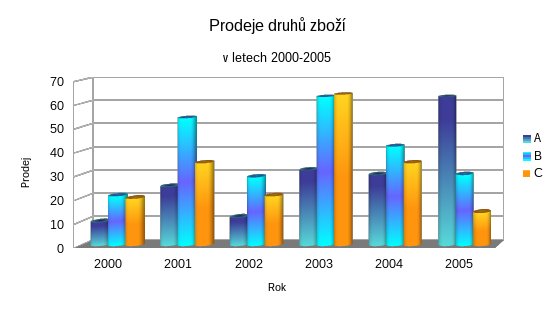 Poněkud
strakaté barevné přechody grafu (někomu by mohly vyhovovat; buďte ale uměření)
Poněkud
strakaté barevné přechody grafu (někomu by mohly vyhovovat; buďte ale uměření)
Na dalších záložkách lze nastavit průhlednost a ohraničení grafu. Pokud používáte přechodovou výplň, pak je použití průhlednosti celkem bezpředmětné. Ale u plných barev se může hodit. Vyzkoušejte si to. Použití čáry v grafu vede spíš k horší čitelnosti.
Možná budete chtít graf zvětšit či zmenšit. Předtím, než tak ale provedete, se opět přepněte do editačního režimu a stiskněte tlačítko Škálovat text. Tím se při škálování grafu bude škálovat i text. Pak můžete uchopit rohový úchyt a graf zmenšit či zvětšit.
Dále lze provést úpravy popisků, legendy atd. Legendu lze odstranit stisknutím tlačítka Legenda zap/vyp. Chcete-li změnit popisky legendy, postupujte podle návodu v článku Tipy: Jak změnit legendu grafu nebo vytisknout dokument jako knihu. Nadpis, podnadpis, popisky os lze upravit naprosto hladce, jedná se o běžné textové rámečky.
Klepněte na daný prvek nebo použijte roletku Zvolte prvek grafu a pak buď kontextovou nabídku, nebo tlačítko Formát výběru. V dialogovém okně pak lze jednotlivé prvky upravovat, například měnit velikost písmen. Popisky lze rovněž přesouvat. Pokud byste je chtěli vrátit na výchozí umístění, stiskněte tlačítko Automatické rozvržení.
Upravovat lze i osy grafu – například jim dávat jinou barvu než výchozí nebo měnit tloušťku a typ čar. Upravovat lze hlavní osy i vedlejší. Zajímavé chování mají tlačítka v podobě mřížek na panelu. Obě zobrazují vodorovné či svislé mřížky, ale každé tlačítko nemá dvě, ale hned tři funkce. Prvním klepnutím se zobrazí hlavní mřížka. Druhým klepnutím se zobrazí vedlejší mřížka a po třetím se skryjí obě.
Osvětlení a další možnosti
Leckdy velmi výhodné může být použít na graf rotaci – zkrátka možnost jej pootočit. Díky vybavenosti Calcu lze grafem rotovat jako s běžným 3D objektem – stačí klepnout např. na osu. Otáčet grafem lze nejen interaktivně, ale i číselně, stačí z kontextové nabídky vybrat 3D pohled. Pak lze pracovat i s osvětlením grafu, což může být velmi efektní a výrazně zvýšit čitelnost grafu. Použít přitom lze až 8 světelných zdrojů.
 Osvětlení diagramu světelnými zdroji
Osvětlení diagramu světelnými zdroji
Zde opět platí, že pokud byste se netrefili a otočili grafem příliš, můžete se vrátit do výchozí polohy stisknutím tlačítka Automatické rozvržení.
Pokud se vám nelíbí jednotvárné bílé pozadí, použijte jiné. V roletce tomu odpovídá položka Plocha grafu. Máte k dispozici formátování ohraničení, plochy grafu a průhlednosti.
Graf slouží jako vizuální pomůcka pro zobrazení vztahů mezi jednotlivými veličinami, ale může sloužit i pro skutečnou informaci o výši dané položky v datové řadě. Klepněte do nějakého sloupce v grafu a z kontextového menu vyberte Vložit popisky dat. Nad jednotlivé sloupce se vloží údaj o skutečné hodnotě. Samozřejmě, pokud hodnotu v tabulce změníte, změní se i popisek.
Výsledný graf může vypadat jako na obrázku níže. Zkuste si na něm sami určit, co se vám líbí a co byste dělali jinak.
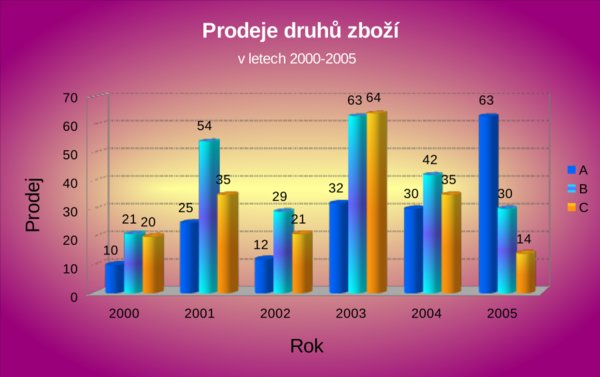 Jak by
mohl (a nemusel) graf vypadat
Jak by
mohl (a nemusel) graf vypadat
Toto je jen zběžný přehled klíčových funkcí pro úpravu vzhledu grafů. Příště se podíváme blíže na možnosti, které lze použít, aby graf skutečně sloužil svému účelu.
Autor používá LibreOffice 4.3.4

 Nudí vás stále stejný vzhled grafů? Chtěli byste si grafy přizpůsobit vlastním představám, ale nevíte, jaké máte
možnosti? Chcete, aby graf skutečně sloužil k svému účelu a nebyl jen omalovánkou? O tom pojednává
tento seriál.
Nudí vás stále stejný vzhled grafů? Chtěli byste si grafy přizpůsobit vlastním představám, ale nevíte, jaké máte
možnosti? Chcete, aby graf skutečně sloužil k svému účelu a nebyl jen omalovánkou? O tom pojednává
tento seriál.