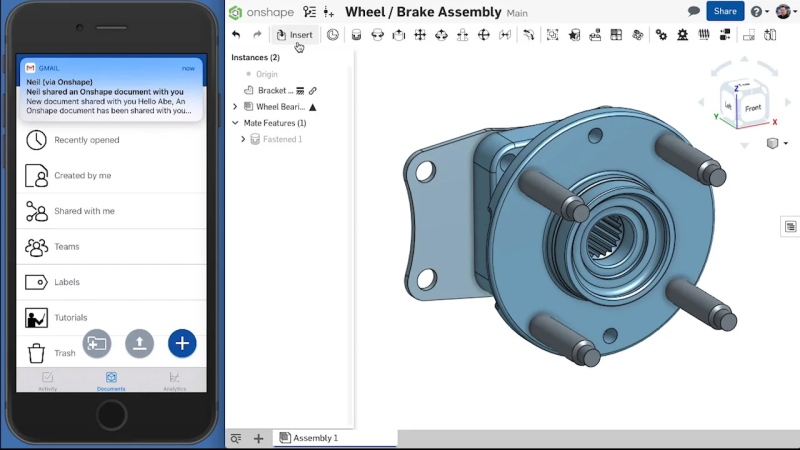Jak vložím stránku před tabulku?
Zdroj: Insert a page or line before a first page table
Vložili jste tabulku hned na začátek stránky a v průběhu práce si uvědomíte, že potřebujete vložit stránku před tuto tabulku. Jak postupovat?
Zvolit můžete dvojí řešení:
- Umístíte kurzor do první buňky a zmáčknete Enter. Tím se vloží řádek. Umístěte do něj kurzor a zmáčkněte Ctrl + Enter. Tím se vloží stránka stejného stylu před aktuální.
- Umístěte kurzor do první buňky a dvakrát stiskněte Alt + Enter.
Pokud potřebujete vymazat vzniklý řádek, umístěte do něj kurzor a zmáčkněte Delete.
Jak odstranit hypertextové odkazy ve Writeru?
Zdroj: How to disable hyperlinks in Writer
V textu, který obsahuje hypertextové odkazy, si můžete přát tyto odkazy odstranit – buď některé, nebo všechny. Máte asi tři možnosti:
- Klepnete do textu s odkazem a zmáčknete Ctrl + m. Tím se text formátově vrátí k definovanému stylu, ve kterém je, např. nadpis ostylovaný jako Nadpis 1 bude mít formátování podle stylu Nadpis 1. To si ale někdy nemusíte přát, pokud jste na textu provedli ruční úpravy. Takže tento příkaz použijete ne ve všech případech.
- Nastavíte kurzor na daný odkaz (klepnete do textu s odkazem) a z kontextové nabídky vyberete příkaz Odebrat hypertextový odkaz. Takto postupujete dále.
- Třetí možností je použití makra Julia Pastierika Rozšírenie pre prácu s hypertextovými odkazmi, ke stažení na našem webu.
Hromadně lze odkazy odstranit tak, že vyberete příslušný text (můžete samozřejmě použít různé režimy výběru) a z kontextové nabídky vyberete Odebrat hypertextový odkaz.
Jak zkopírovat podmíněné formátování?
Zdroj: Copy conditional formating?
V určitém rozsahu buněk jste si vytvořili podmíněný formát (Formát | Podmíněné formátování). V jiné části sešitu máte oblast (třeba již vyplněnou nějakými vzorci nebo čísly) a potřebujete, aby dané buňky byly postiženy stejným podmíněným formátováním.
Postup je pak jednoduchý. Vyberte buňku, která je naformátovaná podmíněným formátem, zkopírujte ji (Ctrl +
c) a pak klepněte do buňky, do které si přejete formát přenést. Stiskněte Ctrl + Shift +
v, čímž se otevře okno Vložit jinak. Odškrtněte pole Vložit vše
a všechna ostatní pole a zaškrtněte pole Formáty. Tím se do vybrané buňky zkopíruje formát
z kopírované. Pamatujte ale, že se zkopíruje veškeré formátování, nejen podmíněné.
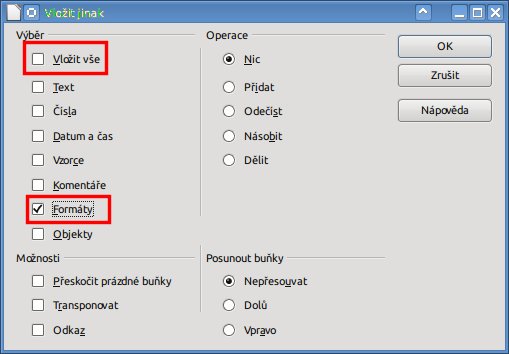 Okno „Vložit jinak“
využijete při mnoha operacích v Calcu, v tomto případě při kopírování formátu
Okno „Vložit jinak“
využijete při mnoha operacích v Calcu, v tomto případě při kopírování formátu
Samozřejmě, postupovat můžete i hromadně, tedy vyberete určitou oblast buněk (počet sloupců a řádků by měl
odpovídat cíli) a postupujete pak stejně.
Pomoci si můžete rovněž nástrojem Štěteček formátu ve standardním panelu. Chcete-li jej použít vícekrát za sebou, na nástroj neklepněte, ale poklepejte.
Nainstaloval jsem si novou verzi LibreOffice – a nezobrazují se mi nové položky nabídky, nová tlačítka, …
Pokud si nainstalujete novou verzi LibreOffice (možná se to týká i OpenOffice – podle předchozích zkušeností ano, u nových verzí tomu tak být nemusí) a plni očekávání se podíváte do seznamu změn, můžete si všimnout, že avizované změny v nabídkách a nástrojových lištách se nekonají. Důvody jsou celkem irelevantní, naštěstí existuje celkem snadná pomoc.
Problém spočívá v nastavení ve vašem uživatelském adresáři. Nepochybně si nepřejete přijít o celé nastavení. Je to i zbytečné. Jediné, o co přijdete, budou změny v nabídkovém pruhu, pokud jste předtím nějaké udělali.
Zavřete program (včetně rychlého spuštění) a přejděte do svého uživatelského adresáře. Ten se v Linuxu
jmenuje libreoffice a je umístěn v adresáři /home/vašejméno/.config (adresář
.config je skrytý, takže si musíte nechat zobrazit skryté adresáře). Ve Windows se adresář jmenuje
LibreOffice a najdete ho v C:\Users\vašejméno\Data aplikací.
Proklikejte se dalšími adresáři (4/user/config/soffice.cfg/modules/). V adresáři
modules pak jsou umístěny konfigurace jednotlivých programových modulů. Pokud vám v daném modulu
chybí nějaká nová položka nabídky, jednoduše otevřete složku s konfigurací daného modulu (třeba
scalc) a smažte adresář menubar.
Pokud vám chybí nějaké nově přidané tlačítko, sice by vám mohlo pomoci smazání adresáře toolbar pro
jednotlivé moduly, ale tím byste přišli o nastavení vašich tlačítkových lišt. Takže si otevřete daný modul
(třeba Calc) a z nabídky Zobrazit | Nástrojové lišty si nechte zobrazit lištu, v níž
došlo ke změně. Klepněte na šipku vedle zavíracího tlačítka a z nabídky vyberte Přizpůsobit
lištu. (Alternativně můžete postupovat přes nabídku Nástroje | Přizpůsobit, karta
Nástrojové lišty – vyberte požadovanou lištu.) Klepněte na tlačítko Nástrojová
lišta a vyberte z nabídky Obnovit výchozí nastavení. Danou lištu si samozřejmě
dále můžete doupravit.
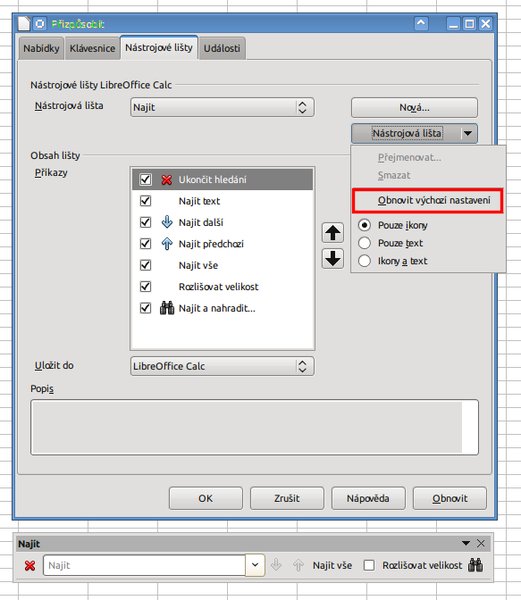 V okně „Přizpůsobit“ můžete obnovit výchozí
nastavení tlačítkových lišt
V okně „Přizpůsobit“ můžete obnovit výchozí
nastavení tlačítkových lišt
K čemu je v Calcu funkce Vložit jen?
Zdroj: In Calc, what is the Paste Only function (Tools > Customize)?
V kontextové nabídce Calcu najdete nabídku Vložit jen a podnabídky Text, Čísla, Vzorce. K čemu je to dobré?
Představte si, že máte určitou oblast buněk obsahující čísla, text, vzorce a potřebujete z ní zkopírovat do jiné oblasti (se stejným uspořádáním) například pouze číselné hodnoty (protože v cílové oblasti máte už např. nadpisy sloupců atd. a nechcete o ně přijít). Jednoduše zdrojovou oblast označíte, zkopírujete, klepnete v cílové oblasti na nejvyšší levou buňku dané oblasti a z kontextové nabídky vyberete Vložit jen | Text. A podobně můžete postupovat v dalších případech.
Tato funkce byla přidána ve verzi 3.6 – viz článek LibreOffice 3.6 v novém kabátě (2) – Vylepšení ergonomie a přidání nových funkcí.
Autor používá LibreOffice 4.2

 Další článek věnovaným otázkám (tentokrát zahraničního) fóra vám přináší odpovědi na často kladené otázky: jak vložit
stránku před jinou, která začíná tabulkou, jak zkopírovat podmíněné formátování, jak vyřešit drobnou neplechu po
instalaci nové verze a jak odstranit hypertextové odkazy ve Writeru.
Další článek věnovaným otázkám (tentokrát zahraničního) fóra vám přináší odpovědi na často kladené otázky: jak vložit
stránku před jinou, která začíná tabulkou, jak zkopírovat podmíněné formátování, jak vyřešit drobnou neplechu po
instalaci nové verze a jak odstranit hypertextové odkazy ve Writeru.