Kdo někdy nepoužil funkci hledání textu v dokumentu? Najedete ji v hlavní nabídce Úpravy | Najít a nahradit nebo použijte klávesovou zkratku [Ctrl+f].
Dialogové okno lze otevřít i pomocí ikony Najít a nahradit na panelu nástrojů.
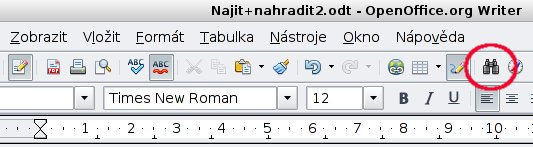 Ikona Najít a nahradit na panelu nástrojů
Ikona Najít a nahradit na panelu nástrojů
Do pole Hledat zadejte hledané slovo nebo text a stiskněte tlačítko Najít. Hledaný text se označí a tak vám usnadní své nalezení v textu. Opětovným kliknutím na tlačítko Najít se označí další hledaný výraz, který můžete třeba upravit. Pokud jste okno zavřeli, další výraz najdete také pomocí klávesové zkratky [Ctrl+Shift+f]. Tlačítko Najít vše označí všechny výskyty hledaného výrazu v dokumentu. Pokud je třeba prohledat jen určitou část dokumentu, stačí ji předem označit a pak teprve provést vlastní hledání textu.
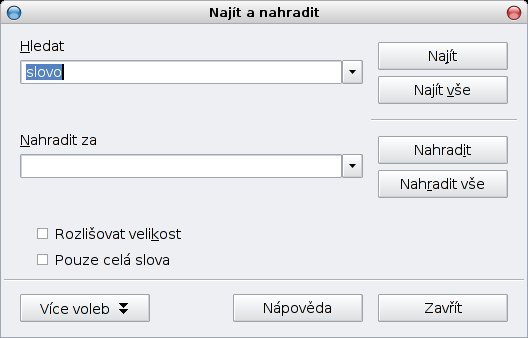 Nabídka Najít a nahradit
Nabídka Najít a nahradit
Jak ale nahradit určité slovo jiným? Slovo, které chcete nahradit, zadejte do pole Hledat. Do pole Nahradit za zadejte text, kterým bude původní text nahrazen. Po stisknutí tlačítka Nahradit se nahradí první nalezený výraz za kurzorem. Při zvolení možnosti Nahradit vše se v jednom kroku nahradí všechny výrazy nalezené v celém dokumentu.
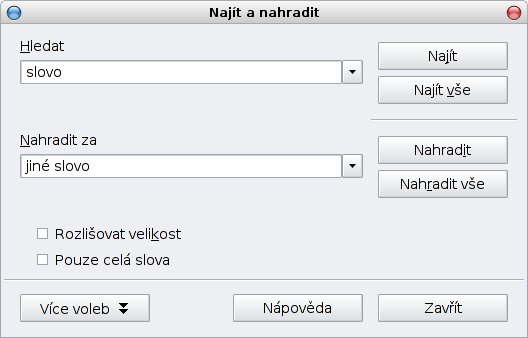 Nahrazení slova jiným slovem
Nahrazení slova jiným slovem
Také můžete celý postup zkombinovat a nejprve slovo Najít a až potom, pokud budete chtít, ho Nahradit.
Pokud chcete najít pouze slova stejná jako hledaný výraz (a ne další tvary hledaného slova), zaškrtněte možnost Pouze celá slova. Po zvolení políčka Rozlišovat velikost se hledají výrazy s ohledem na to, zda obsahují velká či malá písmena, takže není Slovo jako sLovo či slovo. Vhodné např. pro opravu špatné napsaných názvů firem či výrobků a jejich sjednocení.
Po stisknutí tlačítka Více voleb se zobrazí další možnosti. Zvolením možnosti Pozpátku lze začít prohledávání dokumentu od aktuální pozice kurzoru směrem na začátek dokumentu.
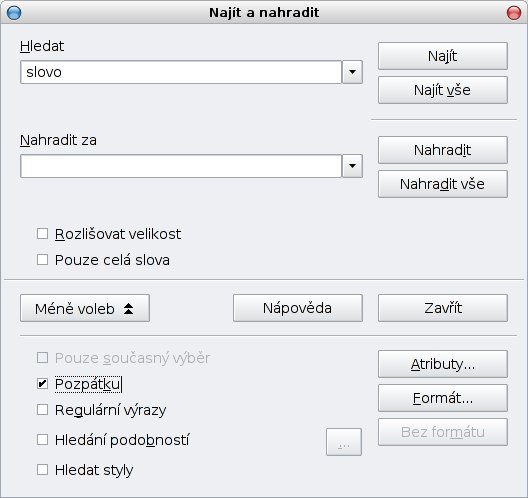 Hledání slova směrem na začátek dokumentu
Hledání slova směrem na začátek dokumentu
Pokud potřebujete najít text, který je např. podtržený nebo má jinou velikost písma, klepněte do políčka Hledat a pak stiskněte tlačítko Atributy. Tady zaškrtněte políčko Podtržené (Velikost písma), a tím se budou hledat všechna slova, která jsou podtržená resp. která mají jinou velikost písma, než je výchozí (tzn. jinou než běžných 12 bodů). Pak je můžete nahradit jiným textem nebo jiným formátováním.
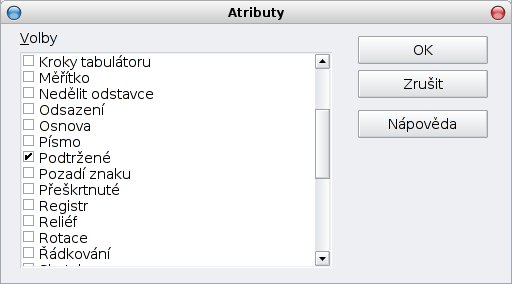 Hledání podle atributů písma
Hledání podle atributů písma
Zvolením atributu Váha písma můžete najít všechna slova, která mají jinou váhu než slova ostatní, tzn. jsou např. tučně.
Zaškrtnutím volby Hledat styly budete moci hledat text formátovaný daným stylem, který vyberete rozbalením pole Hledat. Pokud chcete vybraný styl nahradit stylem jiným, v poli Nahradit za vyberte nový styl a stiskněte Nahradit (Nahradit vše). Takto třeba můžete hromadně změnit styl Nadpis 1 za styl Nadpis všude kde, je použit jako na následujícím obrázku.
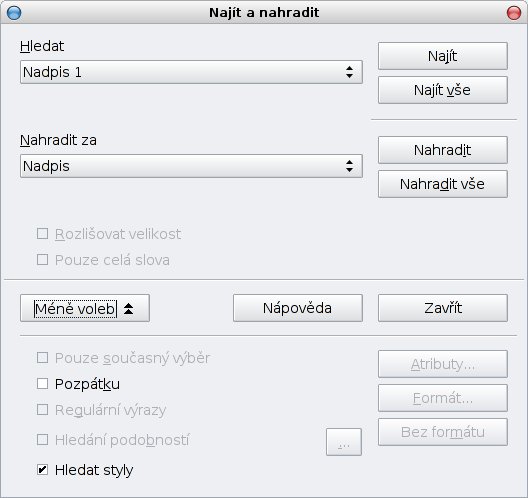 Hromadná změna použitého stylu
Hromadná změna použitého stylu
V políčku Hledat se šikovně zobrazují pouze ty styly, které byly v dokumentu někde použity, ostatní zůstanou skryty.
Zaškrtnutím políčka Regulární výrazy budete moci nalézt slova, aniž byste je zadali či znali přesně. Přitom symbol tečka „." představuje jeden jakýkoliv znak, takže při zadání „slov." budou nalezeny výrazy jako „slovo" a „slova". Na druhou stranu výraz „sloveso" bude přeskočen, protože obsahuje více znaků než pět, a tak neodpovídá hledanému výrazu.
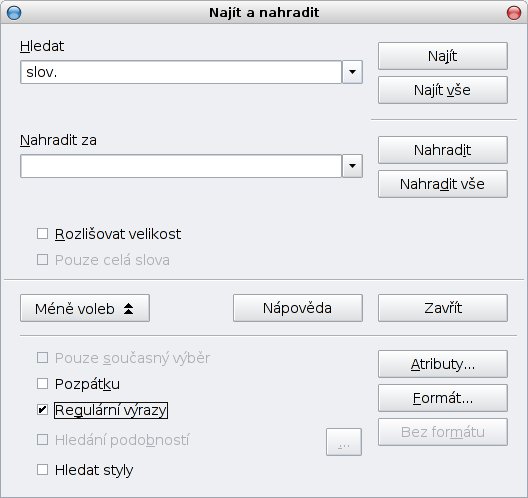 Regulární výrazy v praxi
Regulární výrazy v praxi
Po stisknutí tlačítka Formát budete moci hledanému nebo nahrazujícímu výrazu přiřadit určité formátování. Takže když budete např. chtít změnit formát všech výrazů „slovo" napsaných tučně na formát kurziva, tak po kliknutí do políčka Hledat resp. Nahradit za přidejte hledanému/nahrazovanému slovu formát klepnutím na tlačítko Formát. Pak klepněte na tlačítko Nahradit vše a všechna tučně formátovaná slova „slovo" budou od nynějška formátovaná kurzivou.
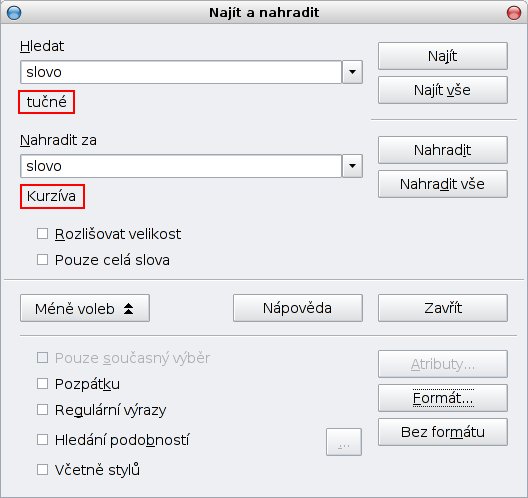 Hromadná změna formátování slova
Hromadná změna formátování slova
Jak odstraníte vámi nastavené formátování? Klikněte do textového pole Hledat nebo Nahradit za a pak zvolte tlačítko Bez formátu. Tím se vámi nastavené formátování odstraní.

 Možná se vám někdy stalo, že jste potřebovali zvýraznit nějaké cizí slovo všude tam, kde se nachází, nebo jenom hromadně opravit chybně napsaný odborný termín. V těchto a dalších případech se dá použít funkce Najít a nahradit, která tuto operaci provede automaticky za vás.
Možná se vám někdy stalo, že jste potřebovali zvýraznit nějaké cizí slovo všude tam, kde se nachází, nebo jenom hromadně opravit chybně napsaný odborný termín. V těchto a dalších případech se dá použít funkce Najít a nahradit, která tuto operaci provede automaticky za vás.









