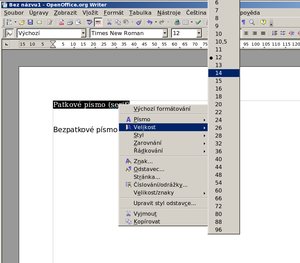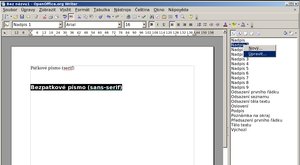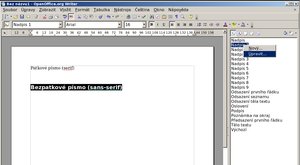Základy formátování textu
Writer už umíte spustit a napsat v něm jednoduchý dokument. Jak ale měnit vzhled písma? Je to jednoduché a především velmi podobné postupu, který znáte z jiných textových procesorů. Ve svém dokumentu samozřejmě nemusíte používat jenom text, ale také tabulky či obrázky. Každý z takových objektů má své vlastnosti, které lze měnit. Zaměříme se na písmo, u nějž můžete měnit velikost, řez, jeho barvu a barvu jeho pozadí, podtržení nebo odsazení od okolí, ale především jeho rodinu.
Rodina písma poznáte často podle jeho názvu. V zásadě se rozlišují dva typy: patkové a bezpatkové. Patka je „ocásek“, který má každý znak na konci každé své linky. Patkové písmo je například Times New Roman, bezpatkové kupř. Arial, Helvetica nebo Tahoma.
Měníme charakter písma
Na obrázku vidíte dvě ukázky, první z nich patkovým, druhou bez patkovým písmem. Patkové písmo se používá pro běžný text – dobře se čte (jak věděli už dávní mistři sazeči). Bezpatkové se zase hodí na nadpisy. Toho se držte, je to rada, která má obecnou platnost.
Jak ale písmo takhle zvětšit? Normální velikost běžného textu je třeba 10 bodů, my ale potřebujeme 14. Označte si text, se kterým budete pracovat (stiskněte levé tlačítko myši, držte jej a posunujte myší ve směru textu). Více řádku označíte tak, že se myší vydáte rovnou dolů, není třeba jezdit na konec řádku. Poté tlačítko pusťte, text se zobrazí na černém pozadí – je označený.
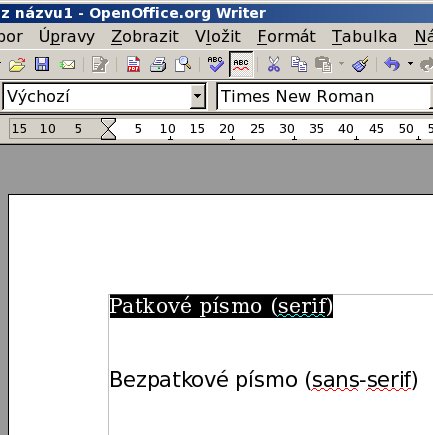 Označený a neoznačený text
Označený a neoznačený text
Poté najeďte kurzorem myši na označený text a stiskněte pravé tlačítko myši. Pokud se text zbarví normálně, tj. černě na bílém, akce se nepovedla – zkuste to znovu; musí zůstat inverzní. Pokud se povedlo, tak v zobrazené kontextové nabídce můžete vybrat libovolnou položku, která změní jeho vzhled: rodinu, velikost, styl (tj. řez, podtržení a další efekty), dále řádkování a dvacet dalších věcí. Písmo se okamžitě změní. Efektní, ne?
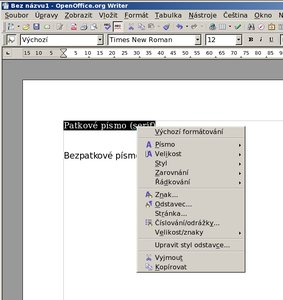 Kontextová nabídka označeného textu
Kontextová nabídka označeného textu
Kontextová nabídka se vyvolá pravým tlačítkem myši a vždy zobrazuje ty nejdůležitější příkazy a akce, které lze v daný okamžik podniknout (ne všechny). Můžete ji používat na mnoha místech programu – a nejen Writeru, takovou nabídku dnes mají všechny programy. Připomínám, že se mění podle toho, co děláte.
Styly
Ukázali jsme si jednoduché formátování textu. Představte si, že máte několikastránkový dokument, výsledek celovíkendové práce. Velikost písma jste zvolili 10 bodů, velikost nadpisů 18 bodů. Přinesete jej šéfovi a ten vám řekne, že na ty blechy nevidí, ať mu to pošlete „čtrnáctkou, vždyť to je za chvilku předělané“. Za chvilku?! Vy jste nad tím strávili víkend!
Váš šéf má ale pravdu: je to chvilka, pokud jako on používáte styly. Styl je česky řečeno předpis. Prostě veškerý obsah dokumentu označíte stylem, který určuje, jak bude daný úsek vypadat. A když pak přijde požadavek na změnu velikosti písma, prostě změníte velikost ve stylu, nikoliv přímo na textu. Dokument se sám přeformátuje podle nového stylu.
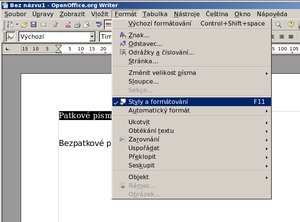 Zobrazení panelu Styly a formátování
Zobrazení panelu Styly a formátování
Styly už ve Writeru existují, nemusíte je vytvářet, stačí je pouze změnit. Dostanete se k nim přes hlavní nabídku – Formát | Styly a formátování. A jak aplikovat styl na kus textu? Opět si text označte a klikněte ve správci stylů na požadovaný styl. Mají česká označení, takže je hned jasné, k čemu slouží.
Označený text se okamžitě změní podle definice stylu, např. Nadpis1. Pro běžný text používejte styl Výchozí (nebo Tělo textu), pro nadpisy potom stejnojmenně pojmenované styly. Všimněte si, že nadpisy mají za svým označením číslo – označuje jejich stromovou strukturu. Nadpis1 je je nejvýš, pod ním je Nadpis2, pod ním Nadpis3 atd. Liší se od sebe velikostí písma, ale je to vlastnost praktická pro jiné věci.
Úprava stylu se provádí tak, že kliknete pravým tlačítkem myši na jméno stylu v přehledu (bývá vpravo, nebo vlevo) a vyberete položku Upravit. V okně, které se objeví, můžete měnit všechny výše zmiňované vlastnosti textu a ještě mnohem více.

 Zřejmě nejčastěji používanou součástí balíků je pro mnoho uživatelů textový procesor, který se jmenuje Writer. Je zcela a plně srovnatelný s editorem Microsoft Word. V tomto článku si ukážeme zcela základní způsoby formátování textu.
Zřejmě nejčastěji používanou součástí balíků je pro mnoho uživatelů textový procesor, který se jmenuje Writer. Je zcela a plně srovnatelný s editorem Microsoft Word. V tomto článku si ukážeme zcela základní způsoby formátování textu.