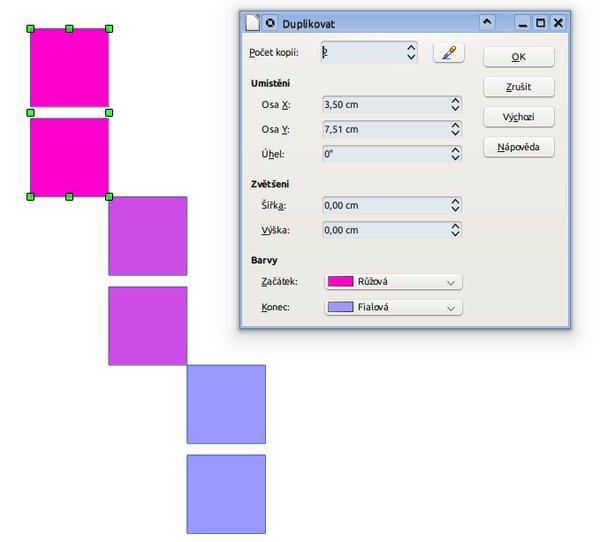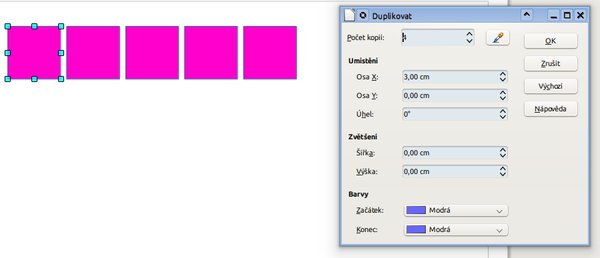Jak něco zkopírovat
Myšleno zduplikovat. Při duplikaci se vytvoří kopie vybraného objektu nebo objektů. Přičemž při duplikování lze provést i další úpravy. Jednoduše tak můžete určité objekty zkopírovat, posunout, otočit, přebarvit, a to v jednom kroku.
K tomuto účelu je v Draw pomůcka v podobě dialogového okna Duplikovat. Použití tohoto okna si ukážeme na dvou příkladech – duplikování jednoho objektu a skupiny objektů.
Duplikování jednoho objektu
Pokud chcete zduplikovat nějaký objekt, musíte ho nejprve označit. Poté otevřete okno Duplikovat z nabídky Úpravy | Duplikovat. V něm pak máte následující možnosti:
- Počet kopií... určete, kolikrát se má daný objekt zkopírovat.
- Hodnoty z výběru... stisknutím tohoto tlačítka se přepíšou hodnoty v polích Osa X a Osa Y hodnotami výběru – rozumí se tím velikost (šířka a výška) vybraného objektu. To se velmi hodí, pokud chcete například rozmístit objekty tak, aby mezi nimi byla stejná velikost mezery, kterou chcete určit.
- Umístění... zadejte směr na osách X a X, po kterém se mají duplikáty posunout, pro žádný posun zadejte hodnotu 0. Rovněž můžete určit, o jaký úhel se budou duplikáty vůči sobě otáčet.
- Zvětšení... specialitou navíc zůstává možnost duplikáty plynule zmenšovat a zvětšovat. Lze tak vytvořit jakýsi přechod. Kladné hodnoty objekty zvětšují, záporné zmenšují. Hodnota 0 velikosti nemění. Určitým minusem této funkce je, že zachovává středy objektů při duplikaci tak, jako by objekty neměnily velikost, takže pokud nastavíte změnu velikosti při duplikování, bude přechod nestejnoměrný, protože budou mezi duplikáty nestejné mezery.
- Barvy... u duplikátů je třeba určit počáteční a koncovou barvu. K tomu slouží poslední rozbalovací nabídky. Poněkud nepohodlné může být, že nelze „nasát“ již existující barvu objektu, ten se tak přebarví. Na druhou stranu ovšem lze takto vytvářet zajímavé efekty.
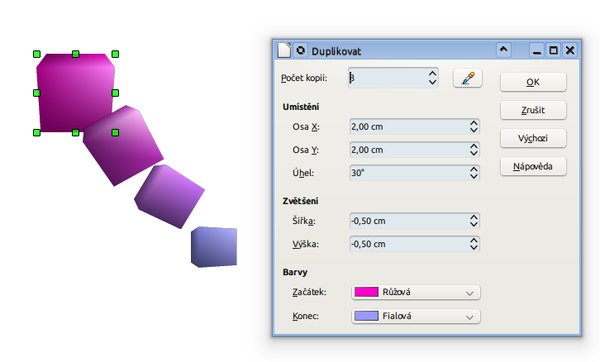 Označený objekt byl zduplikován podle
zobrazeného nastavení
Označený objekt byl zduplikován podle
zobrazeného nastavení
Poté, co jste nějaký objekt duplikovali, ho můžete samozřejmě duplikovat znovu – a týká se to i každé zduplikované části. Plusem je, že si dialogové okno Duplikovat „pamatuje“ nastavení. Do výchozího ho lze dostat po stisknutí tlačítka Výchozí – to se ale netýká nastavení barev.
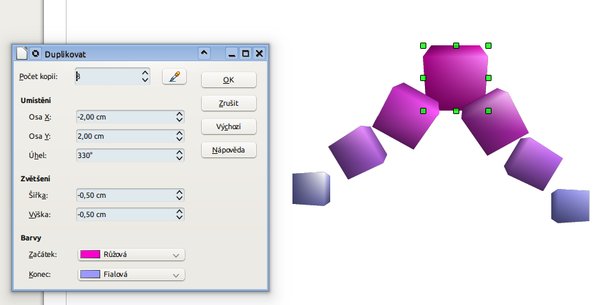 Objekt lze duplikovat i vícekrát s jen
trochu pozměněnými parametry
Objekt lze duplikovat i vícekrát s jen
trochu pozměněnými parametry
Duplikování více objektů naráz
Postup je velmi podobný. Je třeba vybrat skupinu objektů, které se budou duplikovat. Při tomto postupu lze prostřednictvím tlačítka Hodnoty z výběru použít barvu zdroje – ovšem všechny vybrané objekty musí mít stejnou. Hodnoty jednotlivých os jsou pak přepsány velikostí vybrané skupiny objektů.
Jak v DRAW něco spojit
… aneb jak vytvořit spojnicový diagram. Tím se rozumí diagram tvořený nejrůznějšími objekty, které jsou spojeny spojnicemi. Takovými příklady mohou být organizační schéma nebo vývojový diagram. Popis tvorby vývojového diagramu naleznete v článku Draw: Vytvořte si organizační schéma. Jak vidíte, při jeho konstrukci můžete s výhodou využít dialogové okno Duplikovat, s nímž jste se právě naučili pracovat.
Pojďme se ale zaměřit na určitý důležitý prvek spojnicových schémat, kterým jsou záchytné body. Říká se tak bodům, k nimž se spojují spojnice.
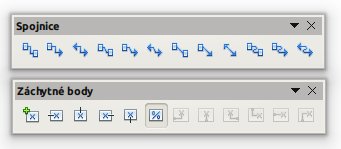 Klíčové lišty nástrojů při práci se
spojnicemi – Spojnice a Záchytné body
Klíčové lišty nástrojů při práci se
spojnicemi – Spojnice a Záchytné body
Pokud vytvoříte nějaký objekt z instalované knihovny objektů, obsahuje už automaticky záchytné body; dokonce i 3D objekty, ale u nich je nelze editovat. Zviditelnit je můžete tak, že si vyberete jednu ze spojnic v panelu Spojnice a přiblížíte se k nějakému objektu.
Do objektů – respektive na jejich okraje – lze ovšem další záchytné body přidávat a tím tak přidávat možnosti napojení spojnic. A právě v tomto je Draw lepší než třeba program Dia. V Draw totiž máte nad přidáváním těchto bodů daleko lepší kontrolu a větší možnosti.
Zobrazte si panel Záchytné body, například tak, že v nástrojové liště Kresba klepněte na tlačítko Záchytné body. Lišta obsahuje 12 tlačítek, přičemž některá jsou zašedlá. Jak postupovat?
- Označte si nějaký objekt, kterému chcete přidat záchytný bod.
- V liště Záchytné body klepněte na tlačítko Vložit záchytný bod.
- Přesuňte kursor k okraji vybraného objektu a klikněte. V daném místě se vytvoří záchytný bod.
- Lze určit i přípojný bod, resp. směr, ze které se připojí spojnice z jiného objektu. Na výběr máte možnosti zleva, shora, zprava a zezdola. Přípojný směr určíte jednak v liště Záchytné body, jednak z kontextové nabídky. Dávejte si pozor, abyste určili přípojný směr vhodně, aby nedocházelo k efektům jako na obrázku níže.
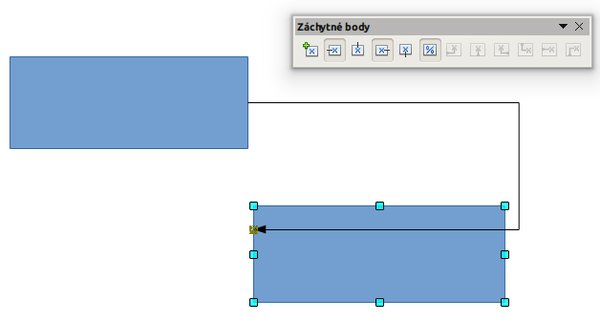 Pozor na správné umístění přípojného
směru
Pozor na správné umístění přípojného
směru
Pozor, chcete-li editovat již existující záchytný bod, zrušte režim vkládání záchytného bodu.
 Rozšířené možnosti úprav záchytných bodů
Rozšířené možnosti úprav záchytných bodů
Dále lze určit, co se se záchytným bodem stane při změně velikosti objektu. Pokud je zmáčknuto tlačítko Relativní záchytný bod, bude se záchytný bod posouvat spolu s měnící se velikostí objektu – jinak řečeno zachovává relativní pozici vůči objektu. Jakmile toto tlačítko odmáčknete, zpřístupní se i další možnosti. Ty jsou reprezentovány šesticí dalších tlačítek. Jedná se o tato:
- Záchytný bod vodorovně vlevo,
- Záchytný bod vodorovně uprostřed,
- Záchytný bod vodorovně vpravo,
- Záchytný bod svisle nahoře,
- Záchytný bod svisle uprostřed,
- Záchytný bod svisle dole.
Každé z těchto tlačítek přitom určuje, vůči jaké části objektu se záchytný bod nebude posouvat při změně velikosti objektu. Tak například záchytný bod s parametrem vodorovně vlevo nebude měnit svou vzdálenost od levé strany objektu – pokud ho umístíte na horní okraj obdélníku 2 cm od levého okraje, bude si stále udržovat vzdálenost 2 cm od levého okraje. Pokud šířka objektu klesne pod 2 cm, splyne záchytný bod s pravým horním rohem.
I tyto možnosti jsou dostupné z kontextové nabídky.
Autor používá LibreOffice 4.4.3

 V tomto článku se podíváme na dvě navzájem zdánlivě nesouvisející operace v Draw – duplikování objektů
a úpravu záchytných bodů. Uvidíte, že duplikování lze využít pro organizační schéma a v něm
spojnice a záchytné body samozřejmě hrají velkou roli.
V tomto článku se podíváme na dvě navzájem zdánlivě nesouvisející operace v Draw – duplikování objektů
a úpravu záchytných bodů. Uvidíte, že duplikování lze využít pro organizační schéma a v něm
spojnice a záchytné body samozřejmě hrají velkou roli.