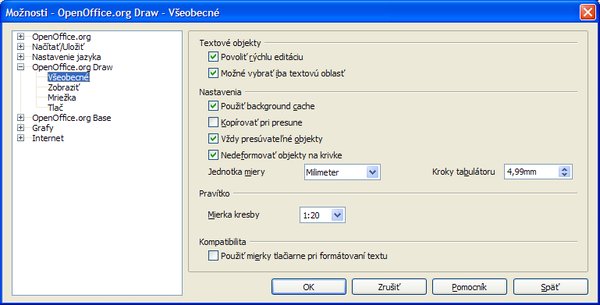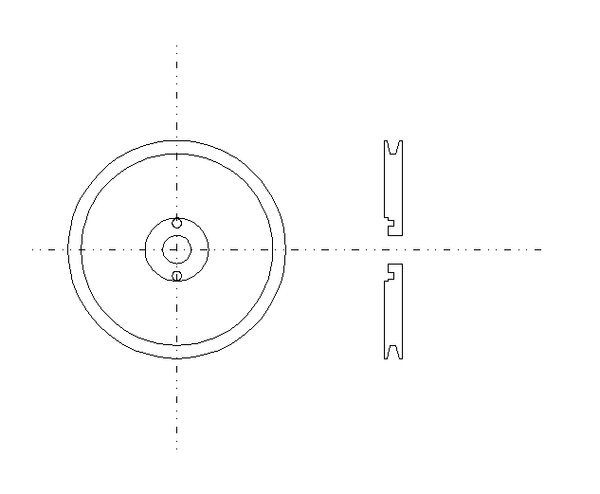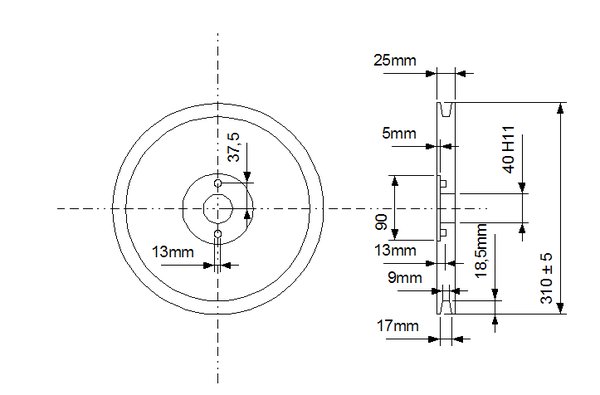Nakoľko som pri prezeraní starších článkov natrafil na seriál pána Pastierika, Začíname pracovať s vektorovým editorom Draw, v ktorom sú práca a ovládanie tohto editoru myslím dostatočne popísané, upustím od popisu týchto vecí a prejdeme rovno k tvorbe výkresu.
Jednoduchý výrobný výkres
Základné nastavenia
K základným nastaveniam patrí hlavne mierka v akej budete kresliť. Túto nastavíte v Nástroje | Možnosti | OpenOffice.org Draw | Všeobecné, kde si v Mierke kresby môžete vybrať z viacerých možností tú, ktorá vám najviac vyhovuje. Podľa tejto mierky budú merané aj hodnoty na kótovacích čiarach.
Ako druhé nastavenie pred samotným začatím kresby, ktoré považujem za dôležité, je nastavenie formátu strany Formát | Strana... a to konkrétne Formát papiera a Orientácia. Tu pre rozsiahlejšie výkresy samozrejme väčší formát, hoci neskôr môžete výkres vytlačiť aj na A4, aj keď máte formát strany nastavený na A2. Formát tlače je iné ako formát strany. Orientáciu si nastavte podľa potreby, či chcete kresliť viac na šírku, alebo bude výkres orientovaný na výšku.
Tabuľka
Ako isto viete, každý výkres by mal mať tabuľku, kde je názov výrobku, mierka výkresu, tolerancie a v konečnom dôsledku aj názvy dielov s materiálmi a rozmermi. Pre interné účely to však nemusí byť potrebné, niekedy postačuje samotná rozpiska materiálov, alebo dokonca stačí napísať druh materiálu aj priamo do výkresu. No pre poriadok si tabuľku môžete vytvoriť buď, vložením cez Vložiť | Tabuľka..., alebo si ju vytvorte z viacerých obdĺžnikov, ktoré zoskupte a do nich vložte text. Tabuľku umiestnite do ľavého dolného rohu.
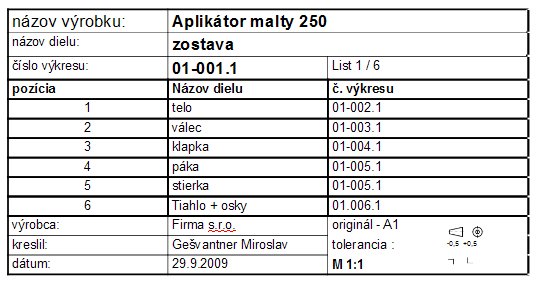 Ukážka tabuľky vytvorenej pomocou Vložiť | Tabuľka...
Ukážka tabuľky vytvorenej pomocou Vložiť | Tabuľka...
Kreslenie
Bokorys
Ako príklad som si vybral jednoduchý výkres remenice. Najskôr si nakreslite obdĺžnik, ktorý bude tvoriť telo remenice. Teraz zadajte tomuto objektu rozmery a to tak, že si umiestnite kurzor myši na obdĺžnik a vyvolajte kontextovú ponuku. Z tejto ponuky vyberte možnosť Umiestnenie a veľkosť... a na karte Umiestnenie a veľkosť, si vpíšte rozmery do políčok Šírka a Výška, v tomto prípade hodnoty 25 a 310.
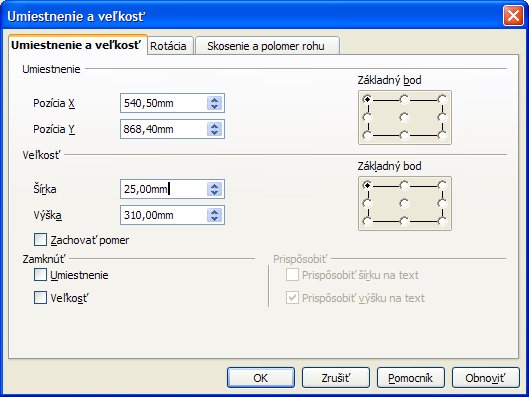 Pomocou ponuky Umiestnenie a veľkosť... určujete presné rozmery objektov
Pomocou ponuky Umiestnenie a veľkosť... určujete presné rozmery objektov
Telo remenice máte, teraz si vytvorte drážky. Nakreslite si lichobežník, ktorý je v ponuke základných tvarov a zadajte mu rozmery šírka - 17 a výška - 18,5. Teraz si ho skopírujte, aby ste mali lichobežníky dva. Skopírujte ho jednoducho tak, že si ho chytíte myšou stlačte [Ctrl] a potiahnite ho na iné miesto, alebo si ho len označte a cez kontextovú ponuku dajte kopírovať a vložiť, alebo klávesové skratky [Ctrl +C] a potom [Ctrl +V]. Teraz si jeden lichobežník znovu označte a vyberte ponuku Upraviť | Prevrátiť | Zvisle. Lichobežník, ktorý bude tvoriť vrchnú drážku, vložte do obdĺžnika, označte si oba objekty a zarovnajte ich nahor a zvisle na stred.
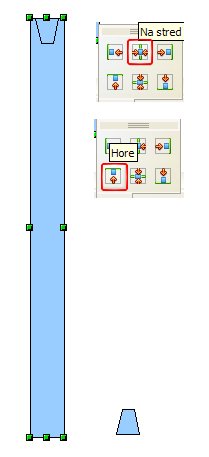 Zarovnanie lichobežníka s obdĺžnikom
Zarovnanie lichobežníka s obdĺžnikom
Označte si obdĺžnik podržte klávesu Shift a kliknite na druhý lichobežník – týmto docielite označenie oboch objektov. Zarovnajte ich dole, označte si všetko a zarovnajte na stred. Nechajte všetko označené a zvolte Upraviť | Tvary | Odčítať.
 Zarovnané objekty
Zarovnané objekty
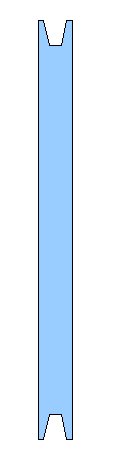 Výsledok po odčítaní tvarov
Výsledok po odčítaní tvarov
Vytvorte si nový obdĺžnik s rozmermi š – 20, v – 40, ktorý bude tvoriť dieru remenice. Označte remenicu a obdĺžnik zarovnajte zvislo vpravo, vodorovne na stred a odčítajte tvary ako v predošlom prípade. Opäť vytvorte obdĺžnik š – 5, v – 90, ktorý tvorí vybranie v remenici a urobte s ním to ako v predošlom prípade len s rozdielom zvislého zarovnania vľavo. V bokoryse ostalo dokresliť len diery, ktoré však nie sú umiestnené na stred. K tomuto využijete zadanie presnej pozície na výkrese. Najskôr si vytvorte obdĺžnik š – 8, v – 9, ktorý bude tvoriť dieru. Obdĺžnik skopírujte a oba zarovnajte navzájom zvisle na stred. (len pre prípad, že by niekto hľadal kde to je, tak napríklad na označených objektoch kontextová ponuka – pravé tlačidlo myši – a Zarovnanie).
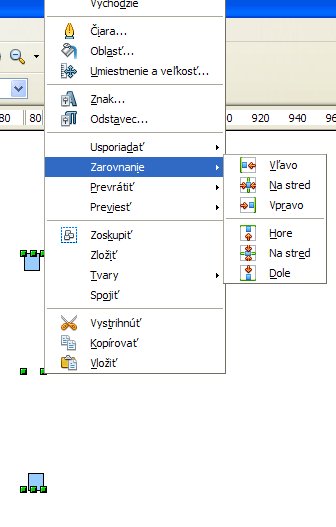 Kontextová ponuka pre zarovnanie objektov
Kontextová ponuka pre zarovnanie objektov
Osi dier sú 75 mm a dosiahnete to nasledovne. Označte si vrchný obdĺžnik (dieru), vyvolajte kontextovú ponuku a zvoľte Umiestnenie a veľkosť.... Tu si všimnite pozície X a Y, kde pozícia X je pozícia v smere vodorovnom (vľavo, alebo vpravo) a samozrejme pozícia Y je pre smer zvislý, takže hore a dolu. Vás zaujíma pozícia Y, ktorú si zapamätajte. Teraz si označte spodný obdĺžnik (dieru) a vyvolajte ponuku Umiestnenie a veľkosť.... K hodnote pozície ktorú ste si zapamätali pripočítajte 75 (vzdialenosť dier), vpíšte ju do políčka s pozíciou Y a objekty máte od seba vzdialené tak ako potrebujete.
Pri pozícii ako aj pri zmene veľkosti objektu je tu možnosť určiť odkiaľ (z ktorého bodu objektu) je pozícia meraná, alebo odkiaľ (z ktorého bodu objektu) bude menená veľkosť objektu. Určuje sa to pomocou základného bodu na karte Umiestnenie a veľkosť.
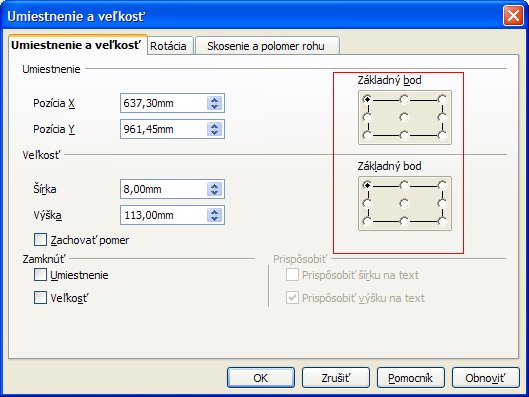 Určenie základného bodu na karte Umiestnenie a veľkosť
Určenie základného bodu na karte Umiestnenie a veľkosť
Pokiaľ máte ešte obe diery označené tak ich zoskupte (opäť pre prípad, že by to niekto hľadal, tak napríklad na označených objektoch kontextová ponuka – pravé tlačidlo myši – a Zoskupiť). Teraz si označte telo remenice a diery a zarovnajte ich vodorovne a zvislo. Ako vidíte diery nie sú tam, kde by mali byť a tak posuňte ich pozíciu doprava o 5 mm ( Umiestnenie a veľkosť pozícia X + 5mm). Označte oba objekty, zadajte tvary odčítať a môžete zmeniť aj farbu objektu na neviditeľnú.
Nárys
Vytvorte si štyri kruhy s veľkosťami 40, 90, 273 a 310 mm. Všetky označte a dajte zarovnať zvislo, aj vodorovne na stred. Vytvorte si dva kruhy s veľkosťou 13mm, ktoré budú tvoriť diery a postupujte presne tak, ako ste postupovali pri určení vzájomnej pozície dier v bokoryse a zoskupte ich. Teraz označte predtým vytvorené kruhy a diery a dajte zarovnať zvislo, aj vodorovne na stred. Zoskupte objekty nárysu. Ostalo ešte urobiť osi. Vytvorte si dve úsečky, jednu zvislú a druhú vodorovnú. Pre dodržanie zvislého, ako aj vodorovného smeru, pri tvorbe čiar držte stlačenú klávesu shift. Označte si nárys a zvislú os a zarovnajte ich vodorovne a zvislo. Označte všetko a zarovnajte vodorovne, pokiaľ vám vodorovná os nesedí dĺžkou, prispôsobte ju. Štýl osí zadajte na dve bodky jedna čiarka.
Kótovanie
Teraz pristúpte k okótovaniu výkresu nakoľko bez kót by to bol iba obrázok. Medzi druhmi čiar si vyberte kótovacia čiara a okótujte vonkajšok bokorysu remenice. Odporúčam si zväčšiť kótovanú časť čo najviac, pri kótovaní začnite vpravo od objektu a zhora. Ako pomôcku pre dodržanie kolmého (a aj vodorovného alebo 45°) smeru kóty držte klávesu shift, počas tvorby celej kóty. Pokiaľ by ste potrebovali editovať text, stačí dvojklik na kóte. Tu môžete zmeniť priamo mieru, alebo jednotku, no aj pridať napríklad toleranciu, ako v tomto prípade. Pre ďalšie možnosti si vyberte na označenej kótovacej čiare, z kontextovej ponuky Rozmery.... Tu môžete meniť rôzne parametre kótovacej čiary, ako umiestnenie textu, vzdialenosť čiary a vodidiel.
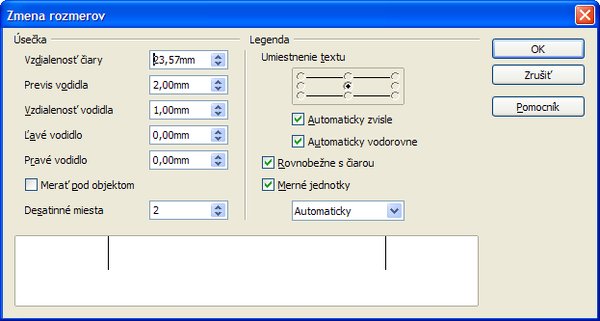 Zmena parametrov kótovacej čiary
Zmena parametrov kótovacej čiary
Pokiaľ by ste chceli zadefinovať parametre pre všetky kótovacie čiary v dokumente (napríklad im určiť inú veľkosť písma, alebo hrúbku), stačí si vybrať v ponuke Formát | Štýly a formátovanie... a zmeniť formát pre Kótovacia čiara.
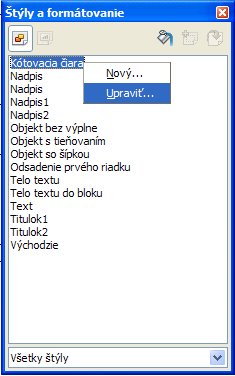 Štýly a formátovanie – Kótovacia čiara
Štýly a formátovanie – Kótovacia čiara
Ostatné kóty nebudem popisovať, nakoľko je to to isté ako pri prvej kóte. Kvôli prehľadu a tlači, odporúčam objekty kresliť hrubšou čiarou 0,02 -0,05 a kótovacie čiary tenkou 0,00.
Článok samozrejme nemal za úlohu naučiť Vás kresliť remenicu :), ale hlavne stanoviť pozíciu a veľkosť objektov pomocou karty Umiestnenie a veľkosť. Prakticky predviesť využitie odčítania, zarovnania, zoskupovania a inej práce s objektami. Takže ukázať, že hoci Draw nie je špecializovaný program na tvorbu výkresov, jednoduché výkresy v ňom idú kresliť celkom ľahko.

 Doteraz sme sa v seriáli venovali prevažne práci v Calcu + makrá, v minulom diele sme okrajovo nazreli na využitie Writeru a Base a dnes sa pozrieme, ako sa dá vo firme využiť Draw.
Doteraz sme sa v seriáli venovali prevažne práci v Calcu + makrá, v minulom diele sme okrajovo nazreli na využitie Writeru a Base a dnes sa pozrieme, ako sa dá vo firme využiť Draw.