Co jsou sekce
Sekce využijete tehdy, pokud chcete do souboru vložit text, obrázky či jiné objekty (třeba i z jiného
souboru) nebo pokud si přejete, aby určitý obsah nebyl editovatelný nebo skrývatelný. Zároveň můžete pomocí sekcí
vkládat i jiné sekce nebo i soubory ve formě odkazů z jiných souborů.
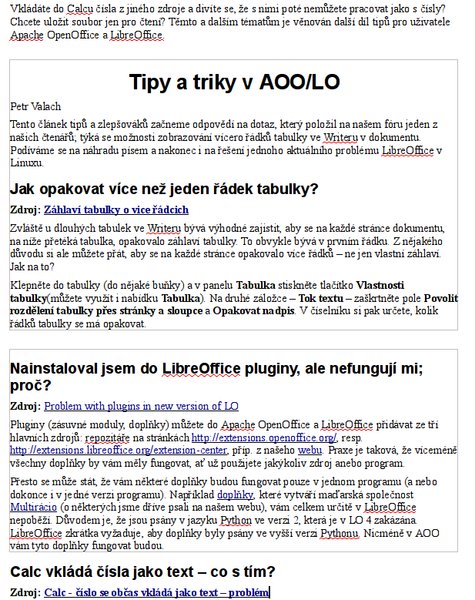 Náhled na část dokumentu tvořeného dvěma
sekcemi
Náhled na část dokumentu tvořeného dvěma
sekcemi
Jak vytvořit sekci
Způsobů, jak do dokumentu přidat sekci, je několik, závisejí na účelu a zdroji obsahu sekce.
- Chcete-li vytvořit sekci takříkajíc „na zelené louce“, použijte nabídku Vložit | Sekce…
- Můžete označit určitý text a použít výše uvedený příkaz.
- Zkopírujte část jiného dokumentu a vložte ji jako DDE objekt.
Vytváření sekcí prostřednictvím příkazu Vložit
Jakmile použijete příkaz Vložit | Sekce…, otevře se dialogové okno Vložit
sekci, v němž definujete parametry nově vytvářené sekce. Pokud si přejete vytvořit jednosloupcovou
sekci a její obsah upravovat až dodatečně, nemusíte v okně nic měnit a pouze stisknout tlačítko
Vložit; nicméně možná se vám budou hodit možnosti, které sekce (a toto okno) umožňují. Podívejme se
na ně.
V poli Nová sekce je předvolený název nové sekce – ve formátu „Sekce#“. Samozřejmě si můžete
sekci pojmenovat po svém. V seznamu pod tímto polem pak vidíte další sekce, které jsou v dokumentu. Díky
tomu tak můžete zvolit název, který již není použit, jinak sekci nevytvoříte.
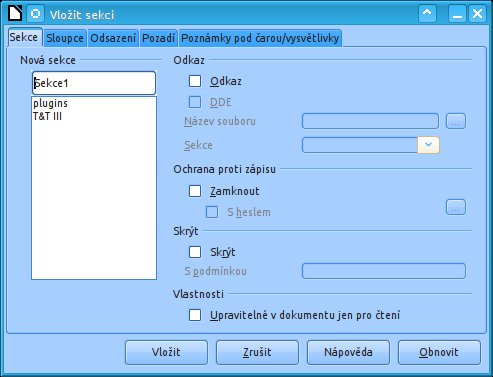 Správa sekcí v okně Vložit sekci/Upravit
sekce
Správa sekcí v okně Vložit sekci/Upravit
sekce
Sekci můžete využít jako jakýsi kontejner zobrazující jiné soubory. Jednoduše zaškrtněte pole Odkaz a pomocí tlačítka ... vyhledejte příslušný soubor (měl by být ve
formátu Writer, takže buď *.odt nebo *.ott). Pokud vložený soubor obsahuje sekce, můžete vložit jen ji – k tomu
slouží combo-box Sekce. Budete-li někdy v budoucnu
chtít, aby sekce neobsahovala jen odkaz na daný soubor (sekci), ale aby jeho obsah byl do sekce přímo vložen, můžete
odkaz rozpojit – prostřednictvím nabídky Upravit | Odkazy…
V otevřeném okně si vyberete příslušnou sekci (odkaz) a stisknete tlačítko Rozpojit odkaz. V tomto okně také můžete vyměnit odkazovaný soubor za jiný
(stisknutím tlačítka Upravit), totéž můžete učiniti
prostřednictvím Navigátoru – vyhledejte v něm příslušnou sekci, stiskněte pravé tlačítko a z nabídky
vyberte Upravit. V něm už si známým způsobem upravíte
odkaz.
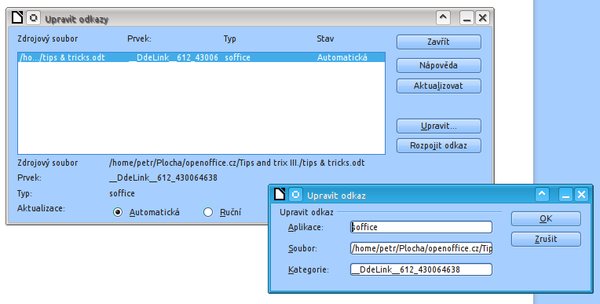 Správa odkazů v okně Upravit odkazy
Správa odkazů v okně Upravit odkazy
Možnosti vložení sekce jako DDE objektu se budeme věnovat dále.
Sekci lze uzamknout proti změnám – k tomu stačí, jak je zřejmé, pole Zamknout. Tuto ochranu
můžete ještě pojistit zaheslováním – buď zaškrtněte pole S heslem, nebo stiskněte tlačítko ...,
kterým zároveň měníte aktuální heslo, ale jeho funkce je v takovém případě stejná, jako byste pole S
heslem odškrtli a zase zatrhli.
Sekce může být skryta – po zaškrtnutí pole Skrýt. Sekce
rovněž může být skryta jen za určité podmínky, kterou vepíšete do pole S
podmínkou. Zajímá-li vás příslušná syntaxe, podívejte se do nápovědy
k programu.
Poslední možností na této kartě je umožnit editaci sekce i v případě, že je dokument určen jen pro čtení –
zaškrtnutím pole Upravitelné v dokumentu jen pro
čtení.
Sloupce, odsazení a pozadí v sekci
Na další záložce – Sloupce – lze upravovat sloupcový vzhled sekce. Má-li sekce jeden sloupec,
nemůžete v této záložce nic upravovat. Daleko zajímavější možnosti jsou v případě použití vícesloupcového
vzhledu; podrobné informace o této kartě a vůbec o tvorbě sloupců ve Writeru pojednává článek Ako na stĺpce v textovom dokumente, proto si jej v případě
zájmu přečtěte.
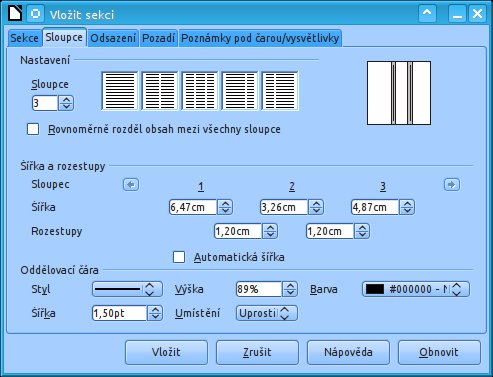 Jeden z příkladů nastavení sloupců v
sekci
Jeden z příkladů nastavení sloupců v
sekci
Sekci lze odsadit – z hlediska sazby to tak je často velmi výhodné. Slouží k tomu záložka
Odsazení, ve které si můžete vybrat, zda bude sekce odsazena zleva
nebo zprava – pomocí náhledu získáte okamžitě přibližný dojem, jak bude uspořádání v dokumentu vypadat,
a můžete tak zvolit přijatelné hodnoty.
Dále lze určit výplň sekce – na záložce Pozadí. Můžete buď
vybrat nějaký obrázek nebo zvolit barvu z barevné palety.
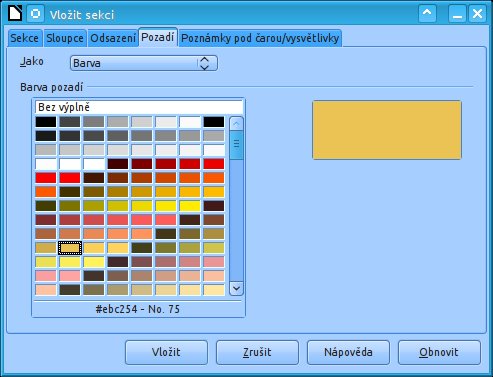 Podbarvení sekcí obrázkem nebo barvou na
kartě Pozadí
Podbarvení sekcí obrázkem nebo barvou na
kartě Pozadí
Seznam poznámek
Na poslední záložce tohoto okna, Poznámky pod čarou/vysvětlivky, určujete chování poznámek pod
čarou, ev. vysvětlivek, pokud je v sekci použijete. V obou případech jsou k dispozici tytéž možnosti,
popíšeme si je na vysvětlivkách. Vložíte-li do sekce vysvětlivku, bude odkazovat na seznam vysvětlivek na konci
dokumentu/stránky, na niž odkazuje. Můžete však chtít vysvětlivky této sekce shromáždit pod danou sekcí,
v takovém případě zaškrtněte pole Shromáždit na konci textu (oblasti). Tím se nebudou
vysvětlivky sekce plést s vysvětlivkami zbytku dokumentu.
Zároveň lze pro vysvětlivky sekce restartovat jejich číslování, případně určit číslo, od jakého se budou vysvětlivky
číslovat. A nakonec můžete použít i vlastní formát pro číslování – zatrhněte všechna tři příslušná
pole, abyste tuto funkci aktivovali, a například si určete, že budete vysvětlivky číslovat ve formátu -I.-. Je
to velmi jednoduché.
Jakmile jste spokojeni a sekci vytvoříte, je možné každou z nich dále upravovat. V Navigátoru si
vyberte příslušnou sekci a z kontextové nabídky vyberte příkazy Upravit. V okně
Upravit sekce vidíte nalevo seznam sekcí a jejich vlastnosti (viditelnost, uzamčení). Klepněte
do seznamu sekcí na nějakou sekci a upravujte ji po stisknutí tlačítka Možnosti… V tomto
okně rovněž můžete sekce mazat a přidávat nové, nebo vkládat sekce do již vytvořených sekcí…
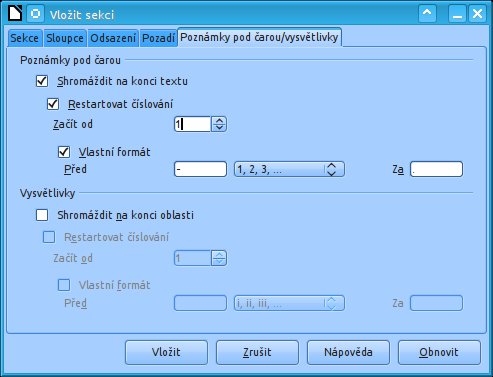 Úprava vysvětlivek a poznámek pod čarou
vložených do sekce
Úprava vysvětlivek a poznámek pod čarou
vložených do sekce
Vytváření sekcí jako DDE objektů
Velmi výhodné bývá vkládání DDE objektů
do sekcí. Tím máte nad nimi větší kontrolu a můžete je upravovat daleko více nezávisle na zbytku dokumentu. (To
ovšem platí o sekcích obecně.) Sekce v dokumentu je vlastně jakousi z větší části nezávislou stránkou
na stránce dokumentu.
DDE objekt lze do sekce vložit dvojím způsobem:
- Z nabídky Vložit | Sekce… V otevřeném okně zatrhněte pole Odkaz a DDE a do pole DDE příkaz napište příkaz (cestu) DDE objektu; příslušnou syntaxi najdete v nápovědě programu.
- Zkopírujte část, kterou chcete vložit jako DDE objekt, z jiného souboru a vložte ji do již vytvořené (prázdné) sekce prostřednictvím nabídky Vložit jinak, přičemž v otevřeném okně vyberte možnost Odkaz DDE.
Druhý způsob budete asi využívat častěji, protože si nemusíte pamatovat syntaxi vkládaných DDE částí.
 V okně Upravit sekce lze vidět syntaxi
příkazu vloženého DDE objektu
V okně Upravit sekce lze vidět syntaxi
příkazu vloženého DDE objektu
Důležitým poznatkem je, že DDE objekt funguje jako odkaz, takže ho lze jako odkaz již popsaným způsobem také upravovat.
Práce se sekcemi je velmi podobná práci s tzv. Hlavním dokumentem; je to jeden z opomíjených modulů OpenOffice/LibreOffice a budeme se mu věnovat v dalším článku.

 Opomíjenou, a přesto velmi užitečnou funkcí Writeru jsou sekce. Uplatnění najdou při správě rozsáhlých dokumentů
tvořených vloženými odkazy na jiné dokumenty, při poměrně radikálních formátovacích úpravách souborů a podobně.
Jsou to jakési „stránky ve stránce“.
Opomíjenou, a přesto velmi užitečnou funkcí Writeru jsou sekce. Uplatnění najdou při správě rozsáhlých dokumentů
tvořených vloženými odkazy na jiné dokumenty, při poměrně radikálních formátovacích úpravách souborů a podobně.
Jsou to jakési „stránky ve stránce“.




















