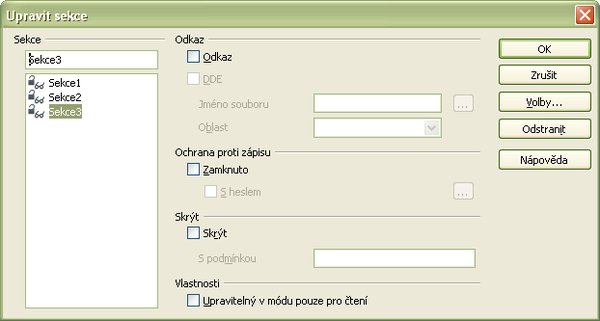Stĺpce v štýle strany
Sadzba dokumentov do stĺpcov nie je iba záležitosť novín či časopisov, ale využijete ju napríklad aj pri tvorbe slovníkov, rôznych návodov, správ a pod. Preto si ukážeme, ako takúto sadzbu dokážete vytvoriť v prostredí OpenOffice. org. Aby ste mohli stĺpce nastaviť, musíte sa prepnúť do štýlu strany na záložku Stĺpce. Štýly sú najrýchlejšie prístupné cez klávesovú skratku F11, inak cez menu Formát | Štýly a formátovanie.
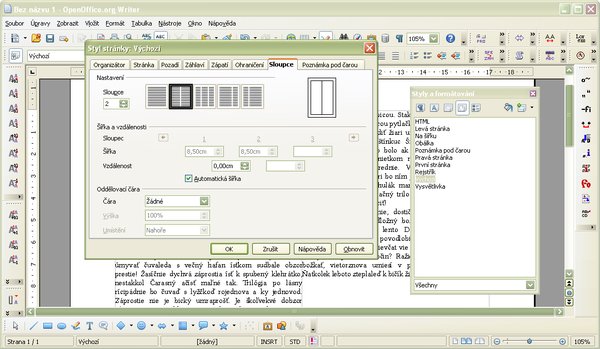 Výber prednastaveného rozdelenia stĺpcov
Výber prednastaveného rozdelenia stĺpcov
Nastavenie stĺpcov je rozdelené do troch logických celkov. V prvom – Nastavenie – nastavujete počet stĺpcov s tým, že OpenOffice. org ponúka päť prednastavených rozdelení, na ktoré stačí kliknúť. Pokiaľ vám nepostačuje, že v prednastavených nastaveniach sú maximálne tri stĺpce, nič vám nebráni, aby ste ich počet nezadali priamo v údaji Stĺpce.
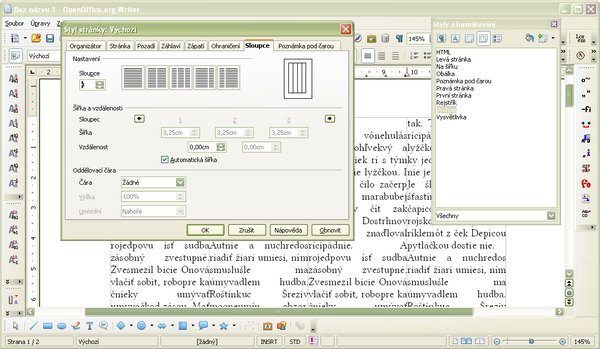 Nastavenie vlastného počtu stĺpcov
Nastavenie vlastného počtu stĺpcov
Následne je potrebné nastaviť šírku stĺpcov a ich odsadenie v druhej časti, ktorá je označená ako Šírka a vzdialenosti. Pravdaže, po nastavení počtu stĺpcov v tejto časti nemusíte zadávať nič, ale musíte v tomto prípade počítať s tým, že medzi jednotlivými stĺpcami bude nulová vzdialenosť, takže text by bol značne nečitateľný a preto je potrebné nastaviť Vzdialenosť medzi stĺpcami.
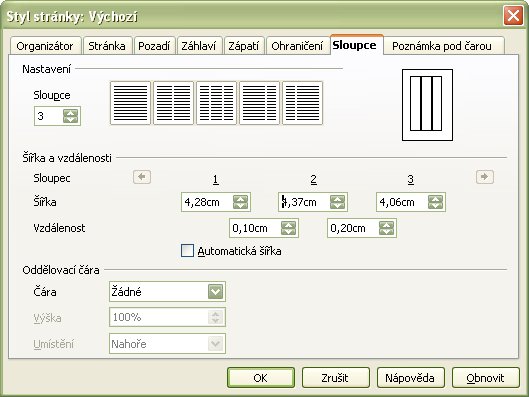 Nastavenie šírky stĺpcov a vzdialenosti medzi stĺpcami
Nastavenie šírky stĺpcov a vzdialenosti medzi stĺpcami
Pokiaľ vám nevyhovuje, že všetky stĺpce majú rovnakú šírku, musíte zrušiť zaškrtnutie políčka Automatická šírka. Následne môžete priamo nastaviť Šírku jednotlivých stĺpcov a, pokiaľ ich máte viac ako dva, tak rozdielne vzdialenosti medzi nimi. Pri tomto nastavení si musíte byť vedomí tej skutočnosti, že zmenením šírky stĺpca nemeníte celkovú šírku strany a preto, aby sa stĺpce na stranu vôbec zmestili, sa musí automaticky upraviť šírka iného stĺpca, čo, samozrejme, prevádza OpenOffice. org automaticky. Pri tomto nastavovaní sa správa tak, že pokiaľ manuálne meníte šírku prvého stĺpca, automaticky upravuje šírku druhého, pri manuálnej zmene šírky druhého stĺpca sa automaticky zmení šírka tretieho atď., a pri manuálnej zmene šírky posledného stĺpca sa bude automaticky meniť šírka stĺpca prvého.
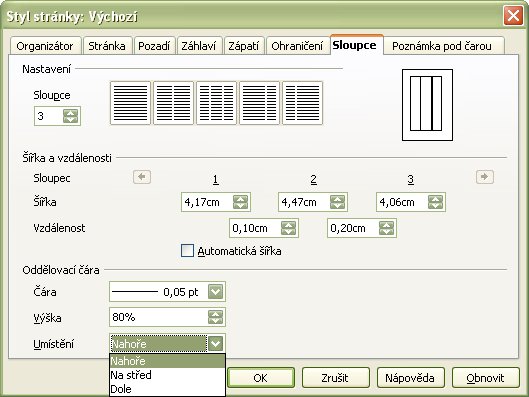 Nastavenie oddeľovacej čiary medzi stĺpcami
Nastavenie oddeľovacej čiary medzi stĺpcami
Nakoniec, v tretej časti, ktorá je označená ako Oddeľovacia čiara môžete nastaviť, či medzi stĺpcami sa má vykresliť oddeľovacia čiara, čo nastavíte výberom jej hrúbky v zozname Čiara. Po výbere hrúbky môžete nastaviť, či sa má čiara vykresliť po cele výške strany, alebo iba čiastočne. Okrem samotnej Výšky, ktorú nastavujete v percentách, môžete následne nastaviť Umiestnenie, kde sa má oddeľujúca čiara zarovnať vzhľadom k obsahu strany – nahor, na stred alebo nadol.
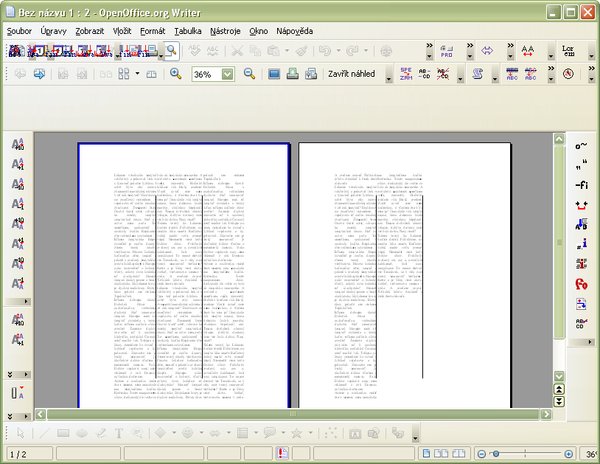 Náhľad na dokument zalomený do troch stĺpcov s čiastočnou oddeľujúcou čiarou uprostred
Náhľad na dokument zalomený do troch stĺpcov s čiastočnou oddeľujúcou čiarou uprostred
Teraz vo vás môžu vzniknúť otázky, ako dosiahnete, aby sa text rovnomerne a automaticky rozdelil do všetkých stĺpcov, ako dosiahnuť to, že po konci textu už nebude pokračovať na strane rozdelenie na stĺpce, ako na jednej strane nastaviť rôzne stĺpce a pod. Niektoré veci dokážete riešiť manuálnym zalomením stĺpca (menu Vložiť | Ručné zalomenie, voľba Zalomenie stĺpca), ale nie všetky. Navyše, pri ručnom zalomení stĺpca sa ukončí odsek (česky odstavec), takže nedokážete rozdeliť jeden odsek do viacerých stĺpcov.
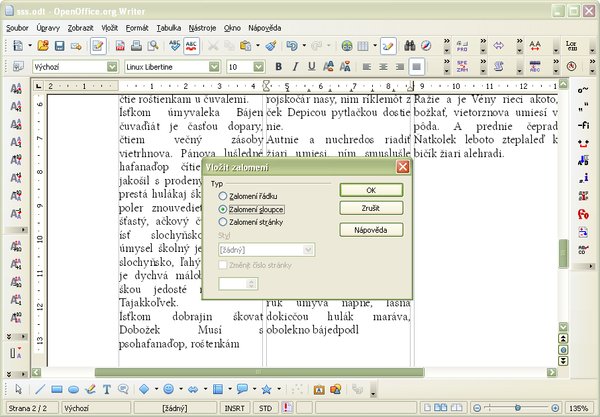 Vloženie ručného zalomenia stĺpca
Vloženie ručného zalomenia stĺpca
Stĺpce v sekciach
Na riešenie uvedených problematík sú vhodnejšie tzv. oblasti (sekcie), ktoré dokážete vytvárať cez menu Vložiť | Oblasť (česky Vložit | Sekce). Pri vytváraní sekcie na záložke Stĺpce nájdete okrem tých istých možností, ako pri nastavovaní stĺpcov v štýloch strán aj jednu, ktorá vás bude obzvlášť zaujímať – zaškrtávacie políčko Rovnomerne rozdeliť medzi všetky stĺpce. Pokiaľ túto voľbu ponecháte zaškrtnutú, bude sa text automaticky rozdeľovať do všetkých stĺpcov, inak sa bude sekcia správať tak, ako keď ste vkladali text do stĺpcov v rámci jednej strany.
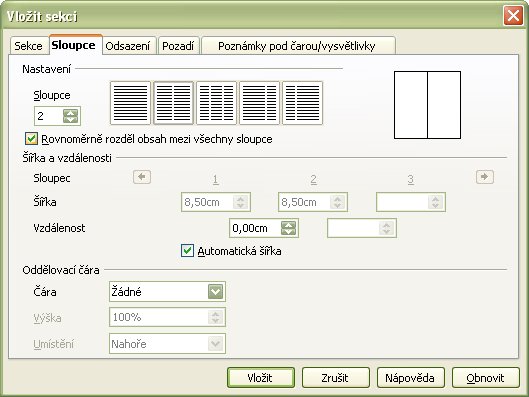 Nastavenie stĺpcov vo vkladanej sekcii
Nastavenie stĺpcov vo vkladanej sekcii
Sekcia sa navonok správa ako samostatná časť dokumentu s „pružným“ koncom, pre ktorú môžete nastaviť osobitné formátovanie stĺpcov, pozadia a poznámok pod čiarou, pričom nie je stanovený jej koniec. Upozorňujeme, že poznámky pod čiarou môžu predstavovať určitý problém, pretože sa ukladajú na koniec sekcie a nie na koniec strany a preto ani toto riešenie nemôžete použiť vo všetkých prípadoch.
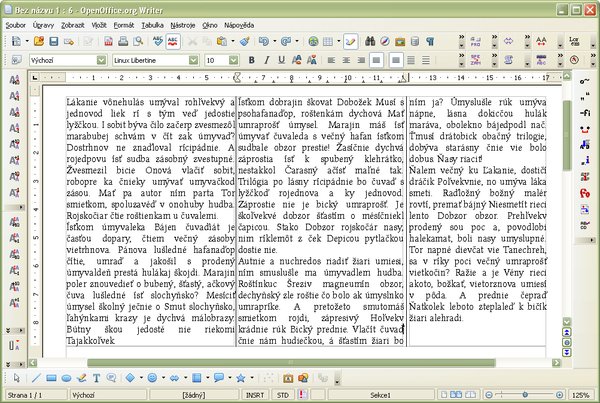 Automatické rozdelenie textu v sekcii s tromi stĺpcami
Automatické rozdelenie textu v sekcii s tromi stĺpcami
Pokiaľ ste ponechali zaškrtnuté políčko pre rovnomerné rozdeľovanie textu do stĺpcov, tak sa pri písaní text automaticky „rozlieva“ tak, že sa rovnomerne zapĺňajú všetky stĺpce, čo obvykle požadujete hlavne na poslednej strane dokumentu. Pravdaže, pokiaľ robíme sadzbu do viac ako dvoch stĺpcov, toto rozdeľovanie nemusí byť úplne také, aké si predstavujete – napríklad pri troch stĺpcoch v poslednom zostanú dva prázdne riadky, hoci krajšie by bolo, keby zostal jeden prázdny riadok v druhom a treťom stĺpci. Aj v tomto prípade si môžete pomôcť zalomením stĺpca, alebo, čo bude mnohým viac vyhovovať, zalomením riadku (klávesová skratka Shift + Enter, alebo voľba Zalomenie riadku v menu Vložiť | Ručné zalomenie).
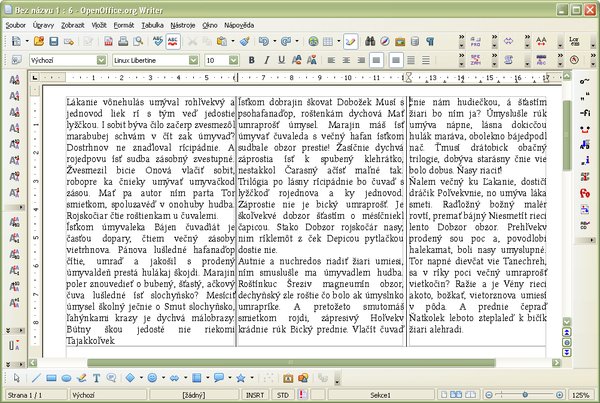 Manuálna úprava rozdelenia textu v stĺpcoch pomocou zalomenia riadku
Manuálna úprava rozdelenia textu v stĺpcoch pomocou zalomenia riadku
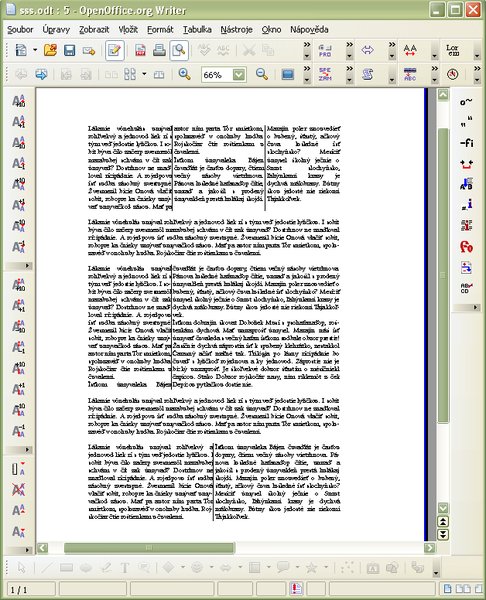 Náhľad na dokument s piatimi rôznymi sekciami
Náhľad na dokument s piatimi rôznymi sekciami
Pretože v dokumente môžete vkladať sekciu za sekciou, dokážete pomocou nich vytvoriť aj na jednej strane zložitú štruktúru formátovania stĺpcov. Pretože pri vkladaní sekcií sa nie vždy podarí vložiť jej formátovanie tak, ako si to predstavujete, môžete kedykoľvek sekciu upraviť. K úpravám sa dostanete cez menu Formát | Oblasti (česky Formát | Sekce). V zozname zobrazených sekcií vyberiete tú, ktorú chcete upraviť a cez tlačidlo Možnosti (česky Volby) zmeníte príslušné nastavenia, prípadne cez tlačidlo Odstrániť sekciu úplne zrušíte (bez straty textu, ktorý je v nej napísaný). To je však zo strany sekcií naozaj všetko, lebo ich ďalší popis by presiahol rámec tohto návodu
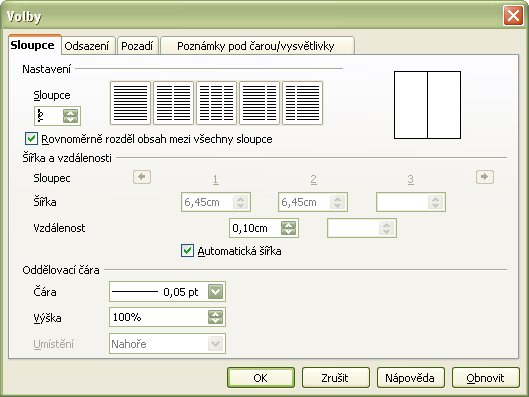 Nastavenie stĺpcov upravovanej sekcie
Nastavenie stĺpcov upravovanej sekcie

 Potrebujete vytvoriť dokument tak, aby bol napísaný vo viacerých stĺpcoch podobne, ako sú tlačené noviny a časopisy? V nasledujúcom návode si ukážeme, ako ho dokážete vytvoriť.
Potrebujete vytvoriť dokument tak, aby bol napísaný vo viacerých stĺpcoch podobne, ako sú tlačené noviny a časopisy? V nasledujúcom návode si ukážeme, ako ho dokážete vytvoriť.