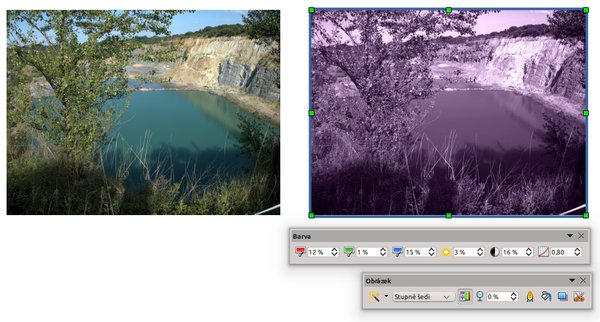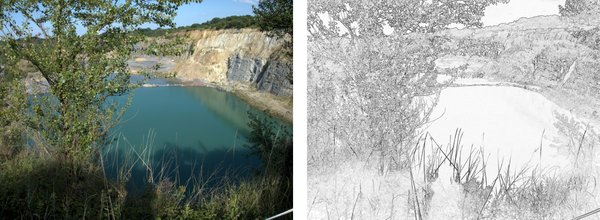Co je to rastrová grafika a k čemu se používá
Rastrovou (bitmapovou) grafikou rozumíme způsob ukládání a zpracovávání obrazových informací. Rastrový obrázek je reprezentován množinou obrazových bodů, které vytvářejí mřížku, rastr. Každému bodu pak lze přiřadit různé vlastnosti v závislosti na použitém tzv. barevném modelu, podle nějž se v obrázku interpretují barvy.
Například v rozšířeném režimu RGB je každému bodu přiřazena hodnota červeného, zeleného a modrého odstínu. V jiných režimech to můžou být třeba hodnoty odstínu, jasu a sytosti atd. Takto lze interpretovat různé, ale omezené množství barev, tzv. gamut. Celkem značný rozsah barev má právě režim RGB. Rozšířený je i režim Lab, v němž jsou barvy interpretovány jiným způsobem, který umožňuje snadnou přenositelnost na jiné zařízení.
Výhodou rastrové grafiky je, že věrně zobrazuje realitu a snadno se pořizuje např. prostřednictvím fotoaparátu. Její nevýhody jsou však značné a vycházejí z její koncepce. Protože je počet barevných bodů omezen, vede zvětšování rastrového obrázku )ale i zmenšování) ke ztrátě kvality. Při velkém zvětšení se objeví efekt pixelizace. Protože je každý bod v obrázku nějak definovaný, mohou dosahovat takové obrázky značných datových velikostí.
Oproti tomu vektorová grafika, na níž je založen modul Draw, pracuje jinak, a sice na základě matematického vzorce, který se nemění, ať je velikost objektu mikroskopická či velikosti billboardu. Kvalita obrázku tak zůstává stejná a vektorové obrázky bývají velmi malé. Pokud jsou však realistické, speciálně složité kliparty, resp. obsahují značné množství uzlů, stávají se i ony velkými. Vektorovou grafikou navíc nelze interpretovat takové detaily jako rastrovou, protože by každá barevná oblast i na úrovni pixelu musela být uzavřena vektorovým objektem, a to nelze.
Vektorová interpretace realistického rastrového obrázku (fotografie) je vždy spojena se snížením kvality obrázku.
Rastrový obrázek v Draw
Ve vektorovém programu je rastrová grafika vždy cizorodým prvkem. Poněkud jinak je tomu v modulech Draw a Impress, protože LibreOffice a OpenOffice jsou kancelářské moduly s jiným pojetím.
Rastrový obrázek lze do Draw vložit, přetáhnout, ale lze ho i vytvořit.
S využitím nástrojů pro kreslení vytvořte objekt (nebo složený objekt), třeba jako na obrázku níže. Z kontextové nabídky Převést objekt převeďte objekt na rastrový obrázek. Výsledek vidíte na obrázku vpravo. Můžete si všimnout, že došlo k určité degradaci obrázku, což je patrné zejména na okrajích. To však není vina samotného převodu, protože rasterizací lze získat velmi kvalitní výsledky, ale transformačního algoritmu programu.
Uvedený obrázek platí pro LibreOffice. V tomto programu jednak byla vylepšena metoda samotné rasterizace, navíc však rastrový obrázek podporuje průhlednost již při svém vzniku, takže v původně průhledných oblastech po rasterizaci nevznikne bílá plocha, která by na jiném než bílém podkladu vadila. V OpenOffice byste ji odstranili postupem popsaným níže.
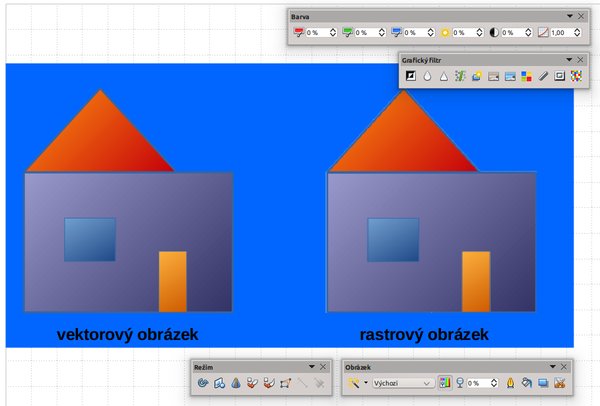 Vektorový
obrázek a jeho rastrová podoba v Draw
Vektorový
obrázek a jeho rastrová podoba v Draw
Efekty a možnosti práce s rastrovým obrázkem
Pokud do Draw, resp. Impressu vložíte rastrový obrázek, resp. si ho vytvoříte výše popsaným způsobem, můžete využít celou škálu funkcí pro rastrové obrázky. Především stále vám zůstávají některé možnosti úprav jako v případě vektorových objektů, které jsou v panelu Režim. Rastrový obrázek tak můžete třeba převést na 3D rotační objekt nebo ho deformovat po kružnici. Pro některé úpravy ale bude třeba převést obrázek na křivku, o čemž budete informováni.
Zajímavější funkce ale nabízí panel Obrázek. Pokud se vám nezobrazil při klepnutí na obrázek, můžete si ho otevřít z nabídky Zobrazit | Nástrojové lišty | Obrázek. Co tento panel nabízí, si ukážeme v následujících odstavcích.
Přebarvení obrázku
V panelu Obrázek lze po klepnutí na ikonu Barva otevřít stejnojmenný panel, s jehož pomocí lze přidávat a odebírat obrázku barevné tóny. K dispozici jsou červený, zelený a modrý kanál, dále pak jas, kontrast a hodnoty středních odstínů (gamma). Lze tak poměrně dramaticky obrázek přebarvit, jako na obrázku níže, v němž byl obrázku ještě přidán obrys.
Jiným způsobem, jak přebarvit obrázek, je použití nástroje Náhrada barev, v OpenOffice Kapátko. To umožňuje nasát určitou barvu (která se vybere pomocí kurzoru) a změnit ji na jinou, případně ji zprůhlednit. Při aplikaci se zdrojová barva zobrazuje v náhledovém okénku a nahrazující vybíráte z aktuální palety barev. Lze přitom určit i míru barevné tolerance. Změna se uplatní v rámci celého obrázku. Je třeba říci, že použití tohoto okna je nevratné jinak než s pomocí funkce Zpět.
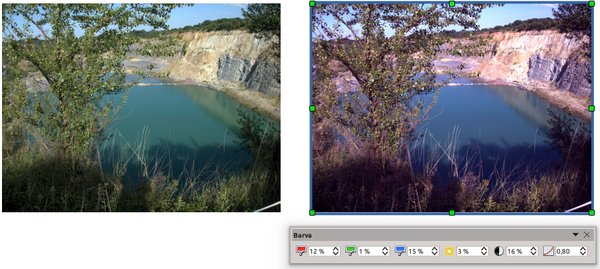 Přebarvení obrázku do jiných barevných
tónů
Přebarvení obrázku do jiných barevných
tónů
Převod do jiného grafického režimu
Obrázek lze převést do režimu Stupně šedi, Černobílá a Vodoznak. První převede obrázek do odstínů šedi )tedy do osmibitového obrázku, v němž jsou barvy interpretovány různými hodnotami šedi). Druhý použije pouze černou a bílou barvu a poslední se využije např. jako vodoznak, protože se mu sníží kontrast a jas, je tedy nezřetelný.
Obrácený postup pochopitelně není možný.
Oříznutí obrázku
Obrázek lze v modulech Draw a Impress oříznout. Lze tak učinit i prostřednictvím kontextové nabídky. Po aktivaci funkce se zobrazí táhla, kterými lze vymezit rámeček. Vše v něm bude viditelné, vše mimo něj bude skryté.
Použití filtrů
Skvělou možností je aplikace nejrůznějších vylepšujících či efektních filtrů. Můžete tak obrázek vyhladit (to by se hodilo u našeho domečku) či zaostřit, ale také ho převést do pop-artu atd. Přehled těchto možností (spolu s kapátkem) najdete v článku Začíname pracovať s vektorovým editorom Draw IX od Julia Pastierika na naší stránce.
Další možnosti úprav
Panel Obrázek dále umožňuje přidat obrázku stín, obrys a výplň. To je však třeba vysvětlit. Při použití obrysu se kolem celého obrázku vytvoří obrys (jehož parametry lze zvolit v příslušném okně). To se hodí u fotografií (žádný obrázek by neměl být bez obrysu), ale pokud obrázek obsahuje nějaké průhledné plochy, může to vypadat poněkud zvláštně. (Tak by tomu bylo u našeho domečku.)
Podobně pracuje výplň – vyplní se průhledné oblasti v obrázku. Co se stínování týče, lze doporučit namísto funkce Stín v tomto panelu použít jiný postup: prostřednictvím kontextové nabídky Převést obrázek převést na obrys, případně na křivku, čímž se zpřístupní panel Čára a výplň, v níž lze stisknout na tlačítko Oblast a stínování definovat ručně. Vyplatí se to, původní nastavení stínu je totiž poněkud humpolácké, protože má příliš velké odsazení.
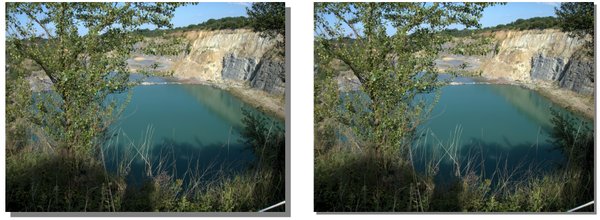 Použití
předdefinovaného stínu a definovaného v okně Oblast
Použití
předdefinovaného stínu a definovaného v okně Oblast
Poslední funkcí, kterou můžete prostřednictvím panelu Obrázek použít, je Průhlednost. Hodí se připomenout, že ta spolu s četnými dalšími funkcemi je použitelná i z postranního panelu.
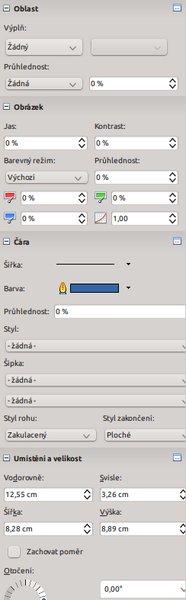 Řadu rastrových úprav lze
Řadu rastrových úprav lze
provádět i v bočním panelu
Nesmíme opomenout položky v kontextové nabídce, které umožňují další úpravy obrázku:
- Upravit externím nástrojem… otevře obrázek ve výchozím editoru obrázků. Ten je dán nastavením operačního systému.
- Nahradit obrázek… obrázek nahradí jiným, který vyberete v příslušném dialogovém okně. Tato funkce se hodí zejména, pokud upravíte obrázek tolika kroky, že se již nevyplatí se vracet zpět.
- Komprimovat obrázek… spustí dialogové okno, s jehož pomocí můžete zmenšit datovou velikost obrázku. V okně máte i informaci o velikosti obrázku po provedených úpravách.
- Obnovit původní velikost… „zapomene“ změny velikosti, které jste provedli, a obrázek upraví do výchozí velikosti.
Pokračování příště.
Autor používá LibreOffice 5.0.2.

 Třebaže je modul Draw především vektorovým modulem – podobně tak i modul Impress, má více než základní podporu
pro práci s rastry. Navíc mají moduly Draw a Impress možnost převádět rastry na vektorové
objekty. O rastrových efektech a trasování je tento (dvoj)článek.
Třebaže je modul Draw především vektorovým modulem – podobně tak i modul Impress, má více než základní podporu
pro práci s rastry. Navíc mají moduly Draw a Impress možnost převádět rastry na vektorové
objekty. O rastrových efektech a trasování je tento (dvoj)článek.