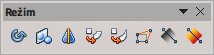Panel Režim slouží pro úpravu především 2D objektů. Chcete-li ho zobrazit, můžete použít příkaz z nabídky Zobrazit | Nástrojové lišty | Režim, anebo klepnutím na šipku vedle ikony Otočit v panelu Kresba. (Při najetí na tuto ikonu se zobrazí tooltip Efekty.)
Panel Režim by se správně asi měl jmenovat Efekty, protože umožňuje vytvářet různé efekty prostřednictvím deformací objektů. Nicméně je pravda, že pod pojmem „efekty“ si uživatelé představují poněkud něco jiného, než co poskytují nástroje v tomto panelu. Pojďme se na ně podívat blíže.
Vytvořte si jakýkoliv 2D objekt a označte ho – například můžete využít knihovnu symbolů poskytovanou panelem Kresba. Tím zpřístupníte většinu nástrojů z panelu Režim. S objektem tak můžete rotovat, deformovat ho, převádět na jiné typy objektů, překlápět, ovládat výplň a průhlednost. Některé nástroje mají svůj ekvivalent v dialogovém okně, nicméně se jedná o jejich interaktivní interpretaci – efekt ovládáte přímo v kresbě.
Jaké tedy máte možnosti?
Otočit
Tímto nástrojem můžete objekty otáčet. V případě, že se jedná o 2D objekty, rovněž i kosit. Jde o jediný nástroj z této skupiny lišty použitelný i pro 3D objekty. 3D objekty však nelze kosit, ale lze jimi otáčet ve všech směrech.
Jakmile přejdete do rotačního režimu, zobrazí se červené úchyty, kterými můžete objektem otáčet, případně, u 2D objektů, je kosit, tažením za prostřední úchyty. Lze rovněž přesouvat rotační střed – zpět do středu objekt se dostane dvojím klepnutím na objekt.
Tento nástroj neupotřebíte, pokud v nastavení programu určíte, že se do rotačního režimu přepnete dvojím klepnutím na objekt (pozor, ne poklepáním). V nástrojové liště Možnosti stiskněte tlačítko Kliknutím vstoupíte do režimu otáčení. Pokud tlačítko není stisknuté, musíte pro rotaci použít nástroj Otočit. Ve výchozím nastavení je tato možnost aktivní, takže stačí na objekt dvakrát klepnout.
Funkce odpovídá možnostem okna Umístění a velikost.
Překlopit
Pomocí tohoto nástroje lze vybraný objekt překlopit podle zvolené osy. Je to sofistikovanější obdoba funkce Překlopit. Jakmile vyberete tento nástroj, zobrazí se překlápěcí osa se dvěma koncovými úchyty. Jedním můžete měnit orientaci osy, druhým osu přesouváte po kresbě. Překlopení pak provedete tažením za jeden z úchytů směrem k ose.
Platí přitom, že se objekt překlopí a zároveň přesune symetricky – pokud překlápíte např. ve vodorovném směru (osa směřuje shora dolů), pak se překlopený objekt přesune o takovou vzdálenost, o jakou je od ní vzdálený jeho střed. Vzdálenost středu objektu od osy překlápění tak zůstává stejná.
02preklopit.png, Při překlopení záleží na orientaci překlápěcí osy; nalevo originál, vpravo překlopený objekt
Při otáčení překlápěcí osou přijde vhod, že lze otáčet v úhlech 45 °; stačí při otáčení držet stisknutou klávesu Shift.
V 3D rotačním objektu
Tento nástroj je opět rozšířenou obdobou funkce, kterou máte k dispozici z kontextové nabídky Převést | Na 3D rotační objekt. Jeho prostřednictvím lze vytvořit 3D objekt vzniklý rotací vybraného 2D objektu kolem osy, kterou můžete přesouvat a otáčet. Klepnutím mimo tuto osu spustíte proces vytvoření rotačního 3D objektu.
Použití funkce z kontextové nabídky odpovídá postupu, při němž tento nástroj pouze vyberete a schválíte klepnutím do kresby. Pokud však rotační osu posunete dále od objektu, bude ve výsledném 3D objektu díra. Zkuste si, co se stane, pokud osu přesunete dovnitř objektu.
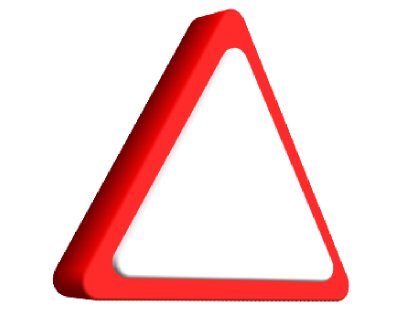 Dvojrozměrný objekt převedený na 3D
Dvojrozměrný objekt převedený na 3D
I v tomto případě platí, že lze osu otáčet o 45 ° stisknutím klávesy Shift.
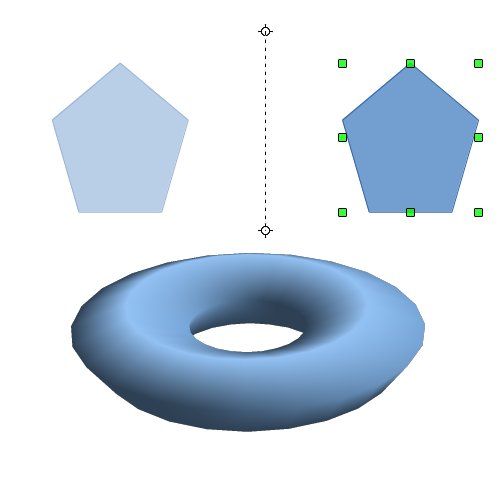 Je-li rotační osa vzdálená od objektu,
bude mít výsledný objekt díru
Je-li rotační osa vzdálená od objektu,
bude mít výsledný objekt díru
Umístit na kružnici (perspektivně)
Tímto nástrojem objekt zdeformujete kolem imaginární kružnice a přidáte mu perspektivu. Objekt zdeformujete tažením za nějaký úchyt. Zobrazí se síť, podle které se objekt zdeformuje. Můžete objekt zdeformovat i podél celé kružnice.
Před aplikací je uživatel dotázán, zda chce převést objekt na křivku, pokud není křivkou nebo polygon. Nástroj lze použít opakovaně. Účinek tohoto nástroje nelze zrušit jinak než funkcí Zpět nebo překreslením objektu. Proto si raději vyrobte záložní exemplář objektu.
Umístit na kružnici (zkosit)
Tento nástroj má podobnou funkci jako předchozí s tím rozdílem, že vybraný objekt pouze zdeformuje (obtočí kolem pomyslné kružnice) bez perspektivy. Tím se stává poněkud ovladatelnějším a jeho výsledky předvídatelnější. Snadno si tak vyrobíte například nějaký banner a podobně.
Deformovat
Pomocí nástroje Deformovat lze zcela změnit tvar objektu. Například lze jednoduše přetvořit obdélník na šipku. I v tomto případě platí, že pokud původní objekt není křivka nebo polygon, bude na křivku převeden.
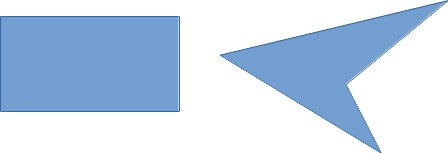 Deformací obdélníka získáme třeba takovýto
tvar šipky
Deformací obdélníka získáme třeba takovýto
tvar šipky
Průhlednost
Interaktivní nástroj Průhlednost je jedním z nástrojů této sady, jejichž účinek lze ovládat prostřednictvím dialogového okna. Aby bylo možné tento nástroj použít, musí být objekt převeden na křivku. Nástroj opět sestává ze dvou úchytů, kterými lze ovládat jak stupeň průhlednosti, tak i směr. Černý úchyt značí žádnou průhlednost, bílý stoprocentní.
Posunutím bílého táhla lze určit směr průhlednosti. Délku přechodu průhlednosti lze ovládat černým táhlem. Rovněž je možné použít i jiné hodnoty průhlednosti než tyto krajní. Z lišty barev lze na táhla přesunout nějakou barvu, přičemž se použije stupeň šedé vybrané barvy. Lištu barev lze zobrazit z nabídky Zobrazit | Nástrojové lišty | Lišta barev.
Průhlednost můžete ovládat i prostřednictvím dialogového okna Oblast, konkrétně na záložce Průhlednost. V něm si lze určit, zda se průhlednost použije na celý objekt rovnoměrně, či zda se použije přechod, přičemž parametry přechodu průhlednosti lze rovněž určit. Především jde o typ průhlednosti, stupeň průhlednosti jednotlivých krajních bodů, střed průhlednosti a u specifických typů průhlednosti pak pozice středu a úhel.
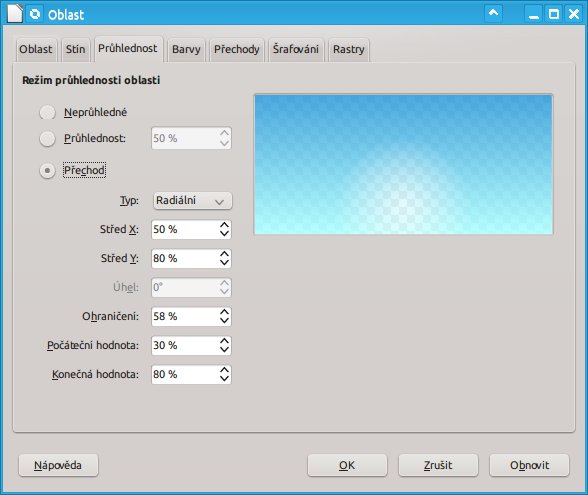 Dialogové okno Oblast pro ovládání
průhlednosti
Dialogové okno Oblast pro ovládání
průhlednosti
Tyto hodnoty můžete ovládat i prostřednictvím postranního panelu. Výhodou je, že výsledek vidíte hned v kresbě. V případě dialogového okna se můžete řídit náhledem. I ten však může být velmi dobře použitelný.
Použití tohoto nástroje se nemusí jevit jako úplně nejpohodlnější. Použití postranního panelu, resp. dialogového okna se zdá být rozumnější.
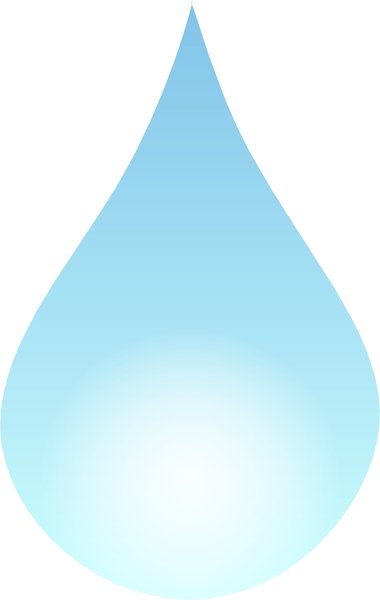 Jeden z
příkladů použití průhlednosti
Jeden z
příkladů použití průhlednosti
Přechod
Posledním nástrojem, který si v tomto článku představíme, je Přechod, a je to zároveň další z nástrojů, které lze ovládat i jinak než interaktivně. Aby bylo možno jej použít, je třeba, aby objekt již měl přechodovou výplň. K tomu můžete použít postranní panel, lištu Čára a výplň nebo dialogové okno Oblast. Můžete využít buď předvolený přechod, nebo si definovat vlastní.
Pouze v dialogovém okně Oblast však můžete přechody spravovat a upravovat, v ostatních případech můžete pouze vybrat typ přechodu. Interaktivním nástrojem pak upravujete směr přechodu a jeho délku. Pokud by délka přechodu byla kratší jak velikost objektu, použije se bílá barva. A i v tomto případě můžete na okrajová táhla přesunout barvy z lišty barev.
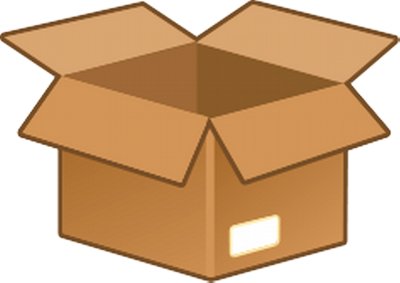 Barevný
přechod lze použít např. u klipartů pro zvýraznění realističnosti
Barevný
přechod lze použít např. u klipartů pro zvýraznění realističnosti
Autor používá LibreOffice 5.0.2

 V tomto seriálu popisu možností a funkcí v modulu Draw zahajujeme miniseriál zaměřený na efekty.
Modul Draw lze totiž celkem úspěšně použít k dost drastickým změnám tvarů prostřednictvím efektových nástrojů.
V této první části se podíváme na možnosti poskytované panelem Režim.
V tomto seriálu popisu možností a funkcí v modulu Draw zahajujeme miniseriál zaměřený na efekty.
Modul Draw lze totiž celkem úspěšně použít k dost drastickým změnám tvarů prostřednictvím efektových nástrojů.
V této první části se podíváme na možnosti poskytované panelem Režim.