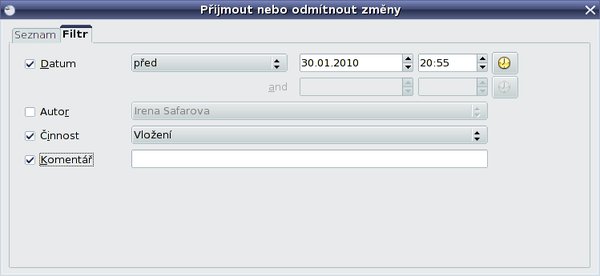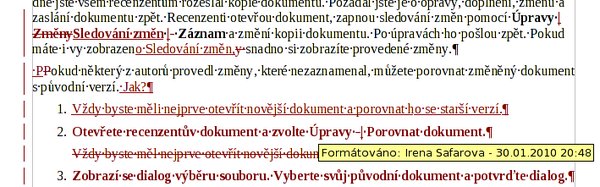Představte si, že s vámi na tvorbě dokumentu spolupracuje několik autorů nebo recenzentů. Jednoho dne jste všem recenzentům rozeslali kopie dokumentu. Požádal jste je o opravy, doplnění, změnu a zaslání dokumentu zpět. Recenzenti otevřou dokument, zapnou sledování změn pomocí Úpravy | Sledování změn | Záznam a změní kopii dokumentu, kterou od vás dostali. Po úpravách ho pošlou zpět. Pokud máte i vy zobrazeno sledování změn, snadno si je zobrazíte.
Funkce sledování změn je v OpenOffice.org dostupná pro Writer a Calc.
Porovnání nezaznamenaných změn dvou dokumentů
Pokud některý z autorů provedl změny, které nezaznamenal, můžete porovnat změněný dokument s původní verzí. Jak? Otevřete recenzentův dokument jako první a zvolte Úpravy | Porovnat dokument. Zobrazí se dialog výběru souboru. Vyberte svůj původní dokument a potvrďte kliknutím na Otevřít. OpenOffice.org spojí oba dokumenty do recenzentova dokumentu, tedy do toho novějšího.
 Otevřené okno na přijmutí nebo odmítnutí změn v
dokumentu
Otevřené okno na přijmutí nebo odmítnutí změn v
dokumentu
Všechny části textu, které se vyskytují v recenzentově dokumentu, ale ne v původním, budou označeny jako
vložené podtržením. Všechny části textu, které chybí v recenzentově dokumentu, budou označeny jako odstraněné
přeškrtnutím. Atributy, které recenzent změnil budou označeny jako změněné tím, že budou tučně. Je také výhoda, že v
levé části stránky uvidíte malou svislou čárku tam, kde byly provedeny změny. Nyní můžete otevřeném okně přijmout či
odmítnout změněné části po jedné tak, že klikáte na Přijmout nebo
Odmítnout. Pokud chcete přijmout nebo odmítnou všechny změny najednou, klikněte na Přijmout
vše nebo Odmítnout vše. Změny, kterých se výběr bude týkat, je
podbarven šedým pozadím.
Zmíněné okno má dvě záložky: Seznam a Filtr. Na kartě Seznam je, jak název napovídá, seznam všech porovnávaných změn. Karta Filtr slouží na filtrování opravovaných změn, výběr autorů, přidávání komentářů, apod. Hodí se tehdy, pokud je seznam změn příliš dlouhý a tím i nepřehledný. Je to vidět na prvním obrázku. Na kartě Filtr si můžete vybrat, kterou změnu dokumentu chcete vidět na kartě Seznam a pak se na ni přepnout. Změny se v poli odfiltrují a práce bude snadnější a přehlednější. Nakonec můžete uložit recenzentův dokument jako nový soubor. Aby vše bylo jasnější, podívejte se na obrázky výše.
Doporučení: v tomto případě otevírejte vždy novější dokument a porovnávejte se starším.
Přijetí nebo odmítnutí zaznamenaných změn
Když upravujete dokument ve kterém ostatní provedli změny a zaznamenali je, stačí vám otevřít jen jeden dokument a nemusíte ho už porovnávat. Na přijmutí nebo odmítnutí změn můžete použít nabídku Úpravy | Sledování změn | Přijmout nebo odmítnout. Otevře se dialog Přijmout nebo odmítnout změny. Otevře se stejně vypadající okno, jako ve výše uvedeném případě a také funkce jsou stejné. Na záložce Seznam zvolte změnu. Změna se zvýrazní a zobrazí v dokumentu. Pomocí tlačítek můžete rozhodnout, jak se změnou naložit.
Máte také ještě jinou možnost. Neotvírejte dialogové okno Přijmout nebo odmítnout změny. Klikněte přímo pravým tlačítkem myši na zobrazené změně a z kontextové nabídky si zvolte Přijmout změnu nebo Odmítnout změnu.
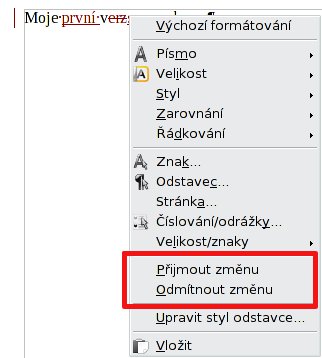 Z kontextové nabídky také můžete souhlasit nebo
nesouhlasit se změnami
Z kontextové nabídky také můžete souhlasit nebo
nesouhlasit se změnami
Změny ve třech a více dokumentech
Když několik autorů pracuje na stejném textu nebo sešitu, je možné zaznamenávat změny a zobrazovat, kdo je provedl. Při konečné úpravě dokumentu je možné prohlédnout jednotlivé změny a rozhodnout, zda změny přijmete či odmítnete.
Příklad: Jste redaktor a připravujete reportáže. Před vydáním ji ale musí přečíst šéfredaktor a korektor a oba provedou změny. Šéfredaktor připíše k jednomu odstavci poznámku "vyjasnit" a jiný odstavec úplně vyškrtne. Korektor vám opraví překlepy a gramatické chyby. Oba vrátí upravené dokumenty zpět a vy v nich budete moci přijmout nebo odmítnout navržené změny. Dejme tomu, že jste kopii reportáže zároveň elektronickou poštou odeslali svému příteli a kolegovi, který se v minulosti zabýval stejným tématem. Požádali jste ho o několik dalších námětů a nyní vám přítel dokumenty se svými připomínkami vrátil elektronickou poštou zpět. Jelikož všichni používají OpenOffice.org, můžete ze zaslaných dokumentů snadno vytvořit konečnou verzi. Ale jak všechny změny zakomponujete do jednoho dokumentu? Řešením je sloučit dokumenty.
Pokud dokument upravovalo více osob, je možné sloučit všechny upravené kopie s původním dokumentem. Jediným požadavkem je, že se dokumenty musí lišit jen a pouze v zaznamenaných změnách - veškerý původní text musí být totožný. Co to znamená? Když ostatní respondenti dostanou kopii, musí zaškrtnout volbu v nabídce Úpravy | Sledování změn | Záznam. Pak upraví soubor, uloží ho a následně pošlou zpět.
-
Otevřete původní dokument, do kterého chcete zahrnout všechny kopie.
-
Zvolte Úpravy | Sledování změn | Sloučit dokument. Zobrazí se dialog pro výběr souboru.
-
Vyberte kopii dokumentu. Pokud nedošlo k pozdějším změnám původního dokumentu, kopie se sloučí s originálem. Pokud byl původní dokument upraven, zobrazí se chybové hlášení o neúspěchu sloučení.
-
Odmítněte nebo přijměte změny a pak zavřete okno Přijmout nebo odmítnout.
-
Po sloučení dokumentů uvidíte zaznamenané změny z kopie také v původním dokumentu.
-
Můžete pokračovat přidáním další kopie dokumentu od jiného respondenta z nabídky Úpravy | Sledování změn | Sloučit dokument.
Vlastní vzhled zaznamenaných změn
Pokud jste po instalaci nic neměnili ve volbách OpenOffice.org, budou zaznamenané změny standardně černé, vložené změny budou podtržené, odstraněné položky přeškrtnuté, atd. A po pravdě – nejsou zaznamenané změny moc vidět, hlavně tehdy, když jsou stejně barevné jako okolní text. Budete-li chtít něco z výchozích vlastností změnit, otevřete si okno pro nastavení vlastností OpenOffice.org z nabídky Nástroje | Volby. Dále v levém panelu vyhledejte OpenOffice.org Writer | Změny a v pravé části okna si zvolte z rozbalovacích nabídek, jak chcete, aby změny vypadaly.
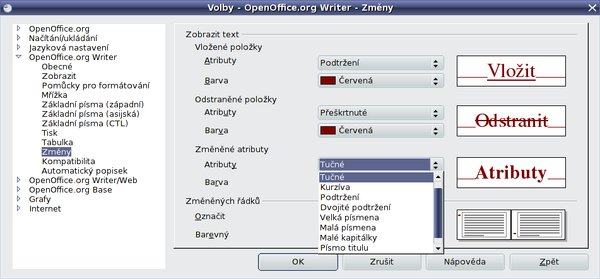 Zvolte si vzhled změn v
dokumentu
Zvolte si vzhled změn v
dokumentu
Máte na výběr širokou škálu různých vzhledů a barev. Provedené změny uvidíte v malém náhledovém okénku, jak můžete vidět na obrázku výše.

 Představte si, že s vámi na tvorbě dokumentu spolupracuje několik autorů. Pošlete jim kopie dokumentu a oni vám ho
časem pošlou zpět. Jak zjistíte, které jeho části byly změněny? Čtěte dále.
Představte si, že s vámi na tvorbě dokumentu spolupracuje několik autorů. Pošlete jim kopie dokumentu a oni vám ho
časem pošlou zpět. Jak zjistíte, které jeho části byly změněny? Čtěte dále.