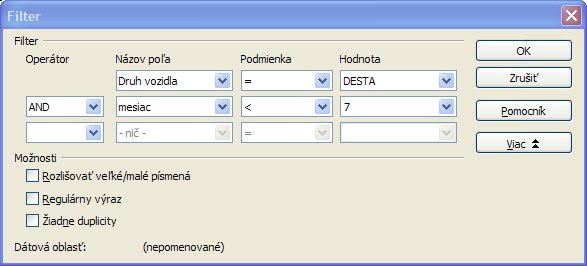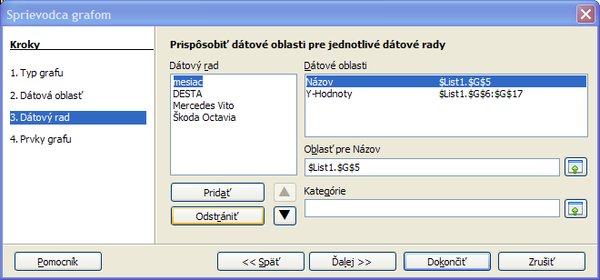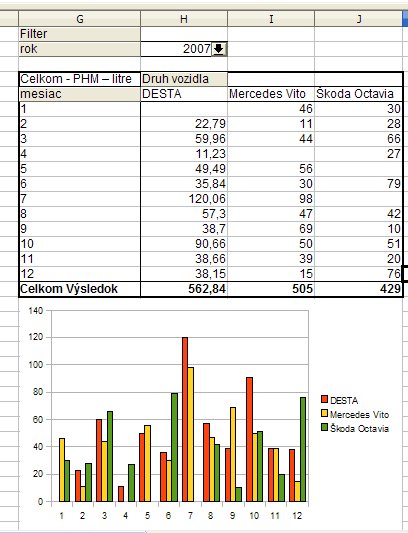Vytvorenie tabuľky Sprievodcu dátami
Príprava dát
Budeme sa venovať tabuľkám umiestneným v jednom dokumente (pre úplnosť – tabuľky Sprievodcu dátami idú vytvárať aj z externých zdrojov). Na začiatku je dôležitá príprava dát, ktoré by mali byť súvislé a hlavne by každý stĺpec tabuľky mal mať vyplnenú hlavičku (zvyčajne prvý riadok tabuľky). Pokiaľ hlavička v niektorom stĺpci oblasti, z ktorej vytvárate tabuľku sprievodcu dátami, nie je vyplnená, nebude Sprievodca dátami s dátami v tomto stĺpci pracovať. Ako na nasledujúcom obrázku vidieť, Sprievodca dátami neobsahuje tlačidlo pre stĺpec D, ktorý nemá vyplnenú hlavičku, hoci nižšie obsahuje dáta.
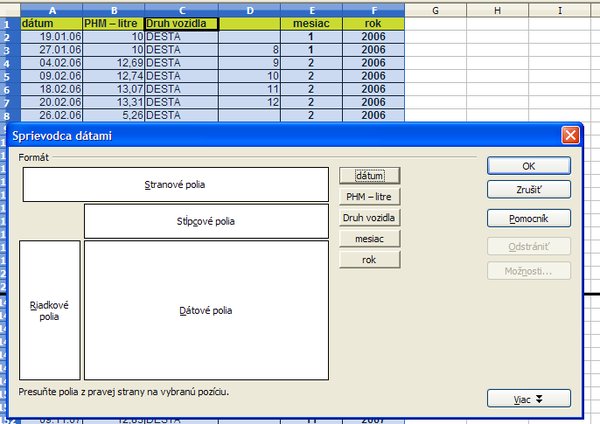 Príklad pre dáta bez vyplnenej hlavičky
tabuľky
Príklad pre dáta bez vyplnenej hlavičky
tabuľky
Vytvorenie tabuľky Sprievodcu dátami
Pokiaľ máte v liste tabuľku pripravenú, označte jednu bunku v oblasti s dátami alebo označte oblasť z ktorej chcete vytvoriť tabuľku sprievodcu dátami a vyberte ponuku Dáta | Sprievodca dátami | Spustiť… Následne bude spustený dialóg Sprievodcu dátami pre výber zdroja, kde označte Aktuálny výber a potvrďte OK.
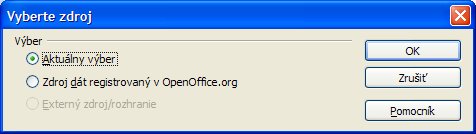 Sprievodca dátami - výber zdroja
Sprievodca dátami - výber zdroja
Po tomto kroku sa otvorí dialógové okno Sprievodcu dátami, v ktorom si už presne určíte, ktoré dáta bude tabuľka obsahovať. Tento dialóg obsahuje časti Stranové polia, Stĺpcové polia, Riadkové polia a Dátové polia. Tu musíte mať jasno ako chcete, aby tabuľka Sprievodcu dátami pracovala a čo presne od nej očakávate. Podľa toho budete voliť aj vkladanie dát zo zdrojovej oblasti, ktoré sú zobrazené hneď vedľa časti s poliami.
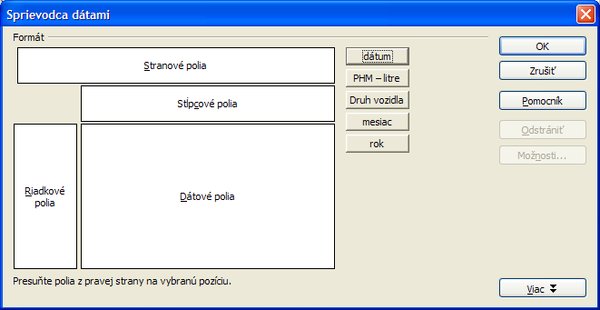 Dialógové okno Sprievodcu dátami
Dialógové okno Sprievodcu dátami
V ukážkovej tabuľke si určíte čerpanie PHM jednotlivých vozidiel za mesiac v určitom roku. Do časti Stranové polia pretiahnite myšou tlačidlo s nápisom rok. Týmto docielite že v tabuľke budete môcť vybrať v rozbaľovacom zozname dáta, ktoré sa majú zobraziť len pre určitý rok. Je to preto, že sú takto už vopred pripravené v liste (každý záznam má v stĺpci E zobrazený rok pomocou vzorca). Teraz si do časti Riadkové polia preneste mesiac, nakoľko v riadkoch budú záznamy zoradené podľa mesiacov. Do časti Stĺpcové polia vložte Druh vozidla a nakoniec do časti Dátové polia, vložte PHM-litre. Tu vidíte, že v poslednom kroku priradil Sprievodca dátami k PHM- litre ešte názov operácie, ktorá bude s týmito dátami prevedená. Pokiaľ by ste s dátami chceli previesť inú matematickú operáciu, môžete ju zmeniť ak použijete dvojklik myšou na tlačidlo v oblasti Dátové polia (tu Celkom – PHM -litre) alebo vyberiete tlačidlo Možnosti. Tu je možnosť použiť funkcie ako Počet, Priemer, Max., Min. a ďalšie. Pre zložitejšie operácie je možnosť vybrať tlačidlo Viac, kde sú ďalšie možnosti. Výber potom potvrdíte tlačidlom OK.
Dátové polia môžete v Sprievodcovi dátami ľubovolne preskupovať pomocou pretiahnutia myšou, a tak isto ich môžete preskupovať aj v už vytvorenej tabuľke (nemusí byť spustený sprievodca).
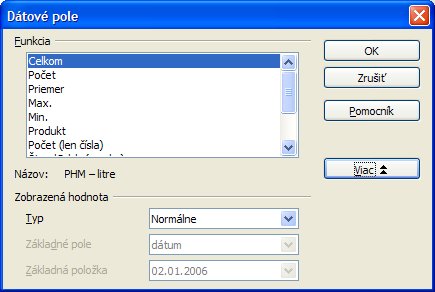 Možnosti Dátového poľa – zmena operácie s
dátami
Možnosti Dátového poľa – zmena operácie s
dátami
Umiestnenie tabuľky si určíte po stlačení tlačidla Viac vybratím možností v poli Výsledky do. V rolovacom menu máte možnosť vybrať nedefinované alebo nový list. Pri prvej voľbe vyberte vo vedľajšom poli miesto (bunku v zošite ), kde chcete aby bola tabuľka zobrazená. Umiestnite kurzor do tohto poľa a potom vyberte myšou bunku priamo v zošite mimo dialógového okna. Môžete vybrať bunku aj v inom liste. Výber ďalších možností je viac-menej jasný z ich názvu. Teraz už môžete stlačiť tlačidlo OK a tabuľka bude zobrazená na Vami určenom mieste.
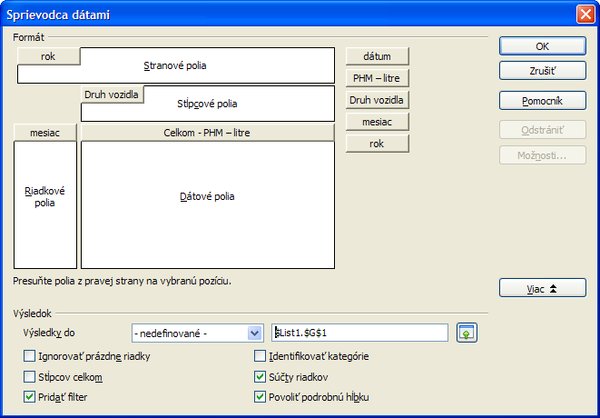 Sprievodca dátami s vybratými možnosťami
Sprievodca dátami s vybratými možnosťami
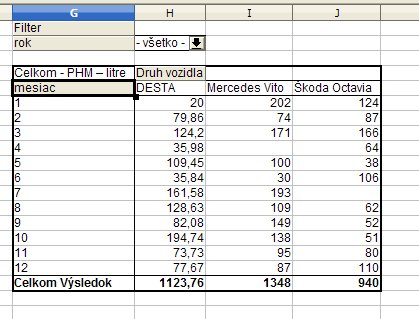 Výsledná tabuľka Sprievodcu dátami
Výsledná tabuľka Sprievodcu dátami
V poli rok si teraz môžete vybrať z rozbaľovacieho zoznamu rok pre ktorý majú byť dáta zobrazené.
Filter
V tabuľke sprievodcu dátami je možné použiť aj filter. Dialógové okno Filter otvoríte buď tlačidlom Filter umiestneným na vrchu tabuľky alebo pomocou možnosti kontextovej ponuky Filter… vyvolanej v tabuľke. Tlačidlo Filter bude zobrazené len v prípade, ak ste v dialógu Sprievodcu dátami vybrali možnosť Pridať filter. Vo filtri je možné určiť tri kritériá, podľa ktorých budú, alebo nebudú zobrazené dáta v tabuľke. Filter je aplikovaný na všetky dátové polia. V názve poľa si vyberte napríklad Druh vozidla, podmienku si určite = a v poli hodnota si vyberte napríklad DESTA. Po potvrdení bude zobrazený stĺpec len pre vozidlo DESTA.
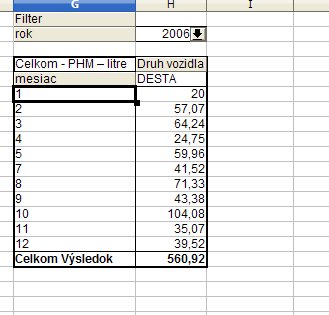 Aplikovanie filtra pre vozidlo DESTA
Aplikovanie filtra pre vozidlo DESTA
Môžete pridať podmienku aby boli dáta zobrazené len pre prvých šesť mesiacov roku. Otvorte opäť dialóg Filter, v druhej podmienke vyberte operátor and, v názve poľa mesiac, podmienku si určite < a v poli hodnota vyberte 7.
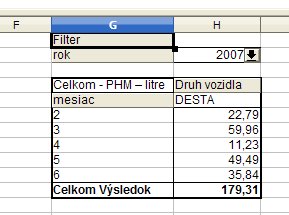 Aplikovanie filtra aj na mesiace
Aplikovanie filtra aj na mesiace
Podobne môžete filtrovať napríklad dáta ktoré nemajú hodnotu (prázdne), resp. všetky dáta, ktoré nechcete zobraziť. Vo filtri po stlačení tlačidla Viac môžete použiť aj iné možnosti, ako napríklad využite filtrovania pomocou regulárnych výrazov.
Kontextová ponuka
Kontextová ponuka vyvolaná v tabuľke Sprievodcu dátami obsahuje tieto možnosti. Spustiť…, kde opäť spustíte Sprievodcu dátami a môžete znovu určiť alebo zmeniť všetky možnosti výberu. Obnoviť, čím obnovíte dáta v tabuľke, napríklad pri zmene zdrojových dát. Obnovenie dát dosiahnete takisto aj pomocou ponuky Dáta | Sprievodca dátami | Obnoviť. Filter… vyvolá dialóg Filter a ponukou Zmazať odstránite vytvorenú tabuľku Sprievodcu dátami. Tabuľku zmažete aj pomocou ponuky Dáta | Sprievodca dátami | Zmazať.
Vytvorenie Grafu z tabuľky Sprievodcu dátami
Graf z tabuľky si vytvoríte jednoducho tak, že označte bunku v tabuľke a stlačte tlačidlo Graf na hlavnej lište alebo vyberte ponuku Vložiť | Graf… Po otvorení sprievodcu grafom vyberte voľbu Dátová oblasť a upravte ju na $List1.$G$5:$J$17. Následne upravte dátové rady kde odstránite dátový rad mesiac a môžete stlačiť tlačidlo Dokončiť. Už ostáva len premiestniť graf pomocou myši na požadované miesto. Pri zmene dát v tabuľke sa bude tomuto automaticky prispôsobovať aj graf. Bližšie o grafoch sa dozviete v článku Grafy v OpenOffice.org – Calc.
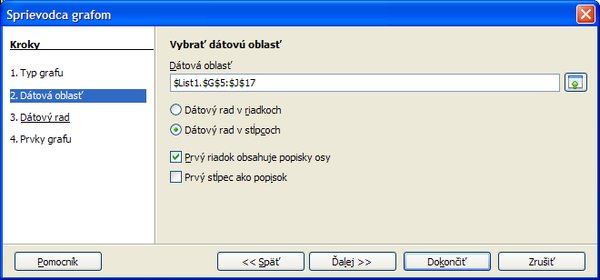 Sprievodca grafom - dátová oblasť
Sprievodca grafom - dátová oblasť

 Dôležitou súčasťou OpenOffice.org – Calc sú tabuľky Sprievodcu dátami, niekedy tiež nazývané kontingenčné tabuľky.
Pomocou týchto tabuliek je možné usporiadať, zoskupiť a sumarizovať veľké objemy dát, s ktorými je potom možné ďalej
pracovať. Tabuľky sú interaktívne, a preto je tieto dáta možné opäť preskupovať, filtrovať, obnovovať, či vytvárať
rôzne pohľady.
Dôležitou súčasťou OpenOffice.org – Calc sú tabuľky Sprievodcu dátami, niekedy tiež nazývané kontingenčné tabuľky.
Pomocou týchto tabuliek je možné usporiadať, zoskupiť a sumarizovať veľké objemy dát, s ktorými je potom možné ďalej
pracovať. Tabuľky sú interaktívne, a preto je tieto dáta možné opäť preskupovať, filtrovať, obnovovať, či vytvárať
rôzne pohľady.