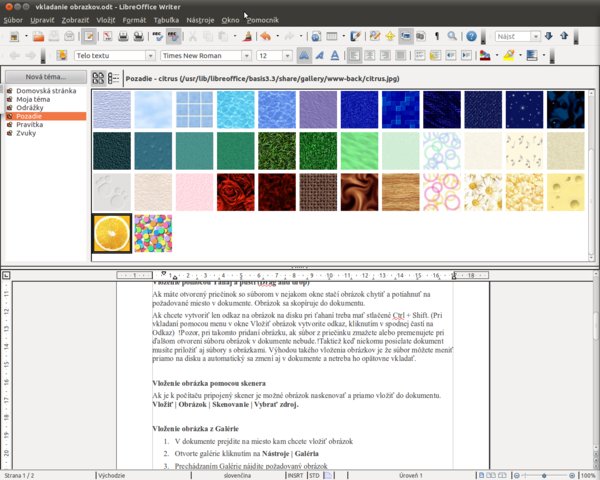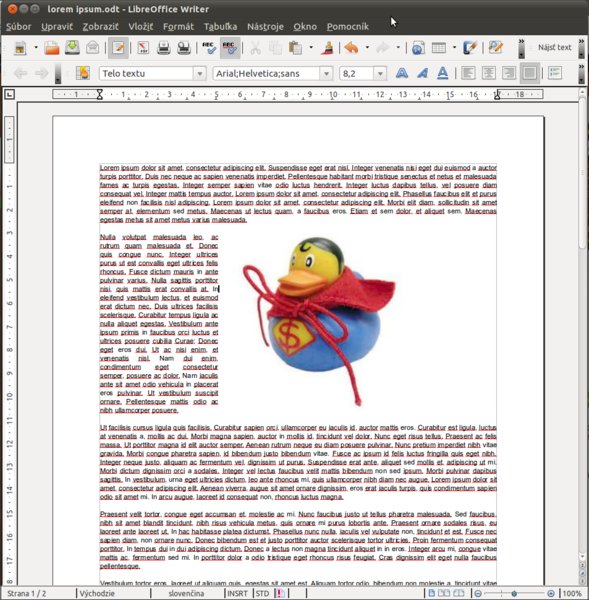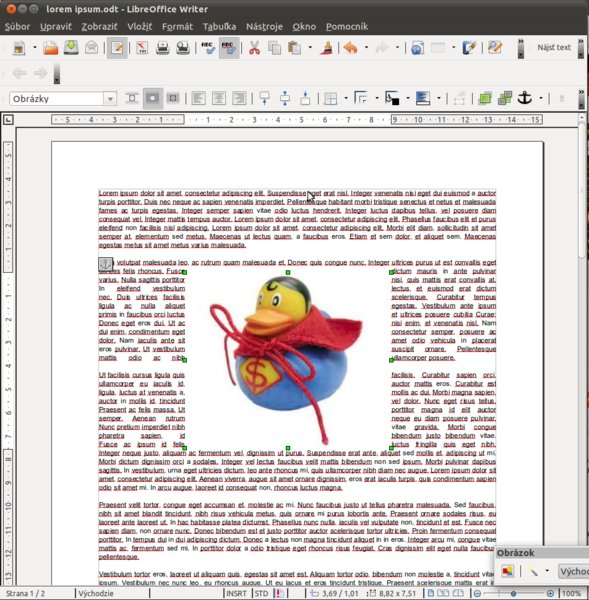Vloženie obrázku do dokumentu
Obrázky môžu byť pridané do dokumentu niekoľkými spôsobmi: vložením obrázku priamo zo súboru, z grafického programu, zo skenera alebo z alérie OpenOffice.org.
Vloženie obrázku zo súboru
- V dokumente kliknite, kam chcete obrázok vložiť.
- Vyberte z menu Vložiť | Obrázok | Zo súboru.
- V otvorenom okne Vložiť obrázok, vyberte na disku obrázok, ktorý chcete vložiť a kliknite na Otvoriť. Kliknutím na Náhľad v spodnej časti okna sa zobrazí náhľad obrázku, aby ste si mohli overiť, či mate ten správny.
Vloženie pomocou Ťahaj a pusť (Drag and drop)
Ak máte otvorený priečinok so súborom, v nejakom okne stačí obrázok chytiť a potiahnuť na požadované miesto v dokumente. Obrázok sa skopíruje do dokumentu.
Ak chcete vytvoriť len odkaz na obrázok na disku, pri ťahaní treba mať stlačené Ctrl + Shift. (Pri vkladaní pomocou menu v okne Vložiť obrázok vytvorite odkaz, kliknutím v spodnej časti na Odkaz)! Pozor, pri takomto pridaní obrázku, ak súbor z priečinku zmažete alebo premenujete, obrázok pri ďalšom otvorení súboru v dokumente nebude! Taktiež, keď niekomu posielate dokument, musíte priložiť aj súbory s obrázkami. Výhodou takého vloženia obrázkov je, že súbor môžete meniť priamo na disku a automaticky sa zmení aj v dokumente a netreba ho opätovne vkladať.
Vloženie obrázku pomocou skenera
Ak je k počítaču pripojený skener, je možné obrázok naskenovať a priamo vložiť do dokumentu. Vložiť | Obrázok | Skenovanie | Vybrať zdroj. Otvorí sa nové okno, v ktorom si vytvoríte náhľad obrázka. Potom kliknite na OK.
Vloženie obrázku z Galérie
- V dokumente prejdite na miesto, kam chcete vložiť obrázok.
- Otvorte Galériu kliknutím na Nástroje | Galéria.
- Prechádzaním Galérie nájdite požadovaný obrázok.
- Obrázok do dokumentu vložíte kliknutím na položku a potiahnutím na požadované miesto alebo kliknutím pravým tlačidlom na obrázok a z kontextového menu zvolenie Vložiť | Kopírovať.
Zmena veľkosti obrázku
Obrázok sa vloží v pôvodnej veľkosti, čo nie vždy vám musí vyhovovať. Niekedy je potrebné obrázok zmenšiť, inokedy zväčšiť. Urobíte to nasledovne:
- Kliknite na obrázok, okolo obrázka v rohoch a v strede sa zobrazia zelené štvorčeky.
- Prejdite myšou nad tento zelený štvorček a kurzor myši sa zmení na šípky ukazujúce, ktorým smerom môžete veľkosť obrázka meniť.
- Kliknutím a ťahaním zmeníte veľkosť obrázka.
- Keď ste spokojný s veľkosťou obrázka, pustíte tlačidlo myši.
Ťahaním štvorčekov v rohoch môžete zväčšovať a zmenšovať obrázok ľubovoľným smerom. Kliknutím na stredné štvorčeky ide zväčšiť alebo zmenšiť obrázok len jedným smerom. Ak chcete zachovať pôvodné proporcie obrázku (aby sa vám obrázok nezdeformoval), stlačte pri kliknutí a ťahaní klávesu Shift. Klávesu Shift uvolnite až po uvoľnení tlačidla myši. Presné rozmery obrázku nastavíte v okne Obrázok , ktoré otvoríte kliknutím na neho pravým tlačidlom a v kontextovom menu zvolíte Obrázok.
Tip: V případě, že se chystáte pak obrázek vytisknout, prostudujte si pro optimální výsledek ještě článek Jak na kancelářský a domácí tisk fotografií. Najdete zde popsány všechny parametry podstatné pro úspěch - volbu tiskárny, formát a poměr stran, volbu typu papíru, význam barevných profilů atd.
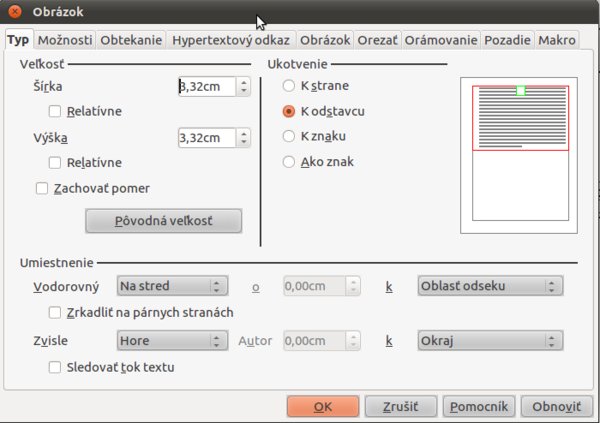 Nastavenie presných rozmerov obrázku
Nastavenie presných rozmerov obrázku
V časti Veľkosť v prvej záložke Typ nastavíte šírku a výšku obrázka v centimetroch, po zvolení Relatívne sa hodnoty nastavujú v percentách. Ak potrebujeme zachovať proporcie obrázku v správnom pomere, stačí označiť Zachovať pomer. Potom sa už definuje iba jeden parameter, druhý sa automaticky dopočíta. Tlačidlo Pôvodná veľkosť vráti nastavenia obrázku, aké boli po vložení.
Obtekanie textu okolo obrázku
Nastavenie obtekania určujú vzťah medzi textom a obrázkom. Teda ako sa bude správať text, keď naň pretiahneme obrázok: či sa presunie pod text, alebo bude okolo obrázku atď. Možnosti sú:
Optimálne obtekanie strany
Ak sa obrázok nachádza bližšie k ľavému okraju, text obteká obrázok z pravej strany, na ľavej strane od obrázku zostane prázdny priestor. Ak je obrázok bližšie k pravému okraju, text obteká z ľavej strany. Táto možnosť je automaticky nastavená pre vložené obrázky.
Neobtekať
S touto možnosťou je text umiestnený nad a pod obrázkom, ale nie okolo neho.
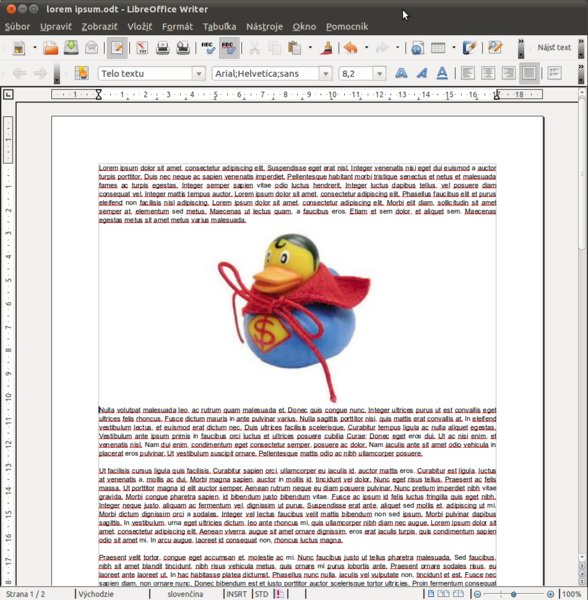 Nastavené obtekanie na Neobtekať
Nastavené obtekanie na Neobtekať
Obtekanie strany
Text sa rozdelí a obrázok obteká z ľavej aj z pravej strany tesne okolo obrázka.
Na pozadie
Obrázok sa presunie za text a text bude prechádzať ponad obrázok.
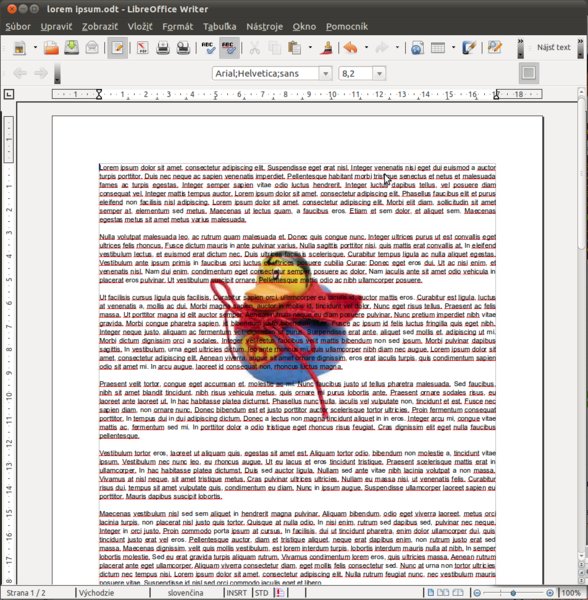 Obrázok je na pozadí pod textom
Obrázok je na pozadí pod textom
Obtekať cez
Text ostane celý, nerozdelí sa, ale ostane skrytý pod obrázkom.
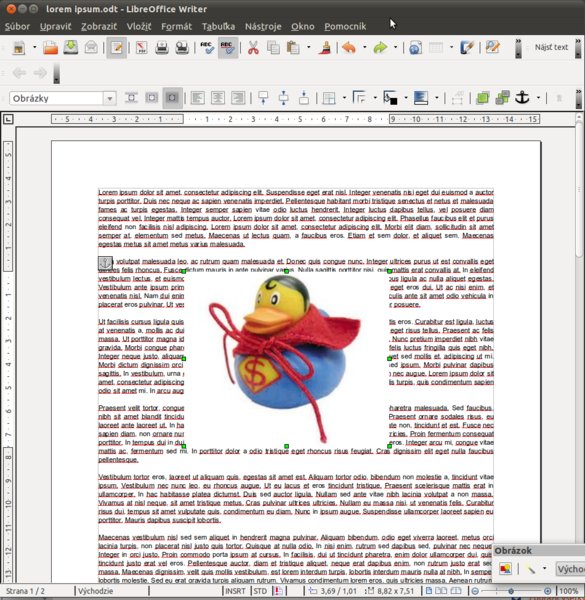 Obrázok je vpredu a text je pod obrázkom
Obrázok je vpredu a text je pod obrázkom
Obtekanie nastavíte kliknutím na obrázok, a potom sú viaceré možnosti. Buď kliknete v hlavnom menu na Formát | Obtekanie, alebo kliknutím pravým tlačidlom myši na obrázok a z kontextového menu vyberiete Obtekanie. Z rozbaľovacej ponuky si zvolíte požadovaný druh obtekania.
Článok bol vytvorený v Libreoffice 3.3.2.

 V dnešnom článku sa dozviete, ako do vášho dokumentu vložiť obrázok z disku alebo pripravenej galérie. Ďalej zistíte, ako zmeniť ich veľkosť alebo ako nastaviť obtekanie textu.
V dnešnom článku sa dozviete, ako do vášho dokumentu vložiť obrázok z disku alebo pripravenej galérie. Ďalej zistíte, ako zmeniť ich veľkosť alebo ako nastaviť obtekanie textu.