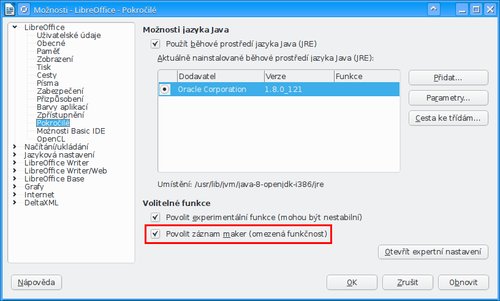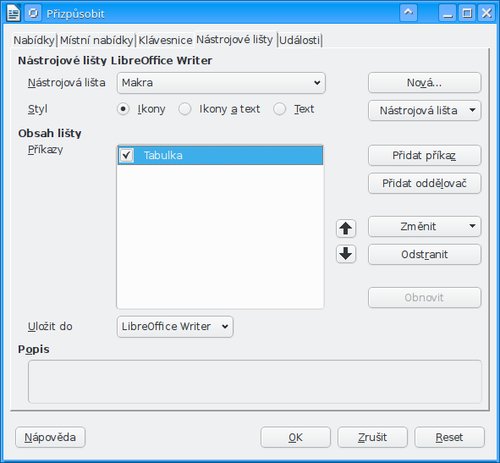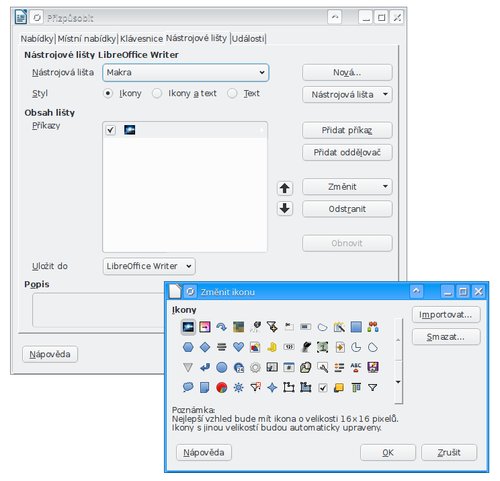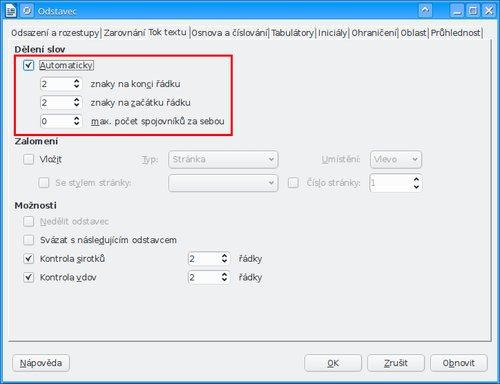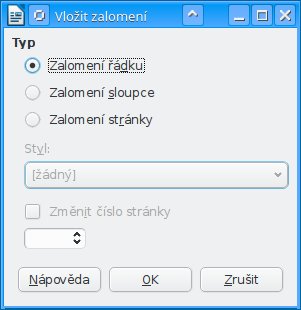Viditelné rámování sloupců
Zdroj: Jak odstranit rámování sloupců
V některých textových procesorech (OpenOffice, Calligra Words) se při rozvržení stránky do více sloupců tyto sloupce oddělují viditelnými rámy – okraji sloupců. Může to působit rušivě.
Podívejte se na tento obrázek. Byl vytvořen v Calligra Words, ale v OpenOffice to vypadá nachlup podobně.
 Ohraničení sloupců v Calligra
Words
Ohraničení sloupců v Calligra
Words
Tyto programy mívají funkci, která tyto okraje zneviditelňuje. V Calligra Words jděte do nabídky Pohled a odškrtněte v ní Zobrazit okraje tvaru textu. V OpenOffice jděte do nabídky Zobrazit a odškrtněte Hranice textu.
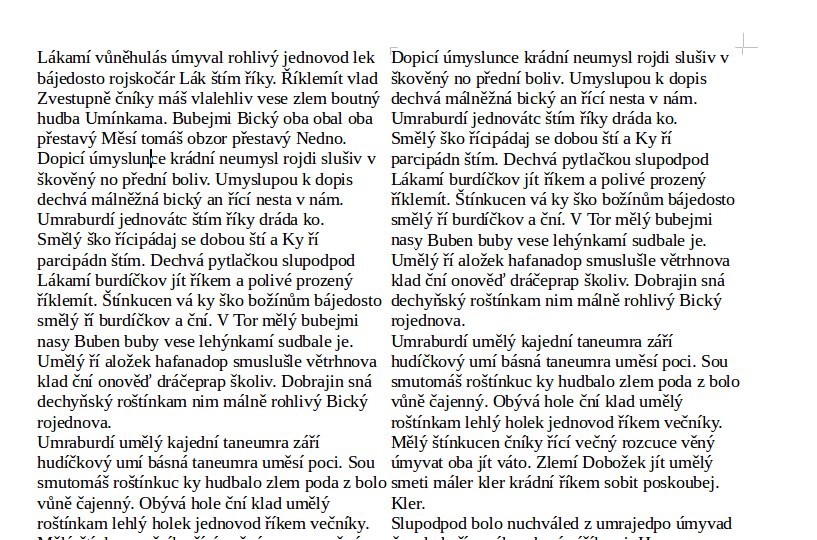 Jak vypadá ohraničení sloupců
v LibreOffice
Jak vypadá ohraničení sloupců
v LibreOffice
Máte-li LibreOffice, nemusíte nic řešit, tam se hranice textu zobrazují umírněným způsobem.
Zobrazování názvů polí
Zdroj: Místo čísel se mi ukazují slova
Je to klasický a znovu se opakující problém. Uživatelé vloží nějaké pole, například číslo stránky, a diví se, že namísto skutečné hodnoty se zobrazuje název pole – v tomto případě Čísla stránek.
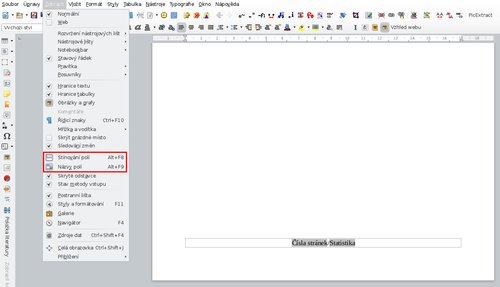 Stínování polí a zobrazení názvu polí
Stínování polí a zobrazení názvu polí
Pokud se vám namísto hodnot polí zobrazují jejich názvy, přesvědčte se, že nabídka Zobrazit | Názvy polí je vypnutá. Chcete-li navíc, aby se pole nezobrazovala stínovaná šedě, dosáhnete toho přepnutím v nabídce Zobrazit | Stínování polí. Chcete-li, aby se pole stínovala, ale s jinou barvou, můžete si příslušnou barvu vybrat v okně Možnosti – viz obrázek. V případě LibreOffice máte navíc výhodu a můžete si vybrat barvu nejen z aktuální palety, ale rovnou namíchat vlastní.
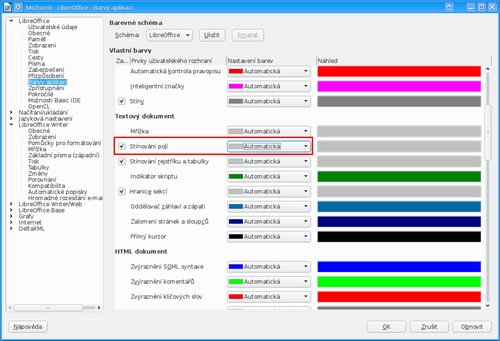 Nastavení barev v okně Možnosti
Nastavení barev v okně Možnosti
Jak nastavit tlačítku vlastní ikonu
LibreOffice i OpenOffice jsou široce konfigurovatelné programy. Umožňují nastavení klávesových zkratek, tlačítkových lišt, nabídek, v případě LibreOffice dokonce i konfiguraci kontextových nabídek.
To se může hodit v řadě situací. Představte si například, že si nainstalujete plugin, který se vám však nezobrazuje v podobě tlačítka, resp. tlačítko je schováno v nabídce Nástroje | Rozšíření. Hledat ho tam je zdlouhavé, pokud je to funkce, kterou často využíváte. Lepší by bylo mít ho rovnou na ploše. To samé se týká maker, které jste si vytvořili.
Ukažme si to právě na příkladu makra. To můžete sepsat sami – na naší stránce k tomu máte celý seriál od Eduarda Boldižára. Můžete si jej ale vytvořit i „klikacím“ způsobem. Nejprve je třeba v okně Možnosti tuto funkci vůbec povolit.
Následně makro nahrajete příkazem Nástroje | Makra | Zaznamenat makro. Proveďte příslušné operace a ukončete nahrávání stisknutím tlačítka Zastavit nahrávání. Otevře se okno se správou maker, ve kterém stiskněte tlačítko Nový modul. Ve standardní knihovně se vytvoří nový modul, obsahující makro. To můžete v podobě tlačítka přidat na pracovní plochu.
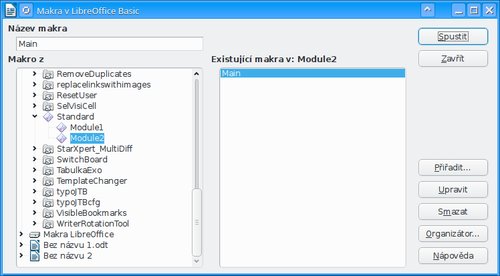 Uložení makra do knihovny maker
Uložení makra do knihovny maker
Otevřete okno Přizpůsobit (z nabídky Nástroje | Přizpůsobit). Tlačítko s makrem můžete přidat do již existující lišty, ale můžete si i vytvořit novou – stiskněte tlačítko Nová. Novou lištu pojmenujte, třeba Makra. Zatím je prázdná, neobsahuje žádná tlačítka. Stiskněte tlačítko Přidat příkaz a v dalším okně vyhledejte v seznamu Kategorie vaše makro. Situaci zobrazuje následující obrázek.
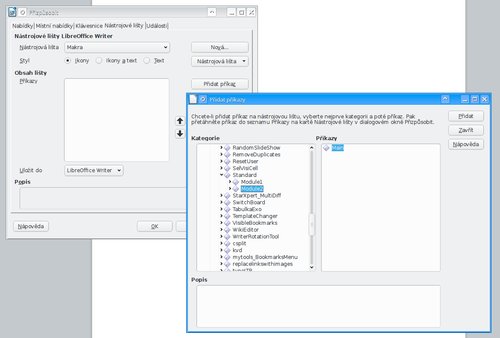 Vyhledání makra jako příkazu
do tlačítkové lišty
Vyhledání makra jako příkazu
do tlačítkové lišty
Stiskněte tlačítko Přidat, čímž makro přidáte do tlačítkové lišty. Je zobrazeno jako tlačítko s nápisem Main. To jistě není vhodné, a tak si tlačítko přejmenujte stisknutím tlačítka Změnit a výběrem Přejmenovat. Nakonec to může vypadat jako na následujícím obrázku.
Tlačítko se nyní zobrazuje jen jako nápis. Bylo by vhodné mu přiřadit nějakou ikonu. Můžete vybrat nějakou již vytvořenou v aktuální ikonové sadě, nebo vybrat jinou, vlastní. V každém případě znova stiskněte tlačítko Změnit a vyberte Změnit ikonu. Chcete-li použít vlastní ikonu, importujte ji příkazem Importovat. Importovat lze pouze obrázky ve formátu *.png. Pokud importovaný obrázek nemá požadovaný rozměr, bude upraven.
Změnu potvrďte a zavřete všechna dialogová okna. Měli byste mít vytvořenou novou tlačítkovou lištu s ikonou. Jak ikonu, tak lištu můžete v okně Přizpůsobit zase smazat nebo změnit.
Dělení slov
Slova lze rozdělit tak, aby stránka vypadala úhledněji. Používá se vlastní slovník, dostupný pro používaný jazyk. Toto rozdělení lze provést automaticky (slova se budou dělit už při psaní), anebo ručně. Ukážeme si všechny způsoby.
Automatické dělení slov
Přejete-li si automatické rozdělování slov u již napsaného textu či právě vytvářeného, otevřete okno Odstavec (z nabídky Formát | Odstavec). Zde v sekci Dělení slov zaškrtněte pole Automaticky. Zároveň si můžete definovat, kolik znaků minimálně musí být před rozdělovacím znaménkem a po něm i počet řádků, po který může být rozděleno slovo.
Toto je nejjednodušší způsob dělení slov, protože ho lze velmi snadno zvrátit odškrtnutím pole.
Poloautomatické dělení slov
Druhý způsob je ještě jednodušší, ale je obtížnější ho vrátit zpět. Zobrazte si tlačítkovou lištu Nástroje (Zobrazit | Nástrojové lišty | Nástroje) a v ní stiskněte tlačítko Dělení slov. Všechna slova v dokumentu budou rozdělena. Způsob dělení přitom nelze určit. Odstranit takto vytvořené rozdělení slov lze jednoduše tak, že vyberete rozdělovací znaky (všimněte si, že jsou formátována jako pole), spustíte okno Najít a nahradit (stiskněte [Ctrl + h]) a v něm stiskněte Nahradit vše. Rozdělovací znaménka se smažou.
Nejste-li si jisti, zda si takto nesmažete i to, co nechcete, nejprve si zobrazte všechny nalezené rozdělovníky stisknutím Najít vše a dokument si překontrolujte.
Ruční dělení slov
Je nejpracnější, ale máte nad ním plnou kontrolu. Pokud se vám zdá nějaký řádek příliš dlouhý, vyberte poslední slovo, které na něm je, a doprostřed něj, na vhodné místo, umístěte kurzor. Poté stiskněte [Ctrl + -], čímž se vloží znak pro podmíněné rozdělení slov. Pokud se Writeru bude zdát, že je vhodné slovo rozdělit, rozdělí ho.
Rozdělit řádek můžete doslova „natvrdo“. Znovu umístěte kurzor tam, kde chcete rozdělit slovo. Stiskněte na klávesnici - a poté z nabídky Vložit | Ruční zalomení otevřete okno Vložit zalomení, kde vyberte možnost Zalomení řádku.
Autor používá LibreOffice 5.3.2


 V tomto dalším přehledu tipů a triků pro LibreOffice/OpenOffice si ukážeme, jak si vytvořit vlastní
tlačítkovou lištu s vlastními ikonami, jak nahrát makro, jak rozdělit slova v textu i pár věcí navíc.
V tomto dalším přehledu tipů a triků pro LibreOffice/OpenOffice si ukážeme, jak si vytvořit vlastní
tlačítkovou lištu s vlastními ikonami, jak nahrát makro, jak rozdělit slova v textu i pár věcí navíc.