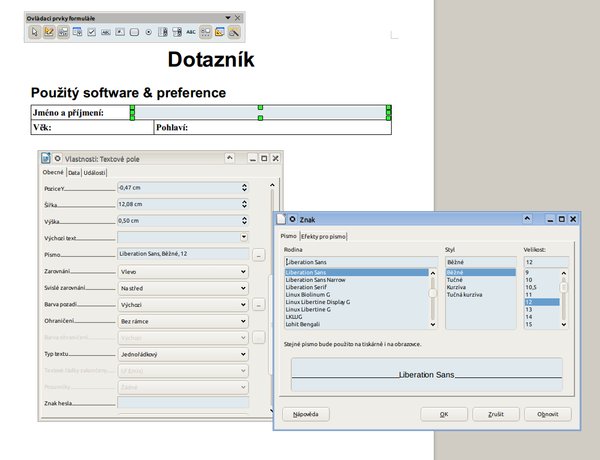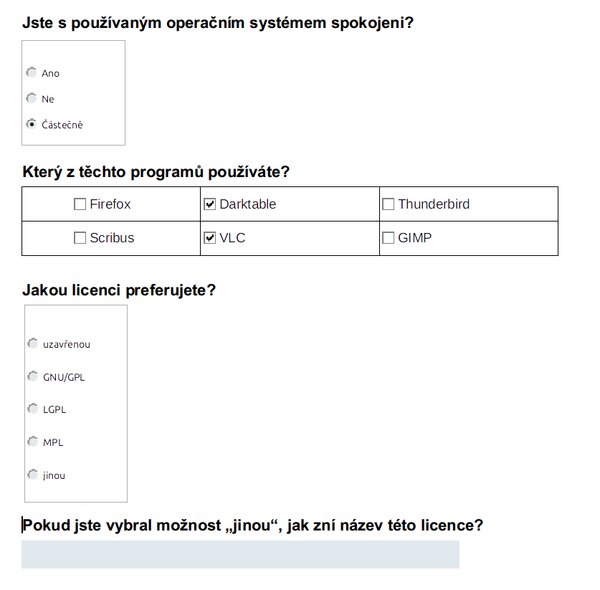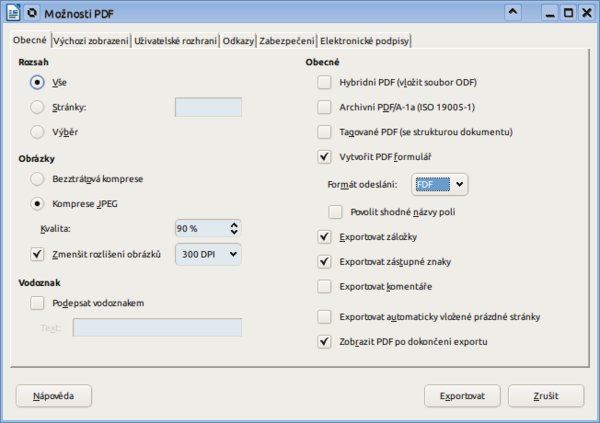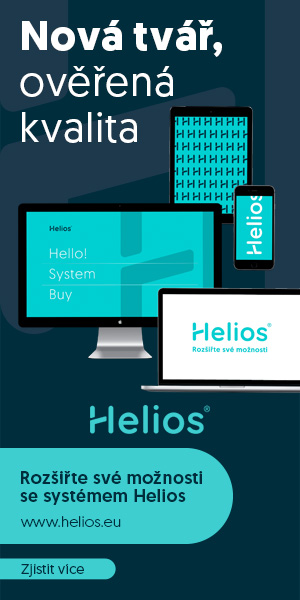Formulář a jeho prvky
Jednotlivé prvky formuláře se vkládají prostřednictvím tlačítkové lišty Ovládací prvky formuláře, resp. Další ovládací prvky, kterou lze otevřít stisknutím stejnojmenného tlačítka na panelu Ovládací prvky formuláře. Tyto formulářové prvky mají nejen „okrasnou“ funkci, ale lze je rovněž propojit s reálnou databází.
Provedete-li v takovém formuláři prostřednictvím nějakého formulářového tlačítka nějaký úkon (akci), mohou se příslušná data zapsat do propojené databáze. Stejně tak lze prostřednictvím příslušných formulářových polí zobrazit hodnoty z této databáze – například pomocí prvku Seznam vybírat z databáze autora.
Propojení formulářových prvků s databází je poměrně komplikovaná záležitost, proto si v tomto článku ukážeme jen jednoduchý formulář, který bude obsahovat formulářové prvky, které budou sloužit jen pro výběr určitých hodnot, ale data z nich se nikam mimo dokument nebudou zapisovat.
Vytvořte textový soubor ve Writeru a nadepište ho. V našem případě jsme zvolili jako téma dotazník ohledně používaného softwaru. Formulář můžete zahájit například tabulkou se základními údaji: Jméno a příjmení, věk a pohlaví.
Pokud byste tuto tabulku nyní nechali být, soubor uložili a vytiskli jako PDF soubor, pak byste do ní v PDF prohlížeči nemohli nic psát. Je tedy třeba přidat formulářové prvky.
Textové pole
Prvním formulářovým prvkem, který se přímo nabízí, je textové pole. V panelu Ovládací prvky formuláře nejprve klikněte na ikonu Přepnout režim návrhu, abyste mohli do stránky umísťovat jednotlivé formulářové prvky. Poté klikněte na ikonu Textové pole a tažením přidejte do tabulky tento prvek. Zůstává označený a lze ho dále upravovat. Poklepejte na něj a zobrazí se okno Vlastnosti: Textové pole.
Vypadá složitě, protože má spoustu možností, ale v tomto případě se využijí jen některé. Přepište pole Název na „jméno“. Sjeďte dolů a v poli Písmo klikněte na tlačítko …. V okně Znak pak můžete naformátovat text v textovém poli. (Uživatel nemá možnost při vpisování textu do tohoto pole jej i formátovat. Je to vlastnost samotného formulářového prvku.) V rozbalovací nabídce Ohraničení zvolte Bez rámce.
Dalším polem je věk. Můžete použít další textové pole s tím, že mu dáte název „věk“. Dokonce toto pole můžete zkopírovat – označte první, umístěte ho do schránky (stisknutí [Ctrl + c]) a poté přejděte do druhého řádku tabulky a za dvojtečkou u slova Věk stiskněte [Ctrl + v]. A pak jen pole přejmenujte a změňte jeho velikost.
Pokud by vám činilo problém nějaký formulářový prvek označit a vybrat, klikněte v liště Ovládací prvky formuláře na tlačítko Vybrat.
Jiné formulářové prvky
Dalším polem je Pohlaví. Pro tuto položku použijte typ Tlačítko volby. Do buňky Pohlaví pak natáhněte dva tyto prvky. Oba se budou jmenovat pohlavi a budou mít popisek mužské a ženské.
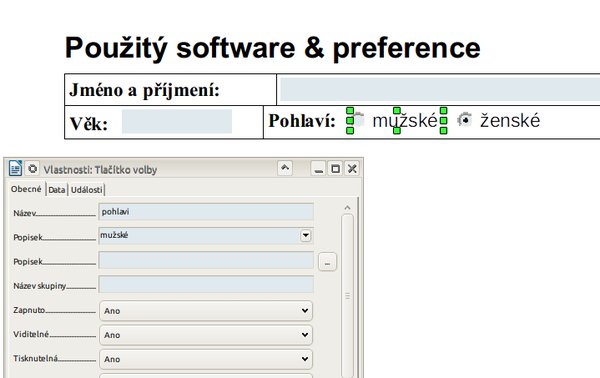 Pojmenování prvku Tlačítko volby
Pojmenování prvku Tlačítko volby
Pojmenováním prvků stejným názvem zajistíte jejich zřetězení, a tedy možnost výběru jen jedné možnosti.
Následující otázka již bude mimo tabulku a bude znít „Jaký operační systém používáte?“ Přidejte několik možností na výběr pomocí formulářového prvku Seskupení. Ten najdete v liště Další ovládací prvky. Klepněte do stránky a táhněte. Po uvolnění tlačítka myši se zobrazí okno, v němž lze zadat parametry tohoto prvku. Především se jedná o seznam možností.
Postupně zadávejte jednotlivé volby a přidávejte je do seznamu pomocí tlačítka >>. Až budete hotovi, stiskněte tlačítko Další. Poté můžete určit, která hodnota bude předvybraná, ale v tomto případě to není třeba. Následuje přiřazení hodnot k jednotlivým volbám, to však v tomto případě není třeba řešit (můžete ponechat). Nakonec je název tohoto pole, pro jednoduchost a přehlednost nechtě toto pole prázdné a stiskněte tlačítko Dokončit.
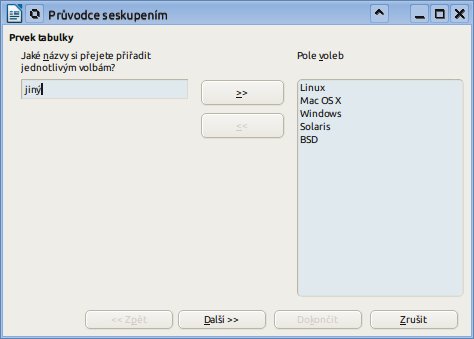 Vkládání voleb do prvku Seskupení
Vkládání voleb do prvku Seskupení
I v tomto případě platí, že můžete upravovat vzhled prvku, stačí na něj poklepat a provést například úpravu velikosti písma. Také můžete upravit obtékání textu kolem tohoto prvku, a to z kontextové nabídky Obtékání textu | Upravit.
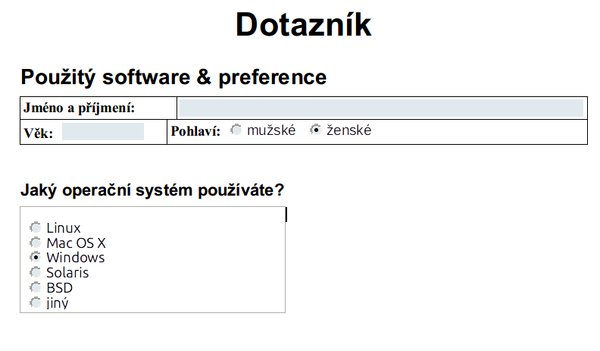 Takto vypadá formulářový prvek
Seskupení
Takto vypadá formulářový prvek
Seskupení
Další otázkou může například být „Jakou verzi operačního systému používáte?“ Jelikož je příliš mnoho různých verzí různých operačních systémů, necháme tazatelům, aby svou verzi jednoduše napsali do textového pole.
Další otázkou je „Jste s používaným operačním systémem spokojeni?“. Zde mohou v podstatě být jen tři možnosti: Ano, Ne a Částečně. Pomocí prvku Seskupení je zadejte.
Další otázka už bude vyžadovat další typ prvku. Zní „Který z těchto programů používáte?“ a jak správně tušíte, bude tu nezřetězený výběr. Jednotlivé možnosti budou zaznamenávány pomocí prvku Zaškrtávací pole. Nejlépe tak učiníte, pokud vytvoříte tabulku, a do ní jednotlivá pole vložíte (můžete opět vytvořit jen jedno a zkopírovat je do dalších buněk). V tomto případě nevadí, že název prvku bude stejný, změňte jen popisek, případně upravte Styl na Plochý.
Pokud byste měli problémy se zařazením prvku do buňky tabulky, upravte z kontextové nabídky jeho ukotvení; měl by být jako znak.
Takto můžete postupovat dál a přidávat další formulářové prvky.
A je hotovo!
Takto vytvořený formulář můžete používat přímo ve Writeru, ale lepší je jeho převedení do PDF. To provedete z nabídky Soubor | Exportovat do PDF. Ujistěte se, že je v otevřeném okně zaškrtnuté pole Vytvořit PDF formulář a v tomto případě Povolit shodné názvy polí.
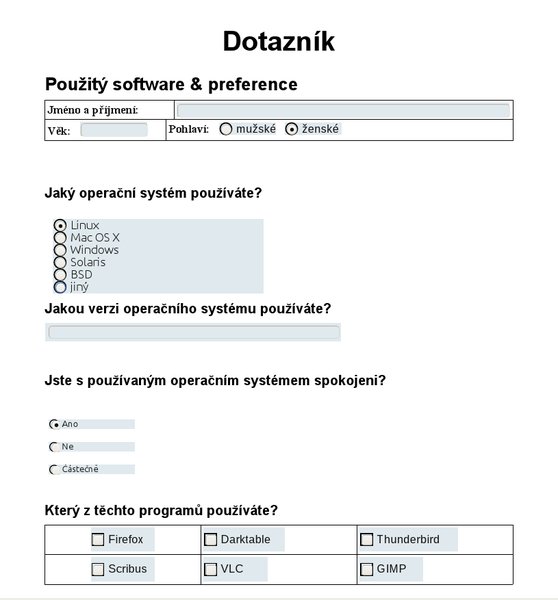 Výsledný
formulář v otevřeném PDF prohlížeči
Výsledný
formulář v otevřeném PDF prohlížeči
Autor používá LibreOffice 5.2.3.
Ke stažení
-
 formulářový dokument ODT (16,18 KB)
formulářový dokument ODT (16,18 KB)
-
 výsledný formulář v PDF (79,91 KB)
výsledný formulář v PDF (79,91 KB)

 Jistě jste se již setkali s PDF souborem, v němž bylo možné některá pole vyplňovat či měnit jejich hodnoty.
V tomto článku vám ukážeme, jak lze takový jednoduchý formulář připravit pomocí OpenOffice, resp. LibreOffice.
Jistě jste se již setkali s PDF souborem, v němž bylo možné některá pole vyplňovat či měnit jejich hodnoty.
V tomto článku vám ukážeme, jak lze takový jednoduchý formulář připravit pomocí OpenOffice, resp. LibreOffice.