V minulých dieloch sme si ukázali, ako nakresliť obdĺžnik, elipsu či iné plošné útvary. Dnes si si povieme niečo o vypĺňaní takto vzniknutých plôch.
Vypĺňame plošné útvary
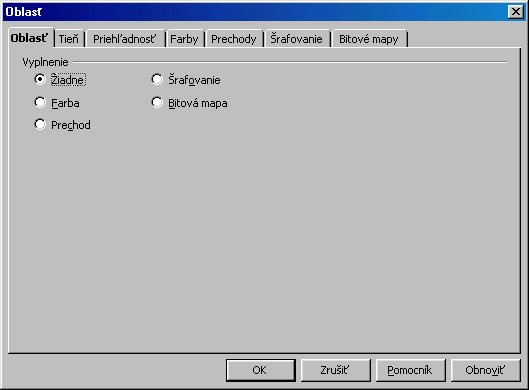 Dialógové okno Oblasť
Dialógové okno Oblasť
Na začiatok si nakreslime nejaký plošný útvar – napr. obdĺžnik. Je samozrejmé, že v praxi nevystačíme iba s jednou farbou, ktorá je použitá ako výplň. Preto sa teraz pozrime na to, aké máme v tejto oblasti možnosti. Po označení obdĺžnika cez menu Formát | Oblasť otvoríme dialógové okno Oblasť. Ako vidíme, toto okno sa skladá zo siedmych záložiek (Oblasť, Tieň, Priehľadnosť, Farby, Prechody, Šrafovanie a Bitové mapy).
Možnosti výplne vybranej grafickej oblasti
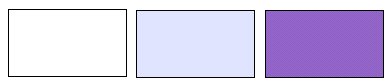 Prázdna a jednofarebná výplň
Prázdna a jednofarebná výplň
Venujme sa teraz sa záložke Oblasť. Na nej máme k dispozícii celkove päť rôznych možností pre výplň vybraného útvaru. Ako prvá je možnosť, že objekt bude bez výplne (t.j. biely), ďalej si môžeme vybrať jednofarebnú výplň, prechod farieb, šrafovanie alebo bitovú mapu.
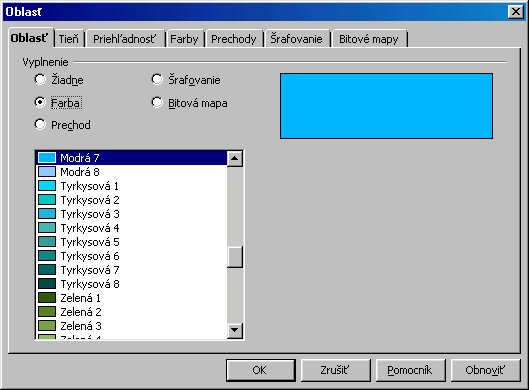 Výber výplňovej farby
Výber výplňovej farby
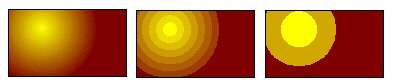 Prechody farieb ako výplň
Prechody farieb ako výplň
Pri prechode farieb môžeme použiť buďto automatický počet tzv. prírastkov (je zaškrtnuté políčko Automaticky), alebo ho môžeme nastaviť manuálne zadaním celkového počtu farieb, ktorý bude použitý na prechod od jednej k druhej farbe. Na priloženom obrázku je viditeľný rozdiel medzi automatickým nastavením a dvoma manuálnymi nastaveniami pri tom istom farebnom prechode.
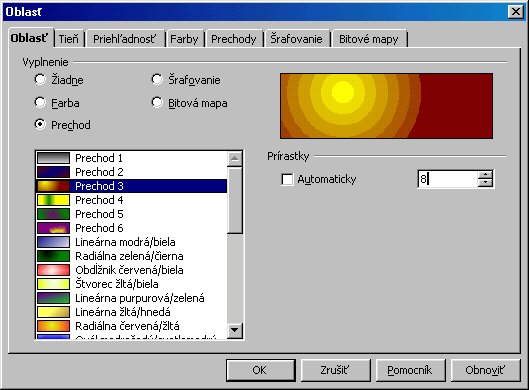 Výber prechodu farieb ako výplne
Výber prechodu farieb ako výplne
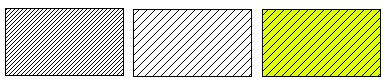 Šrafovanie ako výplň
Šrafovanie ako výplň
V prípade zvolenia šrafovania si môžeme vybrať niektorý z typov šrafovania a k nemu si môžeme zaškrtnutím políčka Farba pozadia a výberom farby z rozbaľovacieho zoznamu farieb nastaviť farbu pozadia.
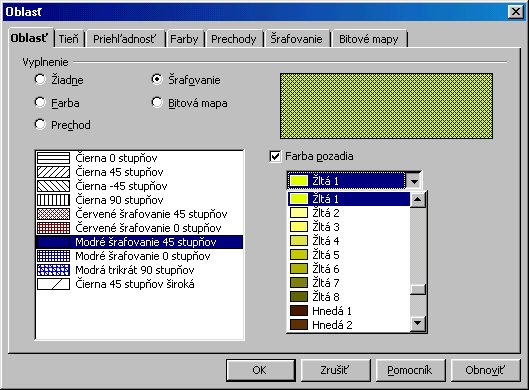 Výber šrafovania ako výplne
Výber šrafovania ako výplne
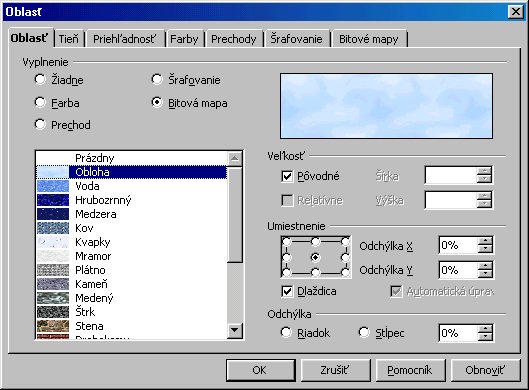 Výber bitovej mapy ako výplne
Výber bitovej mapy ako výplne
Pri bytových mapách máme možnosť omnoho širšieho nastavenia. Zaškrtávacím políčkom Pôvodné určujeme, či sa má použiť pôvodná veľkosť bitovej mapy (políčko je zaškrtnuté), alebo ju chceme zmenšiť (políčko je nezaškrtnuté). V prípade ručného nastavenia sa sprístupní ďalšie zaškrtávacie políčko Relatívne, pomocou ktorého nastavujeme, či budeme meniť pôvodnú veľkosť v percentách (políčko je zaškrtnuté), alebo v centimetroch (políčko je nezaškrtnuté). Požadovanú veľkosť potom priamo zadávame v políčkach Šírka a Výška. Ďalej máme možnosť určiť, ako sa bude plocha vybraného plošného útvaru vyplňovať. K dispozícii sú dve nastavenia, ktoré sú tak isto prístupné cez zaškrtávacie políčka – automaticky (pri zvolení tejto voľby sa bitová mapa roztiahne do celého vybraného objektu) alebo môžeme uložiť bitové mapy ako dlaždice.
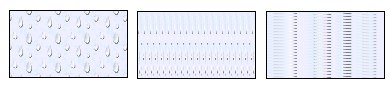 Bitová mapa ako výplň
Bitová mapa ako výplň
Nastavenie tieňa
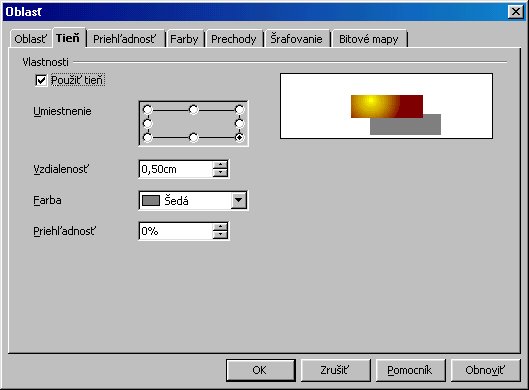 Nastavenie tieňa
Nastavenie tieňa
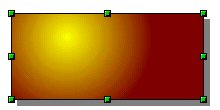 Obdĺžnik s tieňom
Obdĺžnik s tieňom
Na druhej záložke – Tieň zaškrtnutím políčka Použiť tieň nastavujeme, že vybraný objekt bude mať tieň. Výberom z ponuky Umiestnenie môžeme určiť polohu tieňa, položkou Vzdialenosť nastavíme jeho odsadenie. Ďalej si môžeme vybrať jeho farbu a nastaviť prípadnú priehľadnosť.
Priehľadnosť a prechodové efekty
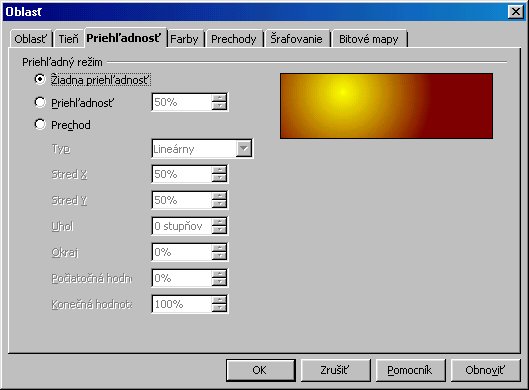 Prechodové efekty
Prechodové efekty
Tretia záložka – Priehľadnosť určite zaujme viacerých, pretože umožňuje nastaviť zaujímavé efekty výplne. Ako prvá je, samozrejme, možnosť, že nechceme žiadne efekty (voľba Žiadna priehľadnosť). Pri výbere druhej možnosti (voľba Priehľadnosť) môžeme nastaviť percento priehľadnosti. Najviac možností máme, samozrejme, pri výbere tretej možnosti – prechodových efektov (voľba Prechod). Nejedná sa o prechody z jednej farby do druhej, ale postupné vyblednutie (alebo zatmavnutie) použitej výplne. Môžeme si vybrať zo šiestich druhov prechodov: lineárny, osový, radiálny, oválny, kvadratický alebo štvorcový prechod s nastavením rôznych parametrov:
Stred X, Stred Y – určuje stredovú (počiatočnú) polohu, odkiaľ sa začína prechod realizovať. Tieto hodnoty nie je možné nastaviť pri lineárnom a osovom prechode.
Uhol – určuje uhol natočenia prechodového efektu. Táto hodnota sa nedá nastaviť pri radiálnom prechode.
Okraj – v tomto parametri môžeme nastaviť šírku okraja, v ktorej sa prechodový efekt nebude realizovať.
Počiatočná a koncová hodnota – týmito parametrami môžeme nastaviť percentuálnu zmenu prechodového efektu výplne. Pre určitú predstavu – ak nastavíme počiatočnú hodnotu 100% a koncovú 0%, nebude sa výplň zosvetľovať ale zatmavovať.
Vzhľadom na veľké množstvo a rozsah možností nám zostáva len jediné doporučenie – skúšajte a spoznávajte.
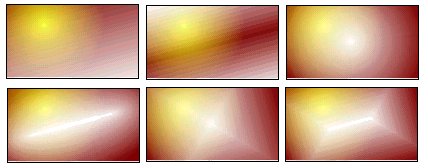 Prechodové efekty výplne
Prechodové efekty výplne












