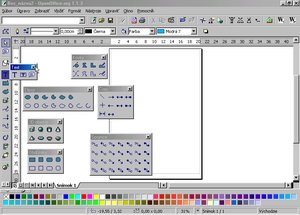V bitmapových editoroch (ako je napr. štandardný Paintbrush vo Windows) sa považuje celý obrázok za jeden objekt a tento sa upravuje. Pokiaľ však počas práce zistíme, že sme napr. pred polhodinou nesprávne vložili nejaký grafický útvar (napr. farebný obdĺžnik, čiaru, kruh, …) nezostáva nám mnohokrát nič iné, ako vrátiť sa späť k tomuto kroku (ak ho máme vôbec zálohovaný v nejakom súbore) a odtiaľ nanovo robiť celú prácu znovu.
Vo vektorových editoroch je každý vložený grafický útvar považovaný za osobitný objekt, s ktorým kedykoľvek môžeme robiť úpravy (meniť jeho veľkosť, otáčať ho, skosiť strany, vyfarbiť, …) bez závislosti na ostatných objektoch. Preto, ak sa aj pomýlime, opravu môžeme previesť okamžite po zistení chyby bez toho, aby sme museli namáhavo vracať späť a opravovať všetko nanovo. Tak isto si môžeme nakreslené objekty ukladať do vlastných knižníc a odtiaľ ich kedykoľvek v prípade potreby použiť – samozrejme – aj s prípadnou potrebnou úpravou.
V module Draw máme pre kreslenie k dispozícii dostatočné množstvo grafických útvarov – obdĺžniky, mnohouholníky, elipsy, eliptické výseky, čiary, spojnice, trojrozmerné objekty, … Jednotlivé panely s príslušnými voľbami sú prístupné cez panel nástrojov, ktorý sa nachádza v ľavej časti hlavného okna programu.
Začíname s obdĺžnikmi

Ako prvú si ukážeme prácu s obdĺžnikmi. Kliknutím na niektorý obrázok na paneli obdĺžnikov potvrdíme jeho výber a môžeme kresliť. Presunieme sa myšou jedného z budúcich rohov, stlačíme ľavé tlačidlo a ťahaním myši ho nakreslíme. Nakreslili sme si vlastne prvý grafický objekt, ktorý teraz poďme upraviť.
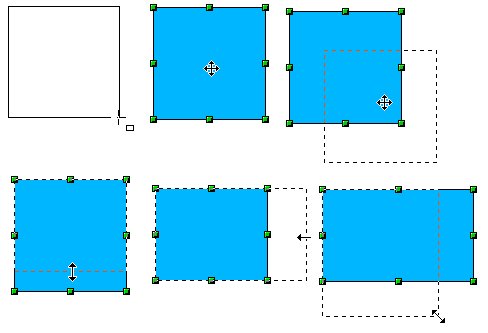
Pred tým, ako začneme s úpravami, musíme vo vektorovom editore príslušný objekt (v našom prípade teraz nakreslený obdĺžnik) označiť. Prevádzame to tak, že naň klepneme ľavým tlačidlom myši. Vybraný objekt spoznáme tak, že sa okolo neho zobrazia malé zelené štvorčeky. Ihneď po nakreslení je každý objekt automaticky vybraný, a preto tento krok nemusíme vtedy robiť. Keď sa budeme teraz pohybovať myšou cez vybraný obdĺžnik, zistíme, že sa mení vzhľad ukazovateľa. Keď chceme obdĺžnik presunúť, musíme byť hocikde vo vnútri obdĺžnika – aby bola zobrazená šípka ukazujúca na všetky štyri strany. Potom jednoducho stlačením ľavého tlačidla a posunutím myši vybraný obdĺžnik presunieme na nové miesto. Šípky na okrajoch obdĺžnikov, ktoré sa zobrazia pri presune myši na zelené štvorčeky nám umožňujú zmeniť veľkosť obdĺžnika v príslušnom smere (šikmá šípka v rohu znamená, že naraz môžeme meniť veľkosť v oboch smeroch). Vlastnú zmenu veľkosti prevádzame tak isto ako posun, t.j. stlačíme ľavé tlačidlo myši a myš posunieme. Budúca veľkosť je ukazovaná čiarkovanými čiarami, takže vlastná práca je veľmi pohodlná a prehľadná.
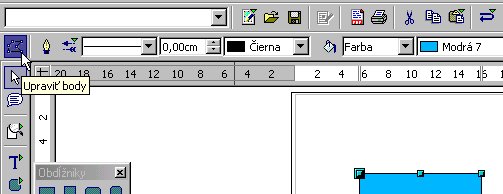

Ako Ďalšiu úpravu si ukážeme zaoblenie rohov. Pre to, aby sme mohli zaobliť musíme mať vybranú voľbu Upraviť body na paneli objektov. Na vybranom obdĺžniku to spoznáme tak, že sa nám v ľavom hornom rohu zobrazí väčší zelený štvorček a keď sa naň presunieme myšou, tak sa zmení ukazovateľ na ruku. Teraz stlačením a potiahnutím myši môžeme zaobliť rohy.
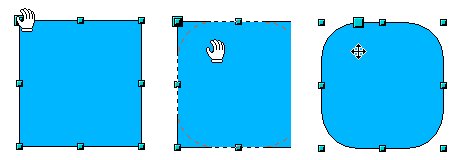
Ako ďalšie úpravy môžeme robiť rôzne efekty – otočiť, prevrátiť, zdeformovať, ... Pre túto prácu máme k dispozícii ďalší panel, ktorý je prístupný cez panel nástrojov.
Voľba otočiť nám umožňuje nielen otáčať vybraný objekt okolo zvoleného stredu, ale i skosiť strany. Je prístupná nielen cez panel efektov, ale i tak, že na vybranom objekte ešte raz klepneme ľavým tlačidlom myši (a po opätovnom klepnutí sa vrátime znovu späť na výber objektu). Po je zvolení sa zmení zelené označenie objektu na červené a zobrazí sa nám stred otáčania. Pri presune naň sa zmení ukazovateľ na ruku a tento stred môžeme posunúť. Červené štvorčeky v rohoch sú určené pre otáčanie. Keď sa na ne presunieme – čo nám opäť indikuje zmena kurzora – môžeme objekt ľubovoľne otočiť už známym postupom – stlačiť ľavé tlačidlo myši a presunúť myš. Skosenie strán môžeme urobiť po posune na štvorčeky, ktoré sú na príslušných stranách.
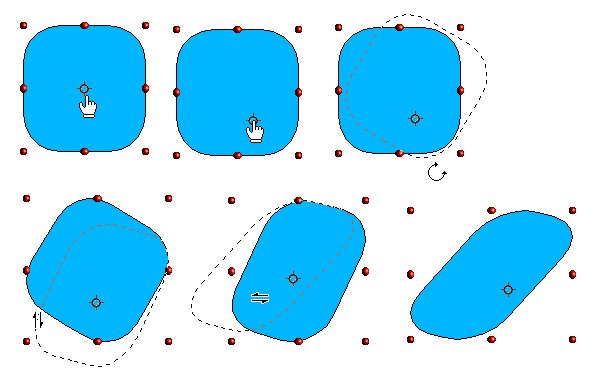
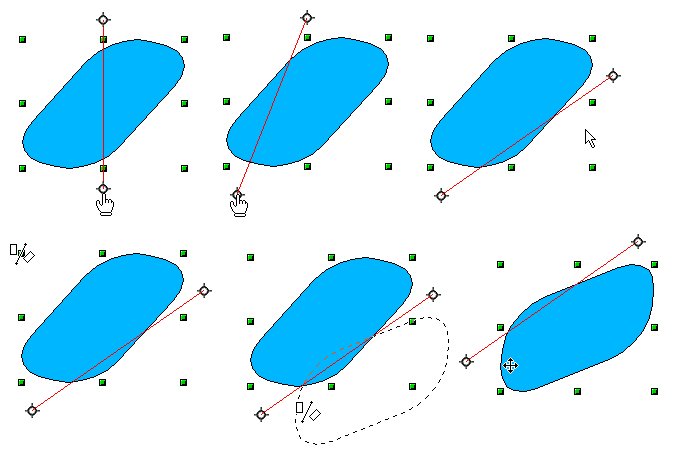
Ďalší efekt je prevrátenie okolo osi. Po jej vybraní sa zobrazí os, ktorú môžeme ľubovoľne presunúť a následne – presunom a potiahnutím myši na niektorom z bodov označujúcich objekt (ktorý teraz už len ťažko môžeme nazvať ako obdĺžnik) tento prevrátiť.
Voľba prechod umožňuje zmeniť sýtosť výplne objektu od najtmavšej po najsvetlejšiu farbu. Pri presune na biely štvorček meníme uhol, v akom sa bude prechod robiť, presunom čierneho štvorčeku meníme sýtosť najtmavšieho odtieňa.
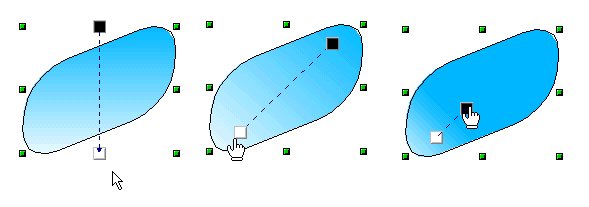
Pri výbere jednej z nasledujúcich troch možností – Umiestniť na kružnici (perspektívne), Umiestniť na kružnici (skosiť) a Zdeformovať sa musíme najprv rozhodnúť, či prevedieme vybraný objekt na krivku. Pokiaľ chceme robiť príslušné efekty, je potrebné potvrdiť voľbu Áno. Samozrejme, po tomto prevode už toto viackrát robiť nemusíme. Tieto tri efekty vlastne umožňujú vybraný objekt previesť do rôzne zakrivených trojrozmerných plôch.
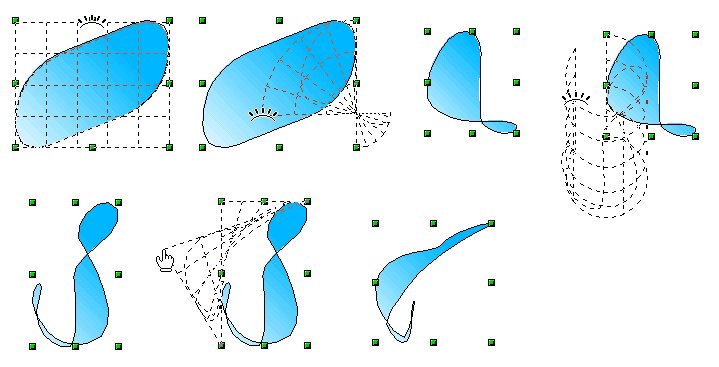
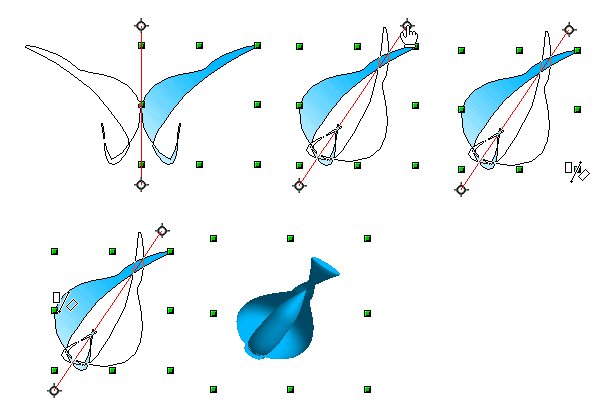
Nakoniec si prevedieme vybraný objekt pomocou voľby V 3D rotačnom objekte na trojrozmerné teleso. Zobrazenú os rotácie podľa potreby najprv presunieme a následne naznačíme smer rotácie presunom jedného z bodov označujúcich objekt na druhú stranu osi rotácie. Úplne na záver si môžeme poobzerať náš vytvorený objekt zo všetkých strán, pretože pri priestorových telesách máme, samozrejme, možnosť priestorového otáčania – ale o tom až niekedy inokedy.