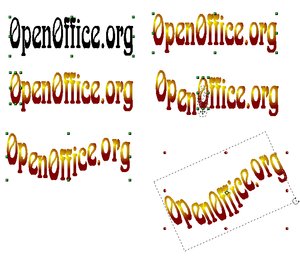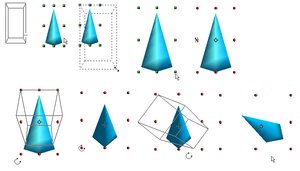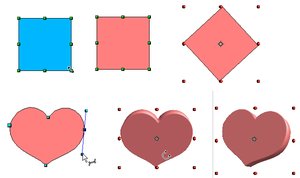Vkladáme text
 Upravujeme veľkosť textového rámca
Upravujeme veľkosť textového rámca
Pre textové objekty máme k dispozícii tri ponuky – Text, Prispôsobiť text k rámcu a Bubliny. Pri obyčajnom texte najprv vyznačíme veľkosť rámca, do ktorého budeme text vpisovať (je to vlastne ako by sme kreslili obdĺžnik), následne nastavíme parametre vkladaného textu (font, veľkosť, farbu, …) a text jednoducho napíšeme. Netreba sa báť, ak náhodou vyznačíme menší rámec a pri písaní zistíme, že vkladaný text je dlhší. Text sa automaticky rozkladá do riadkov a rámec sa pružne predlžuje. Po napísaní textu môžeme jednoduchým spôsobom (ako pri obdĺžnikoch) upraviť rozmery textového rámca a text bude napísaný tak, ako požadujeme.
Pri druhom spôsobe vkladania textu (Prispôsobiť text veľkosti k rámcu) sa jeho veľkosť automaticky upravuje podľa veľkosti navrhnutého rámca (t.j automaticky sa upraví šírka i výška – podľa potreby sa zmenší alebo zväčší) a preto nemá zmysel nastavovať tento parameter vkladaného textu.
Ako posledná je možnosť vkladať text do tzv. bublín, ktoré určite využijeme napr. pri rôznych popisoch a vysvetlivkách. Pri kreslení sa nám najprv vykreslí spojovacia čiara s naznačenou bublinou na konci. Bez toho, aby sme museli špeciálne označovať bublinu, ihneď po pustení myši môžeme písať text (veľkosť bubliny sa automaticky upravuje). Na konci podľa potreby upravíme bublinu (zaoblenie rohov, veľkosť) takým istým spôsobom, ako pri obdĺžnikoch.
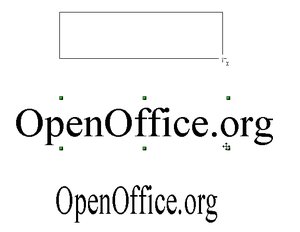 Automaticky prispôsobujeme textu k rámcu
Automaticky prispôsobujeme textu k rámcu
Niekedy potrebujeme použiť graficky upravený text. V niektorých kancelárskych systémoch je to riešené množinou preddefinovaných tzv. WordArt objektov. V OpenOffice.org vďaka modulu Draw táto možnosť dostáva nové – omnoho širšie dimenzie. Ako prvý krok si napíšeme vlastný text, osobne sa mi najviac osvedčila voľba Prispôsobiť text k rámcu. Napísaný text označíme a pomocou voľby z hlavného menu Upraviť | Previesť | Do krivky prevedieme text na uzavrenú Beziérovu krivku. Teraz nám už nič nebráni v tom, aby sme text ľubovoľne upravili. Pokiaľ naň klepneme jeden krát, upravujeme celý text. Pokiaľ naň klepneme dva krát (dvojklik), dostaneme sa do úpravy jednotlivých písmen. Pre ukončenie tohto režimu je potrebné urobiť dvojklik mimo tohto objektu. Jednotlivé úpravy sme už popisovali v predchádzajúcich častiach tohto seriálu, preto iba v krátkosti spomeňme možnosť meniť výplňové farby, prechody farieb, otočenie, skosenie, posunutie, ...
Vkladáme 3D objekty
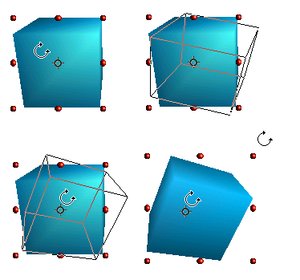 Otáčame pomocou vnútorného bodu
Otáčame pomocou vnútorného bodu
Ako posledné zo všetkých vektorových objektov, ktoré sme ešte nespomínali sú priestorové – 3D objekty. V štandardnej ponuke je kocka, guľa, valec, kužeľ ihlan, anuloid, dutá a plná pologuľa. Pri ich kreslení nás nesmie zaskočiť, že sa tieto objekty nedajú ihneď plne nakresliť v nami požadovanej veľkosti, ale väčšinou sme schopní dodržať iba jeden z nami požadovaných rozmerov. Po ich základnom vykreslení máme, presne tak isto ako pri dvojrozmerných objektoch, možnosť ľubovoľnej úpravy ich veľkosti. Následne môžeme prevádzať ako pri dvojrozmerných objektoch – otáčanie, posúvanie, vyplňovanie, …, preto sa nimi už nebudeme podrobne zaoberať. Pri otáčaní si je potrebné povšimnúť, že stredné značky tu nemajú funkciu skosenia strany ale funkciu otočenia okolo príslušnej priestorovej osi. Ďalej, keď sa presunieme nad ľubovoľné miesto vo vykreslenom objekte objaví sa nám tak isto značka pre otáčanie a objekt môžeme ľubovoľne rotovať okolo stredu otáčania akoby uchopením za tento bod.
Okrem základných trojrozmerných objektov, ktoré máme k dispozícii cez panel 3D objektov môžeme pomocou voľby z hlavného menu Upraviť | Previesť | Do 3D na priestorový objekt previesť ľubovoľný iný objekt – obdĺžnik, elipsu, krivku, text, …, samozrejme aj s príslušnými úpravami a efektami, ktoré sme na nich dovtedy previedli. Veľmi zaujímavé je použitie tejto funkcie v súvislosti s tvorbou trojrozmerných, graficky formátovaných textov. Podobne, ako pri tvorbe dvojrozmerných graficky formátovaných textov aj tu môžeme následne upravovať (t.j. presúvať, rôzne vypĺňať či vyfarbovať, otáčať, …) buďto celý prevedený text, alebo jednotlivé písmená. Postup je taký istý ako pri dvojrozmerných textoch – t, j, dvojklikom dosiahneme možnosť zmeny jednotlivých písmen a opäť dvojklikom mimo objekt trojrozmerného textu tento režim ukončíme.