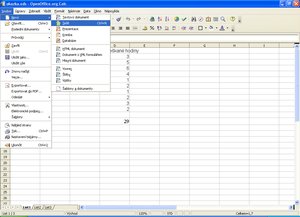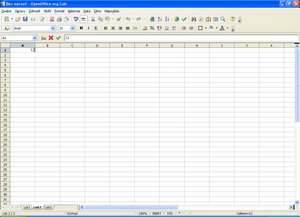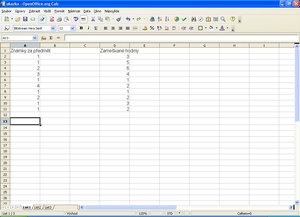Sešit a listy
Co v textových procesorech nazýváme textový dokument, se v tabulkových tabulkových procesorech nazývá sešit. Nový sešit vytvoříte výběrem nabídky Soubor z hlavního panelu a pak z podnabídky Nový, ve které vyberete položku Sešit. Vytvořený sešit pak můžete uložit na pevný disk výběrem nabídky Soubor z hlavního panelu a položky Uložit, nebo – pro nově vytvořený sešit – Uložit jako. Pro otevření již vytvořeného sešitu slouží položka Otevřít, která naleznete opět v hlavní nabídce Soubor.
Základním a na první pohled viditelným prvkem sešitu je list. List je tvořen mřížkou, která se skládá z řádků a sloupců. Jednotlivé řádky jsou jednoznačně identifikovány čísly a jednotlivé sloupce jednoznačně písmeny. Čísla a písmena tvoří vzestupné řady. Počet řádků i sloupců je limitován. Limit je však natolik veliký, že vás v ničem nebude omezovat.
Jeden sešit může obsahovat až 256 různě pojmenovaných listů. Nově vytvořený sešit obsahuje v základu tři listy. Ty jsou označeny názvy List1, List2 a List3. Přepínat mezi jednotlivými listy můžete klepnutím na jednotlivé záložky, které jsou umístěné vlevo dole. Nebo pomocí klávesové zkratky Ctrl-PgUp pro přepnutí na list vlevo a Ctrl-PgDn pro přepnutí na list vpravo.
Základem listu je buňka
Buňky jsou základními stavebními elementy listu. Jejich jednoznačná poloha je určena průsečíkem příslušného řádku a sloupce. První buňku vlevo nahoře identifikuje sloupec A a řádek 1. Polohu takové buňky pak zapíšete jako A1, A2 nebo B1, B2 apod. Polohu buňky určíte ukazatelem myši a stisku levého tlačítka; pohybovat se můžete také pomocí kurzorových kláves.
Obsahem buňky může být číslo, text, měna, datum, čas. Abyste mohli do prázdné buňky zapsat hodnotu, klepněte na ni levým tlačítkem a hodnotu do buňky napište. Pokud již hodnota v buňce je a vy ji chcete pouze upravit, vyberte buňku a stiskněte klávesu F2. Poté hodnotu upravíte.
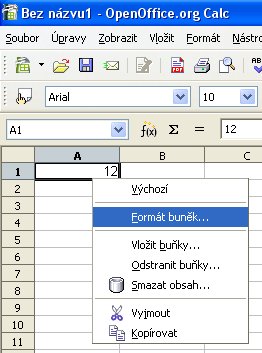 Změna formátu buňky
Změna formátu buňky
Důležitým nastavením buňky je formát. Protože tabulkový procesor sám nepozná, zdali například vloženou hodnotou 12 myslíte číslo 12, nebo 12 korun, nebo 12 hodin, musíte mu to sdělit sami. Formulář pro nastavení formátu konkrétní buňky vyvoláte tak, že nejprve vyberete buňku, jejíž formát chcete nastavit. Stiskem pravého tlačítka myši pak vyvoláte kontextové menu a z něho vyberete položku Formát buněk. Pro určení formátu hodnoty v buňce použijete první záložku, kde v části Kategorie vyberete, jaký údaj vložená číselná hodnota reprezentuje.
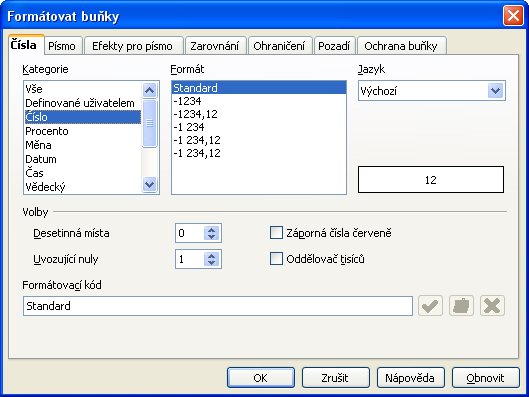 Určení formátu čísla
Určení formátu čísla
První krůčky v Calcu
Nyní si pro ilustraci ukážeme, jak si v Calcu můžete jednoduše spočítat průměrnou známku z jednoho předmětu vašeho dítěte a celkový počet zameškaných hodin. Do buňky A1 (tj. buňka v průsečíku první řádek, první sloupec) napište: Známky za předmět. Od řádku 2 sloupečku A (buňky A2) pak pod sebe napište deset známek. Do sloupečku D a řádku 1 (buňka D1) napište: Zameškané hodiny. Od řádku 2 sloupečku D (od buňky D2) pak pod sebe napište počet zameškaných hodin, které se vztahují ke konkrétním dnům.
Nyní vyberte buňku A13 a do pole pro zadání vzorce, které se nachází hned nad mřížkou, napište =AVERAGE(A2:A11) a stisknete klávesu Enter. Do buňky D13 pak pro výpočet aritmetického průměru napište =SUM(D2:D11) a opět potvrďte klávesou Enter. Vysvětlení toho, co jste nyní udělali, je snadné. Vše napsané za znakem = Calc chápe jako výpočet. SUM (součet) a AVERAGE (průměr) jsou funkce, které zadané parametry (rozsah buněk) zpracují a zobrazí výsledek.
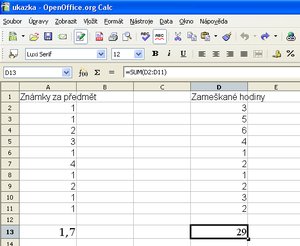 Průměr zameškaných hodin a známek
Průměr zameškaných hodin a známek
Klávesové zkratky:
- Ctrl-n - vytvoření nového sešitu
- Ctrl-s - uložení sešitu
- Ctrl-o - otevření již vytvořeného sešitu
- Ctrl-Home - přesune kurzor do první buňky v listu (A1)
- Ctrl-End - přesune kurzor do poslední buňky, která obsahuje data
Pokud jednotlivé hodnoty postupně vkládáte do buněk, které spolu sousedí, můžete pro potvrzení vložené hodnoty namísto klávesy Enter použít kurzorové klávesy. Ta nejen vložený údaj potvrdí, ale ukazatel zároveň přesune ve směru stisknuté kurzorové klávesy na následující buňku.

 Přiblížíme si základy práce se sešitem, buňkou a vzorci v tabulkovém procesoru Calc, který je v OpenOffice.org obsažen.
Přiblížíme si základy práce se sešitem, buňkou a vzorci v tabulkovém procesoru Calc, který je v OpenOffice.org obsažen.