Řazení dat
V aplikaci Calc si otevřete soubor Seznam knih. V souboru naleznete nesetříděný seznam knih. Sloupec A obsahuje autora knihy. Sloupec B název knihy.
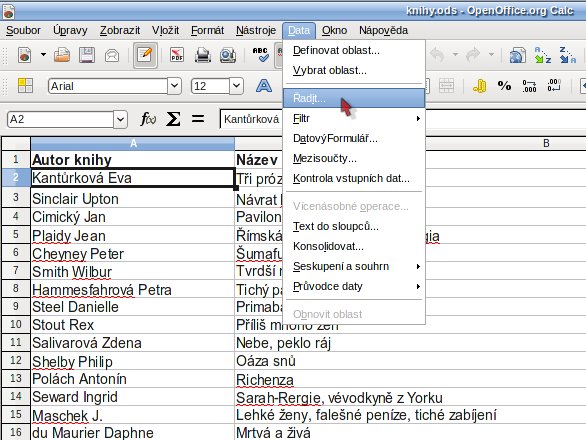 Seznam knih a jeho seřazení
Seznam knih a jeho seřazení
Pro seřazení dat nejprve umístěte kurzor myši na oblast dat, které se má třídění týkat. V ukázkovém příkladu sloupec A, nebo B. Poté z nabídky Data | Řadit na hlavním panelu zobrazte okno Řadit. Viditelná oblast s daty pod formulářem se označila (černě nebo jinak).
 Oblast s daty, okno pro řazení
Oblast s daty, okno pro řazení
V okně Řadit vyberte na kartě Seřadit podle z roletového menu v oblasti Seřadit podle volbu Autor knihy a vpravo nechte označené Vzestupně. Tímto dosáhnete, že se data seřadí podle jména autora knihy v abecedním pořadí od a do b. V oblasti Potom podle pak z roletového menu vyberte Název knihy a opět nechte vpravo označené Vzestupně. Tímto jste určili, že jednotlivé knihy budou seřazeny v abecedním pořadí v rámci autora.
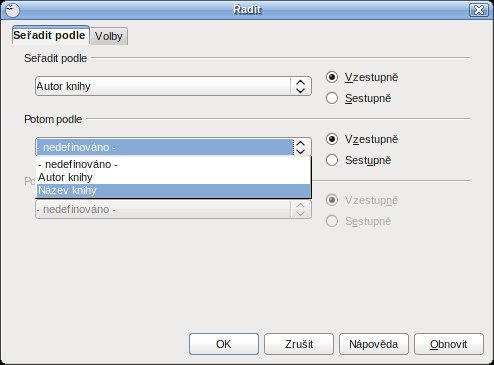 Nejprve řadit podle autora, potom podle názvu
Nejprve řadit podle autora, potom podle názvu
Na kartě Volby máte možnost učinit další doplňující nastavení, která se týkají řazení. Za povšimnutí stojí především volba Rozlišovat malá/velká písmena, která nejprve řadí podle malých písmen a poté podle velkých. Dále pak volba Oblast obsahuje záhlaví sloupců, která z řazení vynechá první řádek, nebo sloupec, který má mnohdy význam popisku. O tom, zda-li se vynechá první řádek, nebo sloupec, rozhoduje volba v oblasti Směr. Na závěr stiskněte tlačítko OK.
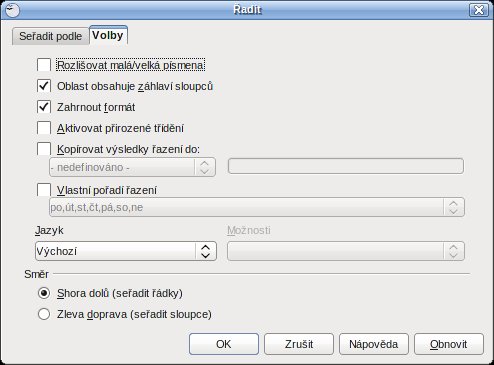 Volby řazení
Volby řazení
Rychlého seřazení dat můžete taktéž dosáhnout pomocí tlačítek Řadit vzestupně a Řadit sestupně, která se nacházejí na standardním panelu nástrojů.
Filtrování dat
Pokud vás v rámci listu zajímají pouze některé záznamy a ostatní byste chtěli dočasně skrýt, můžete využít filtr. Nejjednodušší je automatický filtr, který automaticky filtruje označenou oblast buněk a vytvoří pole se seznamem, ve kterém je možné vybrat, které položky chcete zobrazit.
Chcete-li tedy na listu Seznam knih mít například pouze knihy autorky Haliny Pawlovské, klikněte na sloupec A, čímž si označíte všechny autory ve sloupci A. Potom v hlavním menu zvolte Data | Filtr | Automatický filtr. V buňce A1 se vám automaticky vytvořilo roletové menu, ve kterém po kliknutí naleznete abecedně seřazené všechny jednotlivé autory -vyberte si autorku "Pawlovská Halina". Na listu Seznam knih byste nyní měli vidět pouze knihy Haliny Pawlovské.
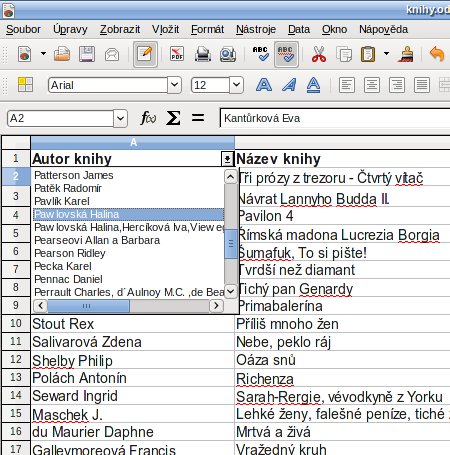 Výběr autora z filtru
Výběr autora z filtru
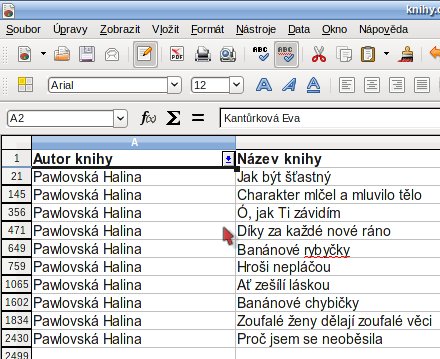 Výsledek výběru
Výsledek výběru
Roletové menu filtru můžete nyní skrýt, a zároveň ponechat stávající filtr na knihy Haliny Pawlovské. Skrytí filtru dosáhnete volbou z hlavního menu Data | Filtr | Skrýt automatický filtr. Pro zobrazení všech dat v listu je potřeba vytvořený filtr odstranit. To provedete volbou Data | Filtr | Odstranit filtr.
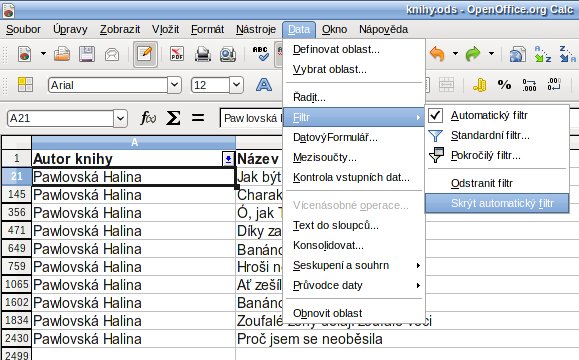 Skrýt nabídku filtru (roletové menu)
Skrýt nabídku filtru (roletové menu)
Pokročilé funkce filtru
Vedle odfiltrování knih jednoho autora můžete například požadovat zobrazení všech knížek autorů, jejichž příjmení začíná písmenem D. Protože automatický filtr na toto nestačí, využijete možnosti standardního filtru. Standardní filtr vyvoláte z hlavního menu Data | Filtr | Standardní filtr. Zobrazí se okno Standardní filtr. Položka Název pole určuje, na jaký sloupec bude filtr aplikován. Protože chcete knihy filtrovat podle autora, zvolte položku Autor knihy.
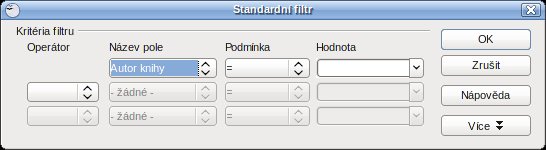 Standardní filtr
Standardní filtr
Položka Podmínka určuje porovnávací atributy, kterými se porovnávají položky Název pole a Hodnota. Jestliže požadujete vyfiltrovat všechny autory od D, musí být položka Název pole větší než příjmení prvního autora od D a zároveň musí být položka Název pole menší než příjmení posledního autora od D.
Pro zadání této podmínky vyberte na prvním řádku do položky Podmínka operátor >= a do položky Hodnota vyberte prvního autora od D. V druhém řádku pak do položky Operátor zvolte AND Do položky Název pole opět vyberte Autor knihy. Do položky Podmínka zvolte operátor <= a do položky Hodnota vyberte posledního autora od D. Po tomto stiskněte tlačítko OK.
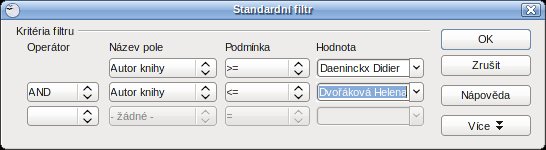 Dvě podmínky pro filtr
Dvě podmínky pro filtr
Standardní filtr umožňuje spojení pouze tří podmínek. Pokud v budoucnu budete potřebovat více spojených podmínek, použijte rozšířený filtr, který spojených podmínek umožňuje zadat osm.

 Při každém větším množství dat v tabulce se dříve či později setkáte s potřebou data dle libovolných kritérií seřadit nebo si z nich pro lepší přehlednost jistou část vyfiltrovat. Jak si nyní ukážeme, ani jedno z toho není v Calcu problém.
Při každém větším množství dat v tabulce se dříve či později setkáte s potřebou data dle libovolných kritérií seřadit nebo si z nich pro lepší přehlednost jistou část vyfiltrovat. Jak si nyní ukážeme, ani jedno z toho není v Calcu problém.











