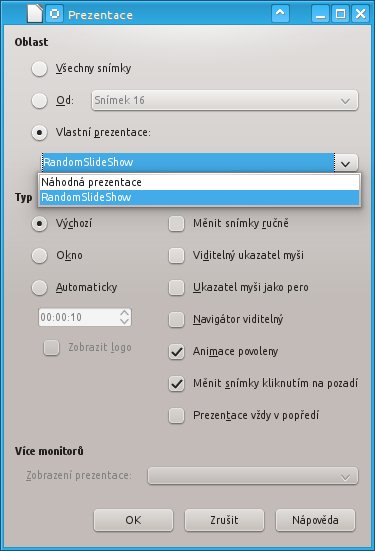Změna výchozí palety barev
Jako výchozí paleta barev je v LibreOffice i OpenOffice nastavena paleta standard.soc. Můžete si prostřednictvím modulů Draw nebo Impress paletu barev změnit, ale po restartu programu se vrátí zpět na standard.soc.
Chcete-li použít trvale jinou paletu, nezbývá vám, než jít do uživatelské složky (v Linuxu
/home/username/.config/libreoffice/4/user/config, ve Windows Documents and Settings/username/Data
aplikací/libreoffice/4/user/config, pro openoffice platí obdoba) a paletu standard.soc přejmenovat
a pojmenovat tak paletu jinou, kterou chcete použít. Hodně nepraktické. (Ještě štěstí, že paletu pravděpodobně
měníte málokdy.)
Aby se tento úkon zjednodušil, byl připraven plugin s názvem ooEs Palette. Ten umožňuje výchozí paletu změnit v průběhu práce, a to velmi efektivně a rychle.
Ze stránky rozšíření pro OpenOffice si stáhněte plugin a nainstalujte si ho do programu OpenOffice. V LibreOffice nefunguje! Po restartu se vám v modulech Writer, Calc, Draw a Impress zobrazí dost nepovedená ikona, kterou se plugin aktivuje. (Ikona má tak nepovedený vzhled, že zde nelze umístit ani její náhled.) Po klepnutí na ni se plugin aktivuje, otevře se dialogové okno.
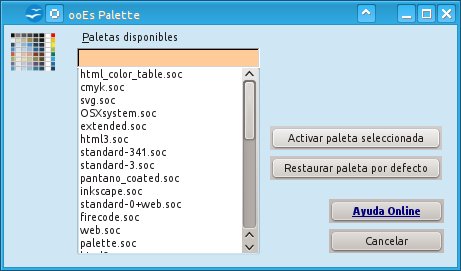 Dialogové
okno pluginu s (bohužel) španělskými popisky
Dialogové
okno pluginu s (bohužel) španělskými popisky
Aby to bylo o něco zajímavější, je dosud prostředí dialogového okna nepřeloženo, takže zůstává ve španělštině. Nicméně obsahuje jen čtyři tlačítka, která mají jasný význam. Nejprve si však ze seznamu palet vyberte paletu, kterou chcete použít jako výchozí. Pak stiskněte tlačítko Activar paleta seleccionada. Po restartu se vybraná paleta použije jako výchozí.
Pokud chcete vrátit zpět paletu standard.soc jako výchozí, otevřete okno a stiskněte Restaurar paleta por defecto. Dalším tlačítkem spustíte nápovědu a posledním, Cancelar, okno zavíráte bez provedení změn.
Výběr barev pomocí palet je sice velice rychlý proces, rychlejší než míchání každé barvy zvlášť, nicméně nedůstojný pro program tohoto druhu. Neuvěřitelné, výše popisované „kejkle“, které je uživatel nucen dělat (byť samozřejmě lze přidávat barvy do aktuální palety), jsou nepochybně uživatelům všech jiných kancelářských balíků jistě důvodem k velkému škodolibému veselí.
Dokonce i konkurenční Calligra Suite, svobodný kancelářský balík, obsahuje klasický způsob výběru barvy mícháním, uživatel tak není omezen na barevnou paletu anebo jakýsi editor barev hluboko v nastavení. Bohužel změna přístupu k míchání barev není pro vývojáře prioritou a nelze čekat, že by se v dohledné době tento stav zlepšil. Pluginy podobné tomuto mohou situaci trochu vylepšit, ale určitě ne napravit. K tomu by bylo třeba změnit celou filozofii přístupu k barvám napříč celým balíkem.
Jak si vytvořit náhodnou prezentaci
Představte si, že jste se rozhodli při nějaké příležitosti prezentovat například své umělecké fotografie na nějaké výstavě. Jednoduše je poskládáte do Impressu a chcete je nechat promítat. Vytvořit automatickou, neustále se opakující prezentaci není žádný problém. Nicméně vy ji můžete oživit. Můžete nastavit, aby se obrázky promítaly v náhodném pořadí. A právě to dělá plugin Randomize Slide Show.
Stáhnout si ho můžete opět ze stránky rozšíření pro OpenOffice. Tentokrát ho lze použít jak v OpenOffice, tak LibreOffice. Po instalaci a restartu programu otevřete existující prezentaci nebo vytvořte novou. Poté otevřete ovládací okno pluginu – v nabídce Nástroje | Rozšíření (Přídavky) | Randomize Slide Show. Zobrazí se okno jako na obrázku.
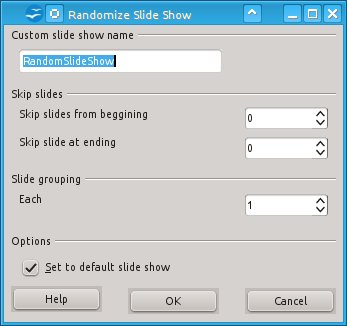 Nastavení vlastní náhodné prezentace
Nastavení vlastní náhodné prezentace
Co se vlastně stane? Právě vytváříte vlastní prezentaci. V tomto okně definujete její parametry. Nejdříve si ji tedy pojmenujte, abyste ji pak mohli snadno najít v seznamu vlastních prezentací.
Dále je třeba promyslet, jak která pole vyplnit. Záleží na struktuře prezentace. Například si přejete, aby první a poslední snímky prezentace byly opravdu prvními a posledními a nepodlehly náhodnému přehrávání. Do polí Skip slides from beginning a Skip slide at ending napište požadovaný počet snímků na začátku a na konci, které se promítnou v pořadí, v jakém jsou – zadejte například po jednom.
Dále je zde pole Each – to znamená, že se snímky prezentace sice budou promítat v náhodném pořadí, ale pokud bude v tomto poli vyšší číslo než 1, budou se promítat po balících v počtu daném v tomto poli. Pokud tedy zadáte třeba číslici 2, nebudou se v náhodném pořadí promítat všechny snímky, ale dvojice snímků – a každý z této dvojice se promítne ve správném pořadí.
Představte si, jako byste měli hromádku kuliček – snímků. A ty byste nasypali po dvojicích do kalíšků a dali za sebou. Můžete kalíšky promíchávat, jak chcete, ale kuličky v nich – snímky – se promítnou ve správném pořadí. Této funkcionality využijete, pokud například máte v prezentaci tematicky oddělené bloky a přejete si je promítnout sice v náhodném pořadí, ale snímky v těchto sekcích se promítnou v pořadí, jak byly určeny. Bloky ale musí obsahovat stejný počet snímků.
V okně je ještě zatržítko Set to default slide show. Po zaškrtnutí se takto definovaná vlastní prezentace stane výchozí. Pokud byste toto pole nechali nezatrhnuté, museli byste tuto náhodnou prezentaci spustit. To provedete z nabídky Prezentace | Nastavení prezentace. Otevře se okno, v němž si lze v roletce Vlastní prezentace vybrat, kterou z definovaných prezentací si přejete přehrát.
Pozor! OpenOffice ve výchozím nastavení má určeno, že prezentace se spustí na aktuálním snímku. Abyste zabránili zvláštnímu chování při promítání vlastní, takto definované prezentace, jděte do nabídky Nástroje | Volby a tam v sekci OpenOffice Impress, v podsekci Obecné odškrtněte pole Vždy s aktuální stránkou.
 Změna
nastavení počátku přehrávání v OpenOffice
Změna
nastavení počátku přehrávání v OpenOffice
LibreOffice to má pořešeno jinak a tam si volíte z nabídky Prezentace, odkud se bude promítat – zda od aktuálního snímku nebo od začátku. To je výhodné.
Jak na vzorce jednoduše(ji)
Dělá vám problém naučit se syntaxi používanou v modulu Math při vytváření vzorců?
Pokud ano, můžete si ze stránky rozšíření pro OpenOffice stáhnout plugin OOoFormulaEditor. Plugin je sice primárně určen pro OpenOffice, ale funguje i v LibreOffice.
Předtím, než se rozhodnete plugin používat, proveďte úpravu jeho nastavení. Plugin spusťte Writer a plugin z nabídky Nástroje | Rozšíření (Přídavky) | OOoFormulaEditor4. V otevřeném okně stiskněte tlačítko Options.
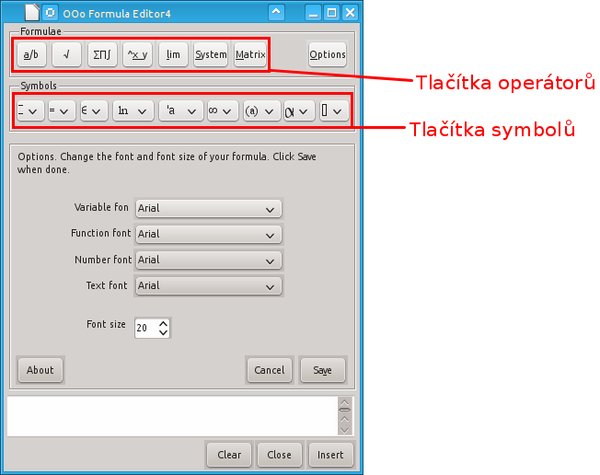
Vidíte, že se hned změnil vzhled okna. Můžete si vybrat, jakým fontem se který typ výrazu bude psát, a globálně jakou velikostí. Vybírat můžete fonty pro proměnné, funkce, jednotlivá čísla a texty. Doporučujeme zmenšit velikost písma (asi málokdy budete psát dvacetibodovým písmem) a případně i font písem, protože Arial není úplně nejvhodnější. Ale můžete ho ponechat, nic tím nezkazíte. Jen by se na proměnné hodilo dát nějaký font s italikou.
Při zápisu pak postupujte následovně. V horní části okna vidíte „formule“ (operátory) - najdete zde postupně zlomky, odmocniny, sumy, produkty a integrály, dále exponenciální čísla, limity, soustavy rovnic a matice.
V dolní řádce „Symbols“ pak jednotlivé symboly: například nabla, sinus, relační znaménka a spoustu dalšího.
Jak se tedy postupuje?
- Pokud je třeba, vyberte si nějaký operátor – třeba integrál. Je to třetí tlačítko zleva v horní řádce.
- V sekci Type vyberte Integral.
- Určete meze (From, To), určete integrační výraz (Expression), určete typ integrálu (jednoduchý, dvojitý, trojitý, normální a cylindrický).
- Při vyplňování jednotlivých políček si můžete pomoci tlačítky v sekci Insert – v tomto případě jde o závorky a znaménko nekonečna. Bohužel žádná jiná tlačítka použít nemůžete, obsah okna by se zrušil.
- Vzorec v okénku můžete dále upravovat – nastavte kurzor na patřičné místo a zvolte si operátory nebo funkce, které chcete vložit.
- Zmáčkněte tlačítko Add, aby se do spodního okénka vložil vámi definovaný výraz.
- Vzorec vložíte do dokumentu stisknutím tlačítka Insert. Clear vymaže obsah vstupního okénka a Close samozřejmě zavírá okno bez provedení změn.
Pozor, pokud máte rozepsaný nějaký vzorec pomocí nějakého operátoru a pak klepnete na tlačítko nějakého symbolu, zápis je nenávratně ztracen!
Použití soustavy rovnic a matic je poněkud specifické. Klepněte na tlačítko System. Poté napište do pole Equation nějaký výraz. Pomáhat si opět můžete závorkami. Pak stiskněte tlačítko Include. Rovnici si plugin zapamatoval. Takto postupujte dále. Zvolte seskupující symbol, pokud chcete. A zmáčkněte tlačítko Add. Všechny rovnice se vepíšou do okénka a můžete je vložit do dokumentu.
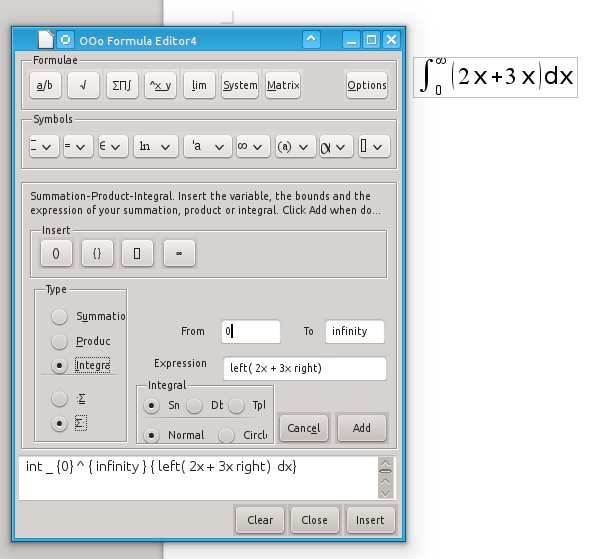 Vložený
příklad – vzorec integrálu
Vložený
příklad – vzorec integrálu
U matic zadáváte čísla pro jednotlivé řádky. Takže napište první číslo prvního řádku, pak zmáčkněte tlačítko Include entry a postupujte tak u dalších čísel prvního řádku. Jakmile budete chtít vyplňovat další řádek, zmáčkněte tlačítko Include this row a můžete pokračovat. Až budete hotovi s posledním řádkem, zmáčkněte opět Include this row a pak tlačítko Add.
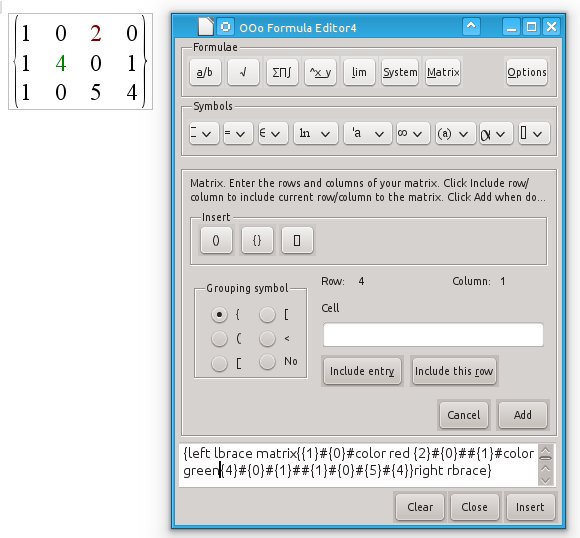 Vložený
vzorec matice. Všimněte si obarvených číslic
Vložený
vzorec matice. Všimněte si obarvených číslic
Vzorec můžete v okně dále upravovat, například měnit barvu číslic a tak dále. A pokud je vzorec vložený do dokumentu, můžete po poklepání na něj jej upravovat klasicky v Math.
Poznámka: Doporučujeme se naučit pravidla tvorby vzorců v Math. Je to jednodušší, než učit se pracovat s tímto doplňkem. Pokud ale vzorce nepíšete často, může být tento plugin pro vás určitým vysvobozením, jak rychle do dokumentu napsat nějaký komplikovanější vzorec.

 Chcete si kdykoliv změnit výchozí paletu barev? Chcete jednoduše vkládat vzorce do dokumentu, aniž byste
spouštěli Math? A chcete snímky vaší prezentace promítat v náhodném pořadí? Pokud aspoň jednou odpovíte kladně, čtěte
dál. Další přehled pluginů pro OpenOffice a LibreOffice je tu.
Chcete si kdykoliv změnit výchozí paletu barev? Chcete jednoduše vkládat vzorce do dokumentu, aniž byste
spouštěli Math? A chcete snímky vaší prezentace promítat v náhodném pořadí? Pokud aspoň jednou odpovíte kladně, čtěte
dál. Další přehled pluginů pro OpenOffice a LibreOffice je tu.