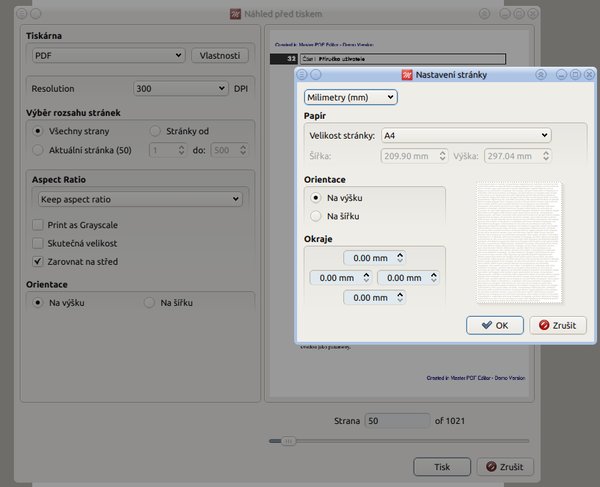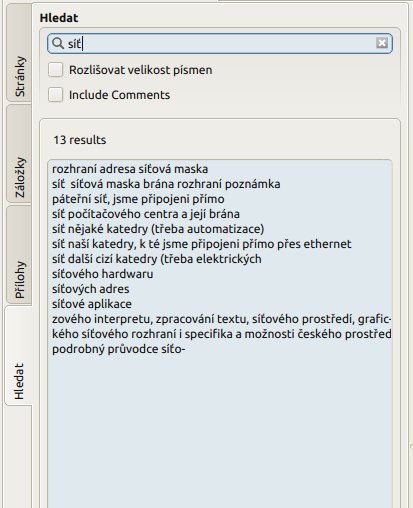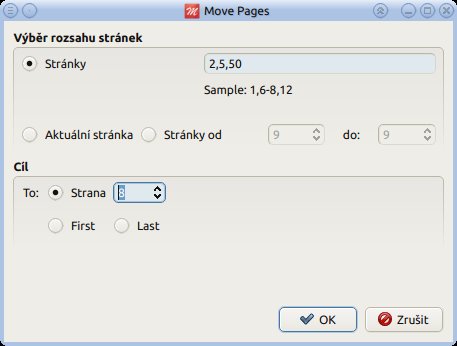Pro Linux nenajdete mnoho opravdu užitečných editorů PDF souborů. Tyto programy však mohou být pro leckteré uživatele poměrně těžkopádné a hlavně – primárně se nejedná o editory PDF souborů. Ty se do těchto programů importují, a jak známo, import nemusí být vždy stoprocentní. I když kvalita importu bývá u těchto programů dobrá, nikdy si nemůžete být jisti, zda je vše v pořádku – a u rozsáhlejších souborů je to celkem přítěž.
Chtělo by to zkrátka program jako Adobe Acrobat – program specializovaný na editaci PDF souborů, ve kterém se PDF soubor jednoduše otevře a vy můžete začít tvořit. Mně jediným známým takovým programem, který lze použít i v Linuxu, je Master PDF Editor.
Pro uživatele, kteří chtějí do PDF souboru jen vkládat komentáře, je použití komplexního programu jako Master PDF Editor přece jen silný kanón. Takoví si zcela určitě vystačí s programy typu Okular apod.
Jak program získat
Program by měl být k dispozici ve vašem repozitáři. Pokud tomu tak není, můžete si jej stáhnout ze stránky výrobce. Program běží hlavně na desktopech KDE, vyžaduje nainstalované příslušné Qt knihovny. Pro domácí a nevýdělečné účely je zdarma, pro komerční sféru je třeba zaplatit určitý „obolus“, který dosahuje kolem 1500 korun (pro jednu licenci). To je jeho minus.
Navíc uživatelé, kteří používají nekoupenou verzi, mají některé funkce nepřístupné, lépe řečeno – při jejich použití se vloží do stránek anotace o použití programu Master PDF Editor. Je pravda, že tuto poznámku lze pomocí běžně dostupných editačních nástrojů vymazat, otázkou však je, zda takový počin není v rozporu s licenčními podmínkami a navíc u rozsáhlých dokumentů to může být poměrně obtěžující úkon.
Prostředí programu je částečně v češtině, což je jistě jeho výrazné plus pro české uživatele.
Co program umí
Možnosti programu byly krátce shrnuty v perexu. Master PDF Editor je jednoduše program pro editaci PDF souborů. Umožňuje vám vkládat poznámky, formulářové prvky, různé další tvary, odstraňovat a přidávat stránky, upravovat textové rámce, přidávat podpisy a řadu dalšího. Je to šikovný program pro ty, kteří by si chtěli jakkoliv upravit PDF soubor a chybí jim program, s jehož pomocí by tak učinili pohodlně, snadno a hlavně rychle.
Prostředí programu
PDF editory tohoto typu mají osvědčené a zaběhnuté prostředí, na které jsou uživatelé zvyklí např. při používání Adobe Acrobatu. V horní části okna se nacházejí nástrojové lišty, kterými lze soubor upravovat, přidávat do něj různé prvky nebo kopírovat určité vybrané partie. (Bohužel tu chybí záložka pro správu komentářů a formulářových polí.) Vlevo je pak panel se záložkami pro správu dokumentu – jsou tu např. záložky, správa vložených souborů apod. Okno s dokumentem se nachází uprostřed, napravo pak další panel pro správu formulářových a jiných prvků.
Časem možná zjistíte, že některé panely nástrojů vám, zbytečně zabírají místo. Můžete je skrýt z nabídky Zobrazit | Panely nástrojů.
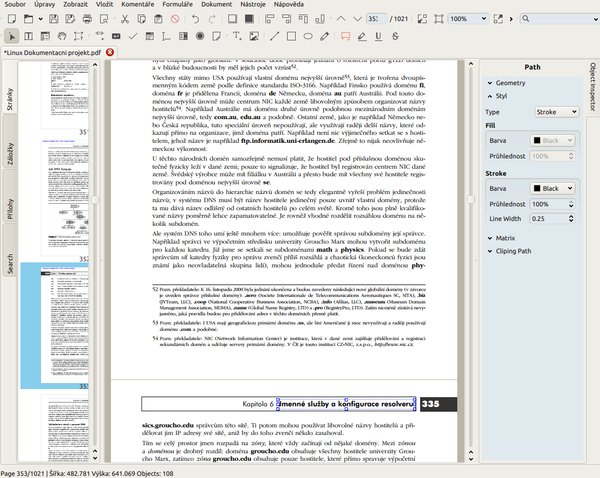 Prostředí programu Master PDF Editor
Prostředí programu Master PDF Editor
Kromě běžných tlačítek pro otevření souboru či jeho uložení a tisk najdeme v tlačítkových lištách například tlačítko Print Preview, kterým otevřeme předtiskový náhled s řadou parametrů, jež lze měnit, jsou zde tlačítka jako v běžných PDF prohlížečích, kterými lze zvětšovat a zmenšovat náhled, přizpůsobit zobrazení na celou stránku či na šířku stránky (Fit Page, Fit Width), tlačítkem Facing Page lze zobrazit dvě stránky vedle sebe jako knihu. Stránky lze i otáčet (Rotate 90 degrees Clockwise, resp. Counterclokwise).
Soubor lze prohledávat, a to buď pomocí vyhledávacího pole v liště, nebo v levém panelu na záložce Najít. Rozdíl je v tom, že vyhledáváním v panelu se zobrazí všechny nalezené hodnoty v panelu, vyhledáváním pomocí pole v liště se nalezne pouze jedna hodnota (ta nejbližší). V obou případech lze nastavit citlivost na velikost písmen a rovněž je možné prohledávat i v komentářích.
Práce se stránkami
Pomocí levého panelu lze zobrazit náhledy (miniatury) jednotlivých stránek a podle potřeby je z kontextové nabídky mazat. Stránky však lze i přidávat nebo je posouvat v rámci dokumentu – slouží k tomu nabídka Dokument. Klepněte na miniaturu stránky v levém panelu a pak z nabídky Dokument vyberte Vložit stránky.
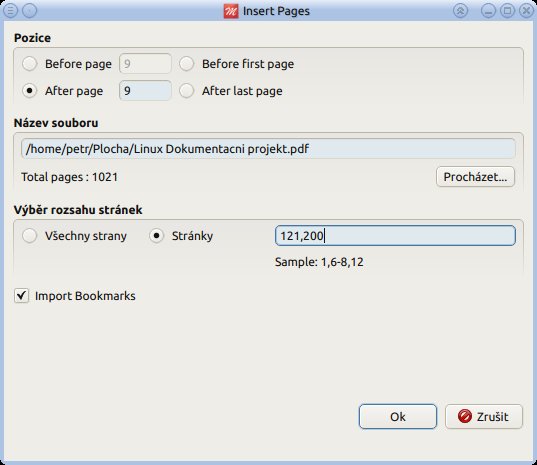 Vložení prázdné stránky se zadanými
parametry
Vložení prázdné stránky se zadanými
parametry
V následujícím dialogu pak můžete zvolit, zda se má stránka vložit za tu aktuálně vybranou či před ní, jaké budou její rozměry, kolik stránek se má vložit atd. Chcete-li některé stránky přemístit, zvolte z nabídky Dokument položku Move pages a v dialogovém okně pak vyberte čísla stránek, které se mají přesunout, a číslo stránky, za kterou se mají stránky přesunout.
Nicméně můžete do souboru importovat stránky z jiného PDF souboru. Zvolte Dokument | Vložit stránky… Můžete vložit celý soubor či jen některé vybrané stránky. V dialogovém okně můžete též určit, zda se mají importovat i záložky. (O nich více níže.) Naopak pokud chcete uložit jen určité vybrané stránky z aktuálního dokumentu, můžete tak učinit přes nabídku Dokument | Rozbalit stránky.
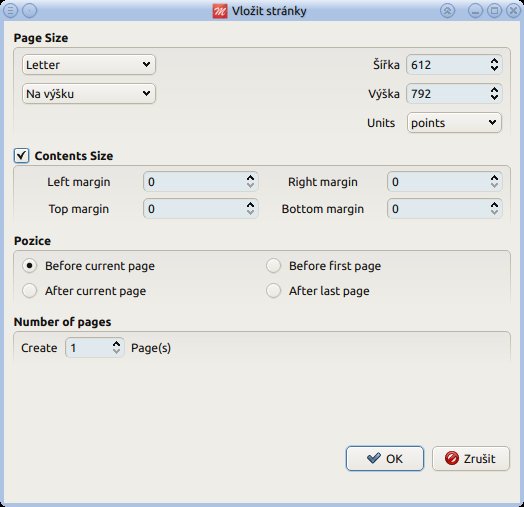 Možnosti při vkládání stránek do
dokumentu
Možnosti při vkládání stránek do
dokumentu
Lze exportovat aktuální stránku, všechny stránky či jen některé, se záložkami či bez nich. Přejete-li si uložit všechny exportované stránky jako jeden soubor, zatrhněte pole Extrahovat stránky jako samostatný soubor, v opačném případě se každá stránka uloží jako samostatný soubor.
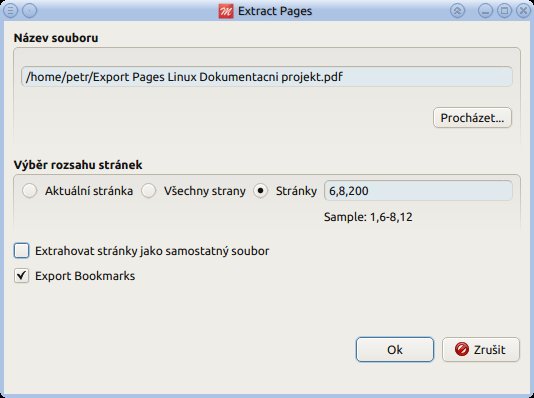 Export vybraných stránek do samostatných
souborů
Export vybraných stránek do samostatných
souborů
Pokračování příště
Na další funkce, a že jich je opravdu celá řada, se podíváme příště – v druhé polovině dvojčlánku.

 Master PDF Editor je velmi šikovný pomocník pro správu a hlavně editaci PDF souborů. Jeho velmi mocné
nástroje umožňují vkládat komentáře, formulářové prvky, Java skripty, podpisy a mnohé další. Na možnosti
tohoto programu se podíváme v následujícím dvojčlánku.
Master PDF Editor je velmi šikovný pomocník pro správu a hlavně editaci PDF souborů. Jeho velmi mocné
nástroje umožňují vkládat komentáře, formulářové prvky, Java skripty, podpisy a mnohé další. Na možnosti
tohoto programu se podíváme v následujícím dvojčlánku.