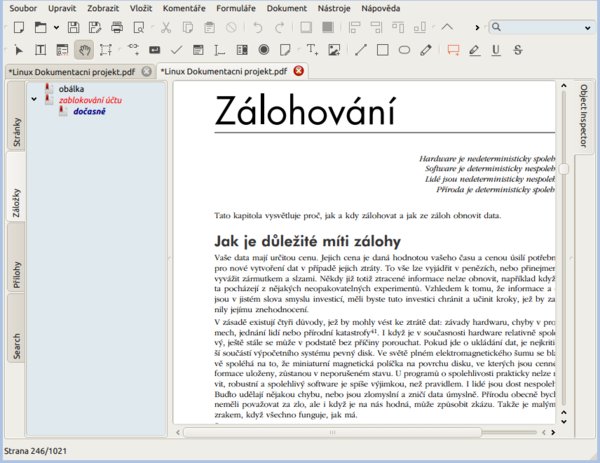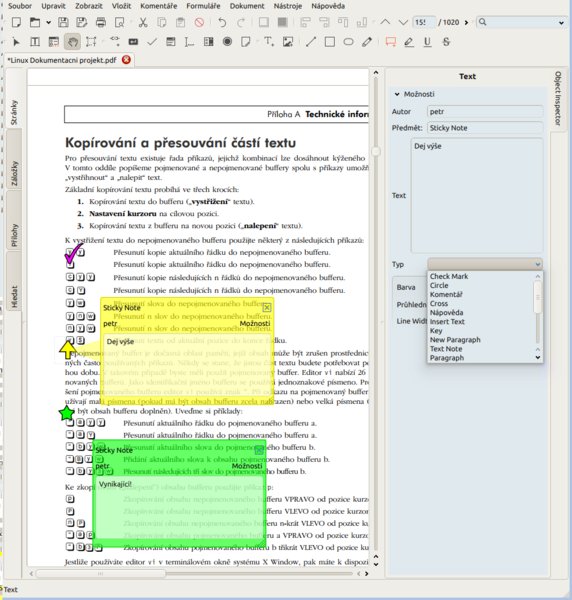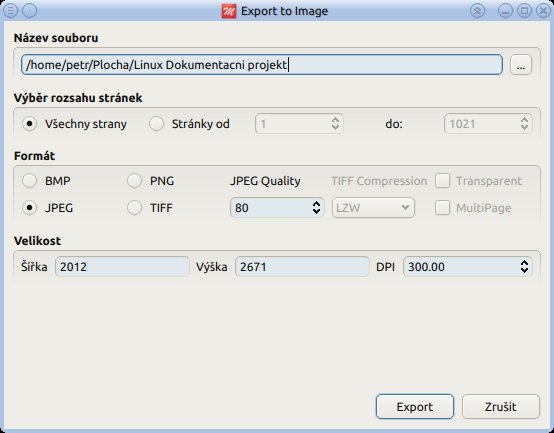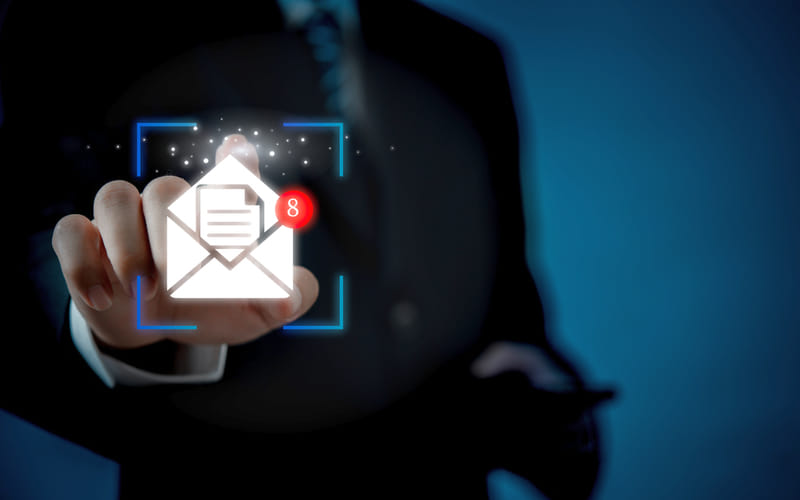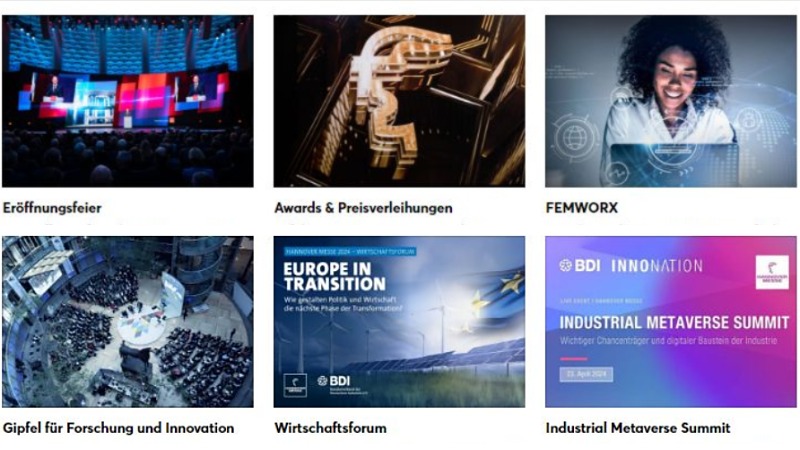Záložky
O záložkách již byla řeč. Fungují jako záložky v knize. Jejich správa je v levém panelu na záložce Záložky. Záložku vytvoříte jednoduše z kontextové nabídky klepnutím pravým tlačítkem do oblasti panelu. Máte řadu možností pro vytvoření záložky. Jednak můžete určit číslo stránky, kde má být záložka použita (jinak se použije na aktuální stránce).
Zajímavou možností je formátování popisku záložky, lze zvolit prostý text, tučný, kurzívu a kombinaci. Popisek může být různě zbarvený, barvu volíte v dialogu. Záložky můžete vytvářet hierarchické. Pokud označíte nějakou záložku a z kontextové nabídky vyberete opět Přidat záložku, vytvoří se záložka, která bude hierarchicky umístěna pod označenou. Např. hlavní záložka tak může být stojatým tučným písmem, další hierarchicky umístěná níže stojatým netučným a další v hierarchii níže kurzívou.
Přidávání komentářů a formulářových polí, podpisy
Do dokumentu lze přidávat nejrůznější typy komentářů – vkládají se po stisknutí tlačítka Sticky Note. Klepnutím na jakékoliv místo v dokumentu se vytvoří poznámka (komentář) typu „sticky note“, nicméně pokud otevřete Object Inspector (z nabídky Zobrazit | Object Inspector), můžete poznámku modifikovat. Jak vidíte na obrázku, můžete měnit typ poznámky, barvu, průhlednost, obsah komentáře.
Můžete ovšem zvolit i jiný typ poznámky, stačí buď z nabídky Komentáře či z lišty vybrat např. Zvýraznění. I k tomuto prvku lze přidat komentář a nějakým způsobem ho dále upravit, především změnit barvu zvýraznění (či přeškrtnutí nebo podtržení). Komentář odstraníte jednoduše klepnutím na něj a zmáčknutím Delete.
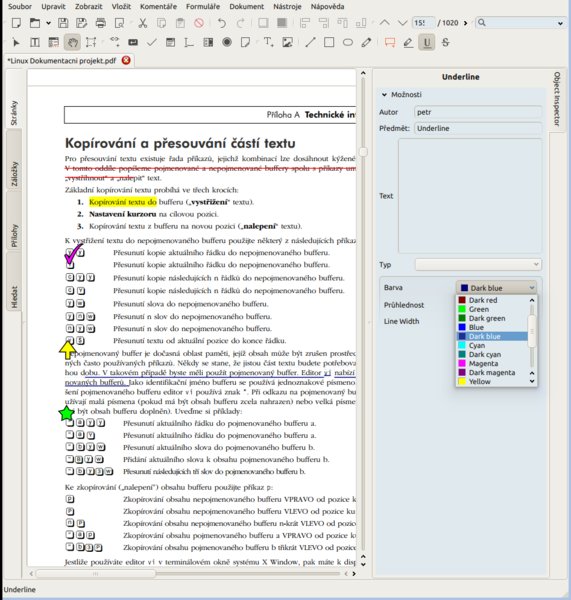 Další nástroje použité pro komentování
Další nástroje použité pro komentování
U formulářových polí je to podobné. Formulářové prvky jako např. tlačítko, seznam a další vkládáte buď z nabídky Formuláře, nebo pomocí tlačítkové lišty. Vyberete formulářový prvek a tažením ho na stránku dostanete vložíte. V panelu Object Inspector pak můžete, stejně jako v Acrobatu, tento prvek velmi výrazně modifikovat. Lépe řečeno – můžete navolit úplně všechno, co vás napadne.
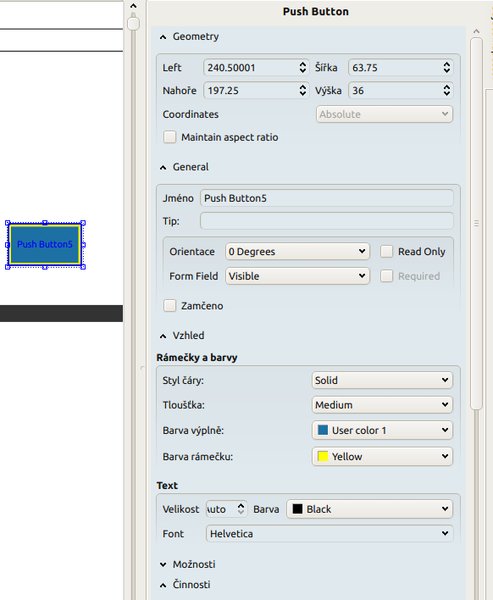 Příklad formulářového prvku – tlačítko
Příklad formulářového prvku – tlačítko
Přesné umístění na stránce, velikost prvku, jeho barvu, barvu a šířku obtahu, úhlovou orientaci atd. Samozřejmě velice užitečnou možností je vytváření akcí. Tak například lze po klepnutí na daný formulářový prvek spustit nějakou webovou stránku, otevřít soubor, provést Java akci nebo se přesunout na jinou pozici v dokumentu!
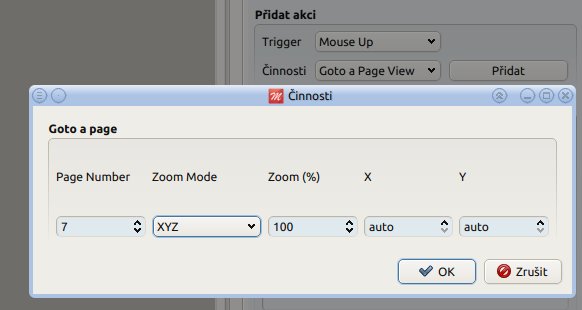 První činnost – přesun na stránku
První činnost – přesun na stránku
Dokonce, a to je zajímavé, lze přidávat více akcí naráz – např. po stisknutí formulářového tlačítka se lze přesunout na určitou stránku v dokumentu a otevřít webový prohlížeč se zadanou adresou! Z PDF souboru coby statické stránky se tak náhle stane interaktivní prezentace. (Proto jsou leckteré výukové programy a knihy tvořeny právě takto – jako interaktivní PDF prezentace.)
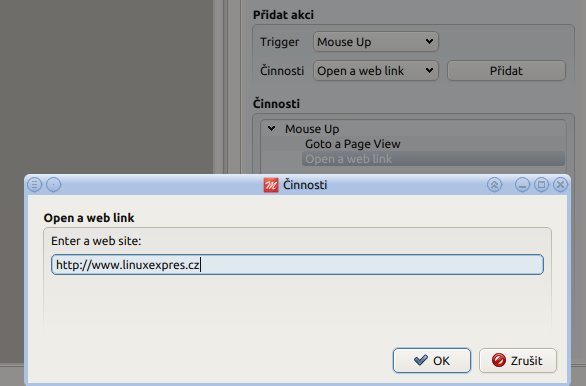 Druhá činnost – otevření webové stránky
Druhá činnost – otevření webové stránky
Jedním z formulářových polí je podpis (Signature). K tomu pochopitelně potřebujete mít certifikát. Bohužel se jedná o funkci, která je jaksi „doplňková“, takže pokud nemáte program zakoupený, vloží se do všech stránek při použití podpisu vodotisk s Master PDF Editorem.
Zajímavou možností je export a import komentářů a formulářových prvků do zvláštních souborů, které lze přenést na jiný počítač a importovat do jiného PDF souboru. Slouží k tomu nabídky Komentáře | Export Comments Data, resp. Formuláře | Export Form Data. V nabídkách Komentáře a Formuláře pak lze vyexportované soubory zase importovat.
Editace prvků na stránce
Pokud chcete s komentářem či formulářovým prvkem pohybovat, klepněte v liště na tlačítko Edit Document. Nástrojem Ruka (Hand Tool) se pohybujete v dokumentu – posouváte stránky. Chcete-li upravovat pouze formuláře a komentáře, vyberte nástroj Edit Form – tím budete mít zaručeno, že omylem neposunete textovým rámcem a podobně. Pokud si přejete změnit některý z textových rámců, máte i pro toto speciální nástroj – Edit Text Object. Nicméně text lze editovat i tak, že poklepete nástrojem Edit Document do textového rámce.
V PDF prohlížečích bývají nástroje pro výběr textu, obrázků, tabulek. Zde je jeden nástroj, Select Text, kterým označíte text, jenž pak můžete zkopírovat. Další možnosti výběru tu nejsou.
Obrázky, tvary, podpisy
PDF soubor je používán zpravidla jako archivační soubor, jehož obsah se již nemění. Nicméně programy jako Master PDF Editor umožňují jeho podstatné změny. Díky možnostem tohoto programu můžete se stránkou a s jejím obsahem operovat stejně snadno jako např. v programu Scribus (pochopitelně s určitými omezeními).
Jednoduše tak lze do dokumentu vložit například obrázek – opět, buď z nabídky Vložit nebo z tlačítkové lišty. Krom obrázku můžete vložit i nějaké primitivní tvary – čáru, obdélník, čáru od ruky, elipsu, ale také text. Všechny tyto prvky pak lze celkem dost důkladně formátovat.
Zarovnávání objektů
Vybrané objekty na stránce lze zarovnávat – slouží k tomu sada tlačítek, resp. nabídka Upravit | Align Objects. Je třeba ale říci, že se nejedná o zarovnávání objektů vůči sobě, ale vůči stránce. Můžete zarovnat jeden objekt, nebo se stisknutou klávesou Ctrl jich vybrat více. Textové rámce či objekty (třeba vyplněný obdélník) lze i posouvat v pořadí – přenést dospod stránky či naopak. Samozřejmě, před volbou Send to Back buďte obezřetní, protože pozdější editace takového objektu může být obtížná – budete muset přesunout objekty nad ním.
Export
PDF soubor můžete uložit opět jako PDF soubor (formáty jako *.ps nejsou podporovány), ale lze ho vyexportovat i jako obrázky, a to z nabídky Soubor | Exportovat | Obrázky. V dialogu si opět vyberte, jaké stránky chcete exportovat, v jakém formátu budou výsledné obrázky, jakou budou mít velikost, případně kvalitu, a stiskněte OK. Podporuje-li daný formát průhlednost, můžete ji použít, stejně tak, pokud chcete mít v rámci jednoho souboru více stránek (to podporuje třeba TIFF).

 Je tady druhá část dvojčlánku o programu Master PDF Editor a s ní informace o práci se záložkami,
formuláři, podpisy či obrázky, ale také například o exportu.
Je tady druhá část dvojčlánku o programu Master PDF Editor a s ní informace o práci se záložkami,
formuláři, podpisy či obrázky, ale také například o exportu.