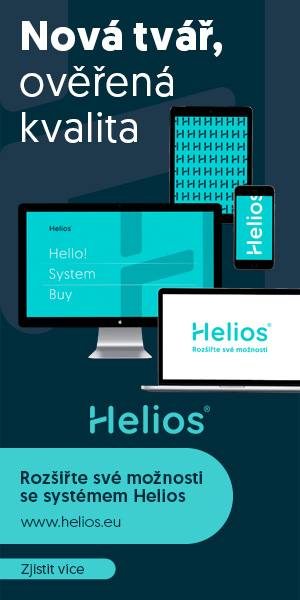Nové uživatelské rozhraní se jmenuje Notebookbar. Jeho použití je však třeba nejprve aktivovat v okně Možnosti, které otevřete z nabídky Nástroje | Možnosti, kde v sekci Pokročilé zatrhněte pole Povolit experimentální funkce. Poté již bude možné Zobrazit | Toolbar Layout vybrat Notebookbar. (Příslušná textace bude ve finální verzi zřejmě změněna.)
Co je Notebookbar
Pokud znáte ribbon, pás karet v Microsoft Office, máte hned jistou představu i o fungování Notebookbaru. Je to pás tlačítek, různě seskupených do skupin, které vytvářejí logické celky. Tento pás se přizpůsobuje podle aktuálního obsahu – pokud např klepnete do tabulky, zobrazí se ikony pro úpravu tabulek.
Na rozdíl od ribbonu však není Notebookbar jakkoliv upravitelný, nelze měnit sekce ani ikony v nich. Což je poměrně velký problém, každému vyhovuje jiné pořadí ikon, sekcí nebo si můžete přát mít dostupné jiné ikony a případně vám jiné mohou připadat jako zbytečné.
Notebookbar, „ribbon“ pro LibreOffice, je k dispozici ve třech možných podobách (i v tomto případě platí, že příslušná textace bude ve finální verzi změněna):
- Contextual groups,
- Contextual single,
- Tabbed.
Ve verzi LibreOffice 5.3 beta 2 se Notebookbar vyskytuje v modulech Writer, Calc, Impress (v Draw nikoliv).
Podívejme se na jednotlivé podoby tohoto rozhraní podrobněji, ukažme si, v čem se liší, jaké mají přednosti i nedostatky a který z navrhovaných má naději, že by jej mohli uživatelé v budoucnu používat.
Contextual single
Tento režim má podobu jedné tlačítkové lišty, umístěné doprostřed okna. Je to něco podobného, jako byste vybrali z nabídky Zobrazit | Toolbar Layout možnost Single Toolbar. Single Toolbar se však defaultně zobrazuje zarovnaný doleva a je editovatelný.
Tento režim najdete pouze ve Writeru a Impressu.
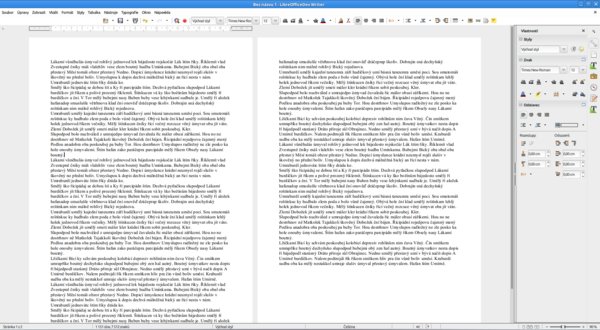 Notebbokbar v podobě Contextual
single ve Writeru
Notebbokbar v podobě Contextual
single ve Writeru
Contextual groups
… už má podobu ribbonu. Jedná se o pás se skupinami ikon podle jejich určení. Naspod se pak zobrazuje název dané sekce – File, Clipboard, Text, Insert. Zásadní nevýhodou je, že tyto ikony nezobrazují svůj stav – např. ztučněné písmo apod. Pokud tedy chcete využívat tento vzhled, neobejdete se rovněž bez Postranní lišty. Ta se v tomto zobrazení defaultně nezobrazuje, zobrazíte ji z nabídky Zobrazit | Postranní lišta. Tím jaksi ztrácí Notebookbar poněkud na svém významu.
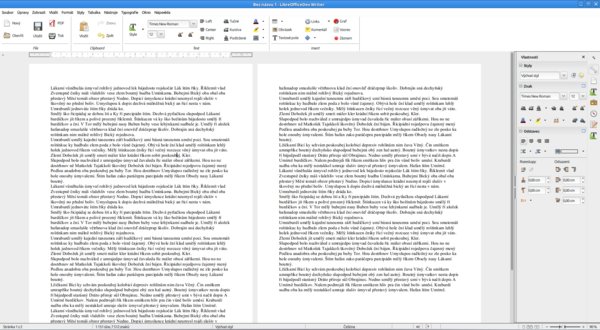 Notebookbar v podobě Contextual
Groups ve Writeru
Notebookbar v podobě Contextual
Groups ve Writeru
Tato podoba nese v názvu „Contextual“ a skutečně se přizpůsobuje vybranému objektu. Zkuste si do stránky vložit třeba obdélník a přesvědčte se sami.
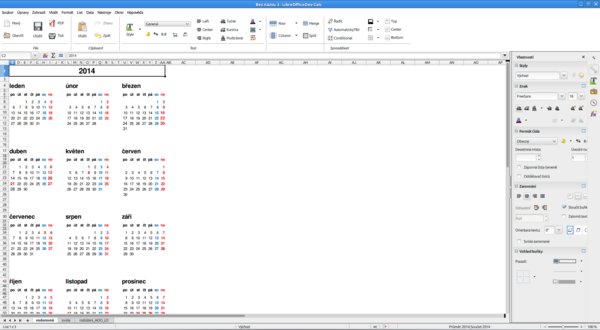 Notebookbar v podobě Contextual
Groups v Calcu
Notebookbar v podobě Contextual
Groups v Calcu
 Notebookbar v podobě Contextual
Groups v Impressu
Notebookbar v podobě Contextual
Groups v Impressu
Tabbed
… je jedinou skutečně použitelnou variantou Notebookbaru (byť v omezené míře). Zobrazuje se jako pás karet, ale se záložkami – a mezi nimi je možné přepínat. Je to klasický režim, na jaký jsme zvyklí z Microsoft Office (slovo zvyklí je třeba dávat do uvozovek, mnozí uživatelé si nezvykli dodnes).
Sice není přizpůsobitelný, ale alespoň je kontextuální – pokud klepnete na nějaký objekt, třeba obrázek, zobrazí se k němu příslušná další záložka (to platí například v případě obrázků a tabulek). Někdy se zobrazí v doprovodu tlačítkové lišty (obrázek), jindy se zobrazí jen příslušná tlačítková lišta (např. při výběru rámce). Jednotlivé záložky mají srozumitelný název a lze si velmi rychle dovodit, jaké skupiny ikon se v nich nacházejí.
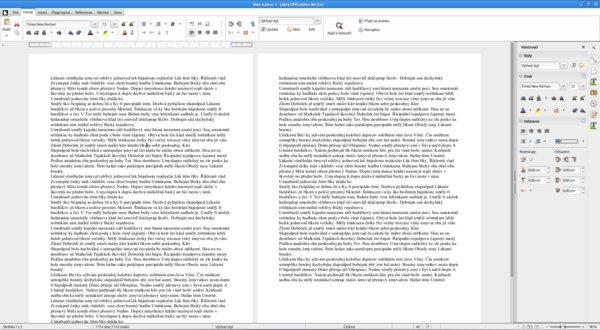 Notebookbar ve Writeru: Režim Tabbed,
záložka Home
Notebookbar ve Writeru: Režim Tabbed,
záložka Home
Zcela zásadní problém spočívá v tom, že pro určité funkce nejsou dostupné ikony, protože tyto funkce byly původně zastoupené jen v nabídkách, takže, jak se můžete přesvědčit z obrázku, se zobrazuje pouze textace těchto funkcí – a v takovém případě to může vypadat opravdu hodně zvláštně.
Nejhorší je na tom záložka View – hned první tlačítka, Normální vzhled a Vzhled webu jsou jaksi duplicitní, stačilo by jedno tlačítko s ikonou a dvěma stavy. Obě tlačítka se navíc chovají stejně, byť inverzně. Nikde ale nemáte informaci o tom, v jakém režimu jste – zda v náhledu webu nebo normálním. Může se to zdát jako zbytečné, ale pokud máte stránku hodně přiblíženou, nepoznáte na první pohled režim zobrazení.
 Chybějící ikony v Notebookbaru
Chybějící ikony v Notebookbaru
Vlevo nahoře se nachází ikona s podobou loga LibreOffice. Ta skrývá řadu funkcí (jako je např. otevření či uložení souboru, takže je to alternativa za záložku File), které nahrazují – jak jste si asi všimli – chybějící nabídkový řádek. V průběhu práce zjistíte, že ten opravdu citelně chybí – a proto je vhodné jej zobrazit, což naštěstí můžete právě prostřednictvím této ikony a klepnutím na položku Menubar.
I když by bylo výhodné připravit Notebookbar tak, abyste se bez menu prakticky zcela obešli, v tuto chvíli to možné není. Nezbyde tedy, než používat jakýsi hybrid – nabídkový pruh spolu s Notebookbarem a tlačítkovými lištami, které se tu a tam objevují, plus ještě občas zaúřaduje Postranní lišta, zvláště pokud jde o styly a práci s nimi.
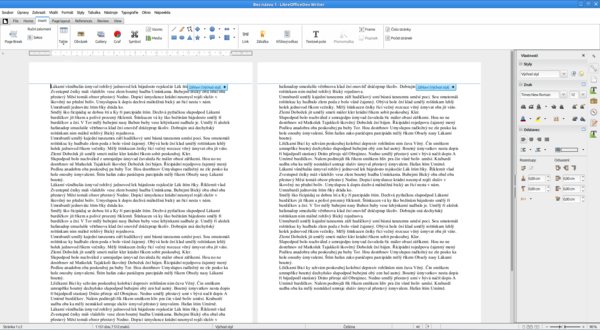 Notebookbar
ve Writeru: Režim Tabbed, záložka Insert, zobrazen nabídkový pruh
Notebookbar
ve Writeru: Režim Tabbed, záložka Insert, zobrazen nabídkový pruh
Ovšem zastoupení kombinace menubar – záložky Notebookbaru – Notebookbar s sebou nutně nese výrazné omezení prostoru a úplně stejný efekt, jaký je vyčítaný ribbonu v Microsoft Office – zabírá příliš mnoho místa. Pokud si totiž zobrazíte pouze klasické tlačítkové lišty v režimu Malá ikona, bude zabrané místo podstatně menší.
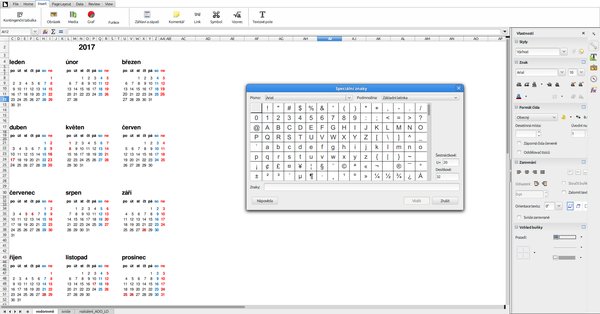 Notebookbar v pohledu Tabbed, záložka
Insert
Notebookbar v pohledu Tabbed, záložka
Insert
Mimochodem, právě v této verzi LibreOffice můžete určovat velikost ikon nejen v tlačítkových lištách, ale i Postranní liště a v Notebookbaru. Můžete si vyzkoušet, která kombinace vám nejvíc sedí. Asi „nejvražednější“ je však použít kombinaci Notebookbaru v režimu Tabbed a s velkými ikonami.
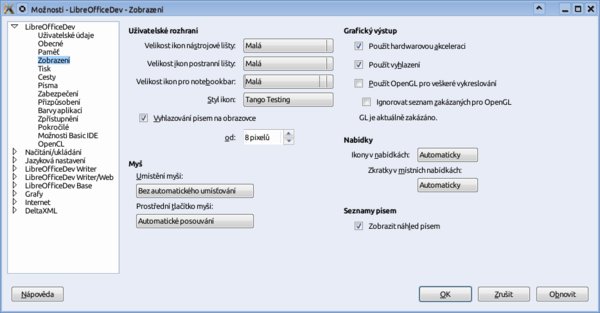 Okno Možnosti pro nastavení velikosti
ikon
Okno Možnosti pro nastavení velikosti
ikon
 Notebookbar v Impressu, záložka
Home
Notebookbar v Impressu, záložka
Home
Autor používá LibreOffice Dev 5.3

 Nová verze LibreOffice, která je aktuálně ve vývoji a její finální verze by měla spatřit světlo světa
na přelomu ledna a února, bude obsahovat i alternativní uživatelské rozhraní, připomínající Ribbon,
použitý v Microsoft Office. Pojďme si ho blíže představit.
Nová verze LibreOffice, která je aktuálně ve vývoji a její finální verze by měla spatřit světlo světa
na přelomu ledna a února, bude obsahovat i alternativní uživatelské rozhraní, připomínající Ribbon,
použitý v Microsoft Office. Pojďme si ho blíže představit.