Přesné zarovnání objektů – MMove
Tento doplněk velmi dobře poslouží tehdy, pokud si přejete nějaký objekt (v podstatě jakýkoliv) přesně pozicovat na stránce, tedy umístit jej do předem vybraného umístění (znáte-li souřadnice). Umožňuje rovněž snadný a přesný přesun vybraných objektů po kresbě.
Po instalaci můžete makro spouštět buď pomocí tlačítek v panelu, který se vytvoří, anebo z nabídky MMove. Obě možnosti obsahují dvě tlačítka: MiniMove a MicroMove a mají stejný účel. Jen okna, která aktivují, nemají stejnou velikost (jedno je menší). Důležité je, že je nejprve třeba skutečně nějaký objekt vybrat, protože jinak se objeví následující hláška:
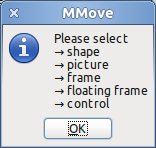 Upozornění, které se objeví tehdy, pokud
nevyberete žádný objekt
Upozornění, které se objeví tehdy, pokud
nevyberete žádný objekt
Díky ní tak víte, na které objekty můžete plugin použít.
Po výběru objektu a aktivaci doplňku máte tedy několik možností:
- Změnit velikost vybraného objektu (určíte čísly v polích Size X, resp. Size Y),
- změnit polohu vybraného objektu (pomocí polí X a Y),
- ručně změnit polohu vybraného objektu.
Při ruční změně polohy si můžete vybrat, zda se objekt bude posunovat po milimetru (a jeho násobcích), anebo po desetině milimetru (a jeho násobcích). Ve druhém případě je třeba mít zaškrtnuté pole 1/10. Voličem Step pak určujete počet milimetrů (či desetin milimetru) při posunu. Posun pak realizujete klepáním na směrová tlačítka se šipkami v okně doplňku.
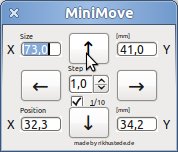 Nastavení makra pro polohu a velikost
objektu a velikost posunu
Nastavení makra pro polohu a velikost
objektu a velikost posunu
Doplněk se tak hodí např. tehdy, pokud chcete zarovnat vůči sobě dva objekty.
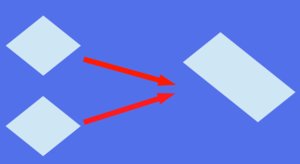 Použití MMove při vytváření např. technických výkresů. Někdy se to ovšem neobejde bez malého
počítání…
Použití MMove při vytváření např. technických výkresů. Někdy se to ovšem neobejde bez malého
počítání…
Doplněk se integruje do modulů Writer, Calc, Impress a Draw a stáhnout si jej můžete ze stránky MMove.
Hledat v Calcu – Search in Calc
Určitě jste v sešitu Calcu někdy něco hledali – nějakou hodnotu buňky – a chtěli jste mít přehled o tom, ve kterých buňkách se hledaný pojem nachází. K tomuto účelu slouží doplněk Search in Calc.
Jeho jediným úkolem je shromáždit nalezené výsledky do přehledné tabulky, v níž bude zaznamenána poloha jednotlivých buněk, jejichž obsah odpovídá hledanému zadání. Například budete mít řádek, ve kterém budou jednotlivé měsíce v roce. Zajímá vás, kolikrát je např. přítomen sloupec „březen“. Spusťte tedy makro – buď stisknutím kláves [Ctrl + Shift + F3], anebo přes nabídku Nástroje | Rozšíření | Search. V okně, jež se zobrazí, zadejte do vyhledávacího pole hledaný výraz (jak vidíte, může jít i o tzv. regulární výraz) a stiskněte OK. Poté se zobrazí okno s nalezenými polohami hledaného výrazu. Na jednotlivé položky nalezených výrazů se můžete snadno dostat po klepnutí v okně makra.
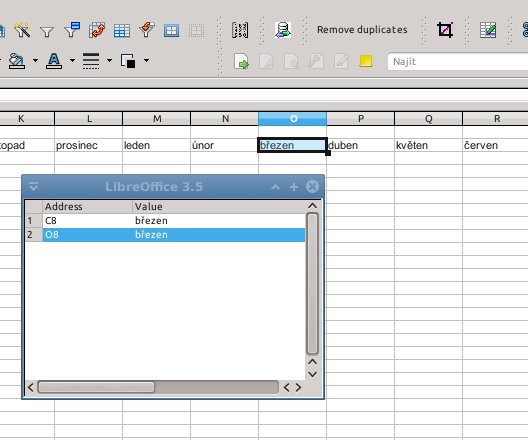 Výsledek použití makra spolu s nalezeným
příkladem hledání
Výsledek použití makra spolu s nalezeným
příkladem hledání
Doplněk si můžete stáhnout ze stránky Search in Calc.
Výměna obrázků – Change Picture
Tento doplněk zaceluje pomyslnou díru v programu, absenci funkcionality, která je v Microsoft Office – nahrazování obrázku nějakým jiným.
Jak to funguje? Jednoduše. Mějte v dokumentu vložený obrázek; například fotografii. Označte ji a spusťte plugin, který jste si předtím nainstalovali (buď z nabídky Nástroje | Rozšíření | Change picture, anebo stisknutím tlačítka z panelu, které se po instalaci objevilo) a z dialogového okna vyberte obrázek, který má stávající nahradit.
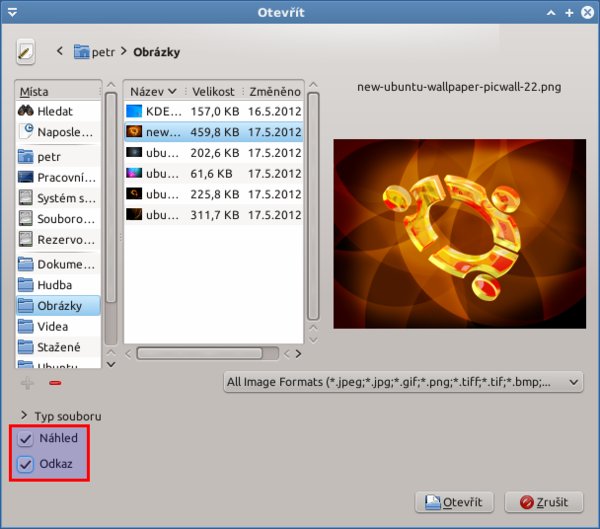 Vybírání obrázku, který má nahradit
stávající
Vybírání obrázku, který má nahradit
stávající
Zatrhnete-li pole Náhled, bude se vám ukazovat náhled vybraného obrázku. Nechcete-li obrázek do dokumentu přímo vkládat, jen na něj vytvořit odkaz, učiníte tak po zaškrtnutí pole Odkaz. Tím tak bude v dokumentu pouze „náhled“ obrázku, ale fyzicky bude umístěn někde jinde – na původním umístění.
Obrázek se vloží v takové velikosti, v jaké byl obrázek původní. Budete-li chtít později odkaz rozpojit, tedy vložit obrázek přímo do dokumentu, můžete tak učinit pomocí nabídky Úpravy | Odkazy… V otevřeném okně vyberte obrázek, u kterého si přejete rozpojit odkaz, a stiskněte tlačítko Rozpojit odkaz. Pomocí tohoto okna můžete také měnit odkazované obrázky – ale skutečně jen ty odkazované. Stiskněte tlačítko Upravit a můžete si vybrat jiný obrázek z jiného umístění. Následně se můžete vrátit do okna Upravit odkazy a odkaz rozpojit, či nechat „náhled“ odkazovat na cílový obrázek.
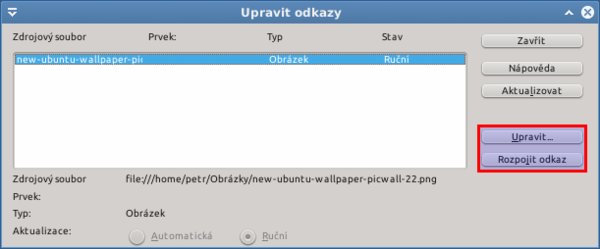 Rozpojování odkazů (a
vkládání obrázků „na pevno“ do dokumentu) se provádí v tomto okně
Rozpojování odkazů (a
vkládání obrázků „na pevno“ do dokumentu) se provádí v tomto okně
Jak vidíte, tento doplněk se uplatní i tehdy, máte-li v dokumentu vložený obrázek a přejete si z něj vytvořit pouze „náhled“ s odkazem na externí určení. Stačí si připravit zdrojový obrázek, poté spustit makro a ukázat na něj. Nic se nezmění, velikost i pozice obrázku zůstane zachována, jen se z něj stane „náhled“, vlastní zdroj bude mimo dokument. Tím poklesne velikost dokumentu. Pokud jste však provedli globální úpravy obrázku přímo v programu – například změnili jasnost –, budou tyto změny po vložení nalinkovaného obrázku ztraceny.
Tento velmi užitečný doplněk (použitelný ve všech hlavních modulech, tedy Writeru, Calcu, Draw a Impressu) si můžete stáhnout ze stránky s doplňky – Change Picture.

 Podíváme se na tři doplňky, které se distribuují pro použití v OpenOffice a LibreOffice. Jeden slouží k vyhledávání
záznamů v Calcu, další k preciznímu pozicování objektů a nakonec přidáme jeden, s jehož pomocí můžete volně zaměňovat
jeden obrázek v dokumentu za jiný.
Podíváme se na tři doplňky, které se distribuují pro použití v OpenOffice a LibreOffice. Jeden slouží k vyhledávání
záznamů v Calcu, další k preciznímu pozicování objektů a nakonec přidáme jeden, s jehož pomocí můžete volně zaměňovat
jeden obrázek v dokumentu za jiný.









