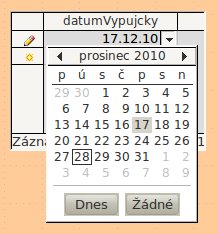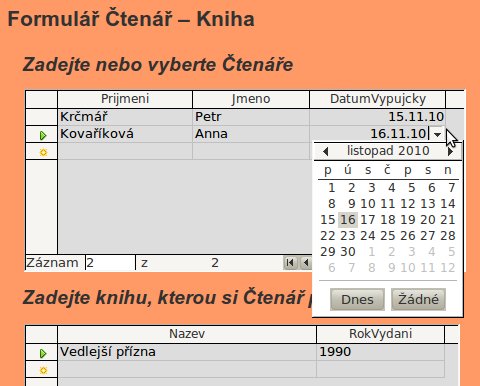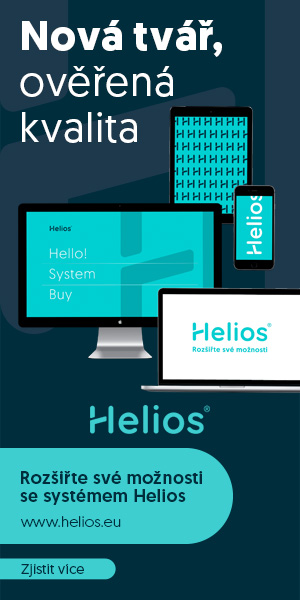Odpovědi na otázky ze shrnutí 8. dílu
Plnění databáze daty – formuláře
-
Je vhodné, aby běžný uživatel databáze (kromě jejího tvůrce a správce) pracoval přímo s tabulkami? Uveďte aspoň dva důvody vaší odpovědi.
Běžná práce uživatele přímo s tabulkami není v databázi vhodná. Jedním důvodem je, že práce s tabulkou není moc příjemná: nemáte možnost použít různé pomůcky jako třeba zadávání hodnoty z rozevíracího seznamu (roletky) hodnot či zadání data pomocí okénka kalendáře. Ještě větší problémy by nastaly při zadávání dat, které spolu souvisí, ale jsou určeny pro více tabulek. Rozumnější je zadávat nebo upravovat data pomocí formulářů. Také prohlížení dat databáze pomocí tabulek není šikovné. Lépe poslouží výstupy, které se dají formátovat a mohou obsahovat data z více tabulek najednou – tzv. sestavy. Dalším důvodem je ochrana bezpečnosti dat v databázi – místo přístupu k celé tabulce může být bezpečnější nabídnout uživateli jen část dat tabulky prostřednictvím tzv. pohledu nebo dotazu. Práci s tabulkami tedy nahrazují formuláře, dotazy, pohledy a sestavy.
-
Je pro běžného uživatele důležité a přínosné, aby sledoval hodnoty primárních a cizích klíčů u záznamů databáze? Vysvětlete. Je rozumné je zobrazovat ve formulářích?
Ne, tyto klíče totiž obvykle neobsahují hodnoty, určené pro uživatele databáze. Slouží k vytvoření vazeb a k udržování soudržnosti (správnosti) dat neboli k zachování a kontrole zásad integrity databáze.
-
Pokud vytváříte průvodcem formulář pro zadávání nebo prohlížení dat ze dvou tabulek, které jsou provázány vazbou typu 1 – M, jakou z tabulek si vyberete v průvodci jako první? Půjde o tabulku s násobností vazby 1 nebo M?
Jako první je vhodné zvolit tabulku s násobností vazby 1, protože k jednomu záznamu z této tabulky pak bude možno zadávat více záznamů z tabulky druhé (s násobností vazby M). Jen při této volbě první tabulky při návrhu formuláře vám také Base sám nabídne přidání správné druhé tabulky podle existující vazby.
-
Formulář sice vytváříte v Base a v dané databázi Base bude pak přístupný, ale je souborem z jiné aplikace; jaké? Ukažte, jak přejdete do režimu úprav formuláře v Base.
Formuláře v Base jsou vlastně soubory textového editoru Writer. Do režimu úprav formuláře přejdete obdobně jako u úprav tabulky: na název formuláře kliknete pravou klávesou myši a vyberete volbu Upravit, tím se otevře soubor ve Writeru, se kterým pracujete jako s běžným dokumentem textového editoru.
Formuláře – pokračování
Umíte už vytvořit formuláře, ale bylo by dobré ještě je vylepšit. Způsobů, jak usnadnit zadávání dat pomocí formulářů, je víc. V tomto seriálu se podíváme na:
- Doplnění pomůcek – ovládacích prvků – pro usnadnění zadávání dat (např. datum, čas, rozevírací seznam pro výběr z možných hodnot např. u pole, které je číselníkem). Ovládacími prvky a jejich použití se budeme zabývat v tomto i v dalším dílu seriálu.
- Vytvoření formuláře pro zadávání dat do tabulek s vazbou M – M. Takový formulář by se nejen v naší databázi Knihovna velmi hodil. Vytvořit ho není snadné, řešení najdete v dalším dílu. Potom už budete celkem připraveni na snadné zadávání dat.
Pomůcky pro usnadnění zadávání dat
se nazývají Ovládací prvky formuláře a mohou uživateli velmi usnadnit práci s ním. Ovládacím prvkem je třeba:
- tlačítko (button) s textem, popř. obrázkem, kterým můžete spustit nějakou akci, třeba zavření formuláře, otevření jiného apod. - vesměs pomocí makra,
- rozbalovací seznam (roletka), která nabídne možné volby,
- přepínače (umožňující vybrat jen jednu z voleb) a zatržítka (pro možnost současného výběru více možností),
- pomocné „kalendářové“ okno pro snadný výběr data jisté události,
- pole pro zápis čísla s možností zvyšování nebo snižování hodnoty atd.
Tyto ovládací prvky znáte z mnohých počítačových programů, takže jde jen o to, jak je zapojit do formuláře v Base. Některé z ovládacích prvků i s názvy, oficiálně používanými v Base, vidíte na obrázcích.
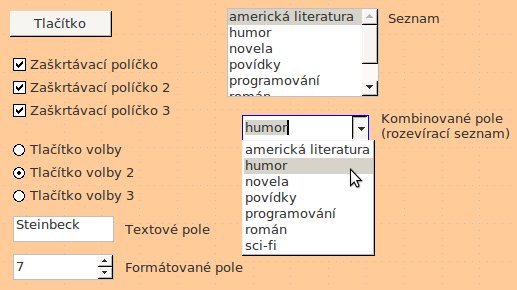 Některé ovládací prvky formuláře v Base
Některé ovládací prvky formuláře v Base
Potřebné panely nástrojů
Základní pomůckou při práci s ovládacími prvky je panel nástrojů Ovládací prvky formuláře, který nabízí základní druhy a příslušenství ovládacích prvků. Můžete jej zobrazit volbou Zobrazit | Panely nástrojů | Ovládací prvky formuláře. Panel vidíte na obrázku ve vodorovném směru, takto vypadá jako plovoucí (pokud ho za jeho horní část „uchopíte“ myší a přetáhnete z původního umístění). V okně formuláře je ale obvykle uchycen vlevo ve směru svislém.
 Panel nástrojů Ovládací prvky formuláře
Panel nástrojů Ovládací prvky formuláře
Třináctou ikonou tohoto panelu můžete v Base otevřít ještě druhý panel s názvem Více ovládacích prvků. Ten obsahuje další ovládací prvky a je popsán níže v bodu 13.
Přehled ikon panelu Ovládací prvky formuláře
Na úvod práce s ovládacími prvky uvádím jejich stručný popis. Na panelu nástrojů jsou postupně tyto ikony (bráno zleva):
(1) Ikona Vybrat: tímto tlačítkem zapnete nebo vypnete výběrový mód ukazatele myši. Zapnutý výběrový mód umožňuje vybrat ovládací prvek formuláře.
(2) Ikona Režim návrhu zap/vyp: přepíná mezi režimem návrhu, ve kterém můžete upravovat vlastnosti formuláře, a mezi režimem zobrazení dat ve formuláři. Tato užitečná ikona umožňuje tedy hned po provedení úprav vyzkoušet jejich výsledek (bez nutnosti zavření návrhového zobrazení formuláře a znovuotevření formuláře v normálním režimu).
(3) Ikona Ovládací prvek: zobrazí dialogové okno Vlastnosti pro vybraný ovládací prvek. Jak ukazuje další obrázek tohoto okna třeba pro textové pole, pomocí několika záložek je možno nastavit ovládacímu prvku základní vlastnosti (záložkou Obecné), zdroj dat (záložkou Data) a popř. nějakou akci neboli makro (záložkou Události). Dialogové okno Vlastnosti můžete otevřít také volbou Ovládací prvek... z kontextové nabídky prvku nebo nejrychleji jednoduše poklepáním na prvek. Okno Vlastnosti použijeme ke konci dílu u kalendářového okna.
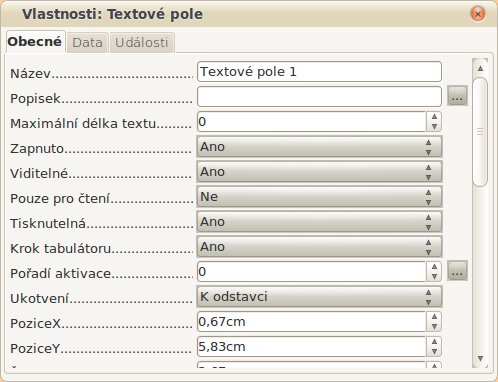 Dialogové okno Vlastnosti pro textové
pole
Dialogové okno Vlastnosti pro textové
pole
Tip: Pokud máte dost místa na monitoru, můžete si dialogové okno Vlastnosti nechat otevřené trvale: jeho obsah se bude automaticky měnit podle toho, jaký ovládací prvek vyberete. Takto zobrazené okno přirozeně zmizí, když se přepnete ikonou Režim návrhu zap/vyp (viz bod 2) do režimu zobrazení dat. Po návratu do režimu návrhu se okno Vlastnosti opět objeví.
(4) Ikona Formulář: zobrazí dialogové okno vlastností celého formuláře. Toto okno má opět tři záložky: Obecné, Data a Události. Zde můžete nastavit chování formuláře jako celku.
(5) Ikona Zaškrtávací políčko: vytvoří často používaný prvek formulářů, který umožňuje vybrat současně víc možností nebo voleb.
(6) Ikona Textové pole: po kliknutí na ikonu vytvoříte tažením myší textové pole pro zobrazení či zadávání textu nebo číselné hodnoty.
(7) Ikona Formátované pole: jde o variantu textového pole. U formátovaného pole můžete navíc nastavit pro zadání nebo zobrazení textu různé druhy formátu. Rozdíl mezi prostým textovým polem a formátovaným polem byste dobře viděli v odpovídajících dialogových oknech Vlastnosti. Zatímco záložky Data a Události těchto oken jsou téměř stejné, obsah záložky Obecné se značně liší.
(8) Ikona Tlačítko: tažením myši v oblasti formuláře vytvoříte tlačítko (button) požadované velikosti. Tlačítko se používá ke spuštění různých událostí, především prostřednictvím maker. Základní tlačítko obsahuje textový popis (popisek), ale je možné na ně umístit i obrázek.
(9) Ikona Tlačítko volby: toto tlačítko se často nazývá přepínač. Oproti výše uvedenému Zaškrtávacímu políčku (bod 5) se přepínač používá k výběru jediné z více možností.
(10) Ikona Seznam: Vytvoří seznam s více hodnotami, ze kterých si uživatel může snadno vybrat. Seznam může být buď trvale rozvinutý ,nebo může zobrazovat jen jedno pole s roletkou, kterou rozvineme další hodnoty (pak se velmi blíží následujícímu ovládacímu prvku Kombinované pole). Tato vlastnost se nastaví volbou Rozbalit v obecných vlastnostech. U trvale rozbaleného seznamu je možné nastavit Počet řádek a u obou lze nastavit Vícenásobný výběr: při volbě Ano může pak uživatel vybírat ze seznamu zároveň víc možností. U obou seznamů lze také zvolit výchozí hodnotu volbou Výchozí výběr.
Upozornění na Průvodce: Právě u ovládacího prvku Seznam a další komponenty Kombinované pole se po jejich vložení na formulář spustí průvodce, který nám pomůže s nastavením vlastností. K tomu je ale třeba mít aktivní poslední ikonu panelu Průvodci zap/vyp!
(11) Ikona Kombinované pole: neboli rozbalovací seznam. Funguje podobně jako seznam s roletou.
(12) Ikona Popisek: umožňuje připojit názvy k ovládacím prvkům.
Tip: Pokud vytvoříte popisek, můžete jej seskupit do skupiny s vybranou komponentou: nejdříve přemístěte popisek na vhodné místo ke komponentě, potom vyberte popisek a s klávesou [Shift] ještě komponentu (popř. v opačném pořadí) a v kontextové nabídce zvolte možnost Skupina | Seskupit.
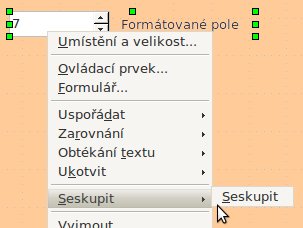 Seskupení popisku a ovládacího prvku
Seskupení popisku a ovládacího prvku
(13) Ikona Více ovládacích prvků: toto tlačítko otevře nebo opět zavře další panel s druhou skupinou ovládacích prvků formuláře. Na obrázku je zobrazen vodorovně jako ukotvený v horní části okna formuláře, ale nejdřív se vám zřejmě zobrazí jako panel plovoucí a svisle orientovaný. Panel Více ovládacích prvků se nám bude hodit hlavně kvůli možnosti vytvoření tabulky ve formuláři (ikona Ovládací prvek tabulky, na panelu předposlední) a ke vložení kalendářového okénka pro snadné vložení data (ikona Pole pro datum, na panelu pátá zleva).
![]() Panel nástrojů Více ovládacích prvků
Panel nástrojů Více ovládacích prvků
(14) Ikona Návrh formuláře: zobrazí nebo skryje panel nástrojů Návrh formuláře. Jde o panel, který je velmi užitečný při dalších úpravách formuláře. Použijeme ho v dalším dílu při tvorbě formuláře pro tabulky s vazbou M – M.
(15) Ikona Průvodci zap/vyp: zapíná nebo vypíná průvodce, usnadňující tvorbu některých komponent, viz poznámka výše u bodu 10.
Tip: Práce se skupinou. Jestliže popisky spojíte s ovládacími prvky, bude se vám snadněji měnit jejich umístění na formuláři. U seskupení neboli skupiny však kontextová nabídka ukazuje jiné volby než u samotného ovládacího prvku. Proto pokud chcete dodatečně měnit vlastnosti ovládacího prvku, který je seskupen s popiskem, můžete buď skupinu na potřebnou dobu zrušit volbou kontextové nabídky Seskupit | Zrušit skupinu, nebo jen volbou Seskupit | Upravit skupinu sdělíte Base, že chcete na chvíli upravovat prvky skupiny jednotlivě. Následně je jednorázově možné vybrat myší (nebo tabulátorem) jen jeden objekt skupiny a měnit jeho vlastnosti; po jeho opuštění je skupina opět spojena. Pokud použijete myš, poklepejte jí (po dočasném rozdělení skupiny) na vybraný prvek – tím se zobrazí jeho okno Vlastnosti.
Příklady využití ovládacích prvků
Vyzkoušíme jen ty prvky, které se budou hodit ve formulářích naší databáze Knihovna. Použití dalších je obdobné. Podíváme se tedy na tato vylepšení formuláře:
- Pole pro zadání data.
- Rozevírací seznam (roletka) pro výběr z možných hodnot (až v dalším dílu).
Pole pro zadání data – kalendářové okno
Jestliže chcete zadat datum nějaké události (např. půjčení knihy), je příjemné mít možnost vybrat existující datum z nabídky, jak to znáte z jiných aplikací. To, jak bude kalendářové okno pro datum vypadat v Base, jste viděli na druhém obrázku na začátku tohoto dílu.
Postup pro přidání pole pro zadání data (verze „A“ i „B“)
Pro popis zvolím např. formulář FormCtenar-Kniha z databáze Knihovna verze „B“ (ve verzi „A“ by se dalo obdobně pracovat s formulářem FormTrida-Ctenar). Formulář otevřete v režimu úprav (pravá klávesa myši na název formuláře a volba Upravit z pomocné nabídky).
Abyste mohli v tabulce Čtenář zadat snadno datum výpůjčky (ve verzi „B“) nebo datum zápisu čtenáře (verze „A“), vhodně upravte nastavení sloupce data ve formuláři. U sloupce, který má pro hodnoty nastavený datový typ „datum“, si zobrazíme okno s vlastnostmi tohoto sloupce, a to kliknutím pravou klávesou myši na záhlaví sloupce a výběrem poslední volby Sloupec... z kontextového menu.
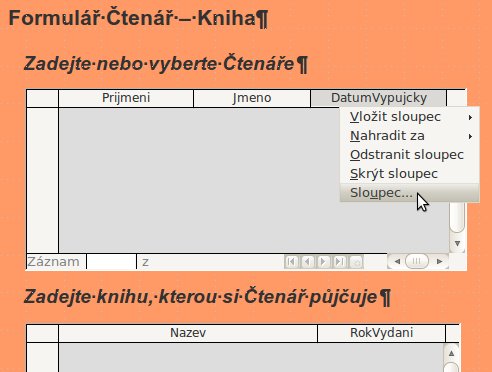 Otevíráme okno vlastností sloupce pro
datum
Otevíráme okno vlastností sloupce pro
datum
Otevře se okno vlastností s názvem Vlastnosti: Pole pro datum. V něm je pro nás důležitá první záložka Obecné a její volba Rozbalit (popř. Rozevírat). Nastavte její hodnotu na Ano (implicitně je nastaveno Ne).
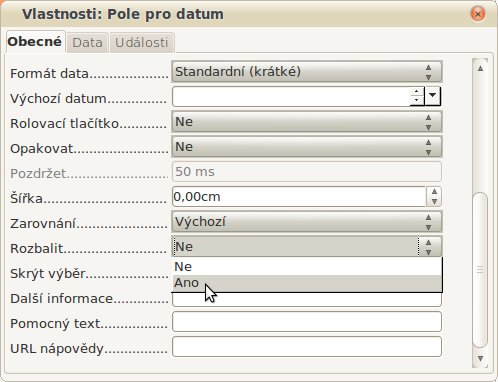 Nastavujeme hodnotu volby Rozbalit na
Ano
Nastavujeme hodnotu volby Rozbalit na
Ano
A to je vše. Pro vyzkoušení nového chování sloupce použijte ikonu Režim návrhu zap/vyp, která přepíná mezi režimem návrhu a mezi režimem zobrazení dat ve formuláři (byla popsána výše v bodu 2). Je to rychlejší než zavřít formulář z režimu úprav (s uložením provedené změny), a pak ho znovu otevřít v normálním pracovním režimu. Každopádně když nyní do buňky upraveného sloupce kliknete, zobrazí se u pravého okraje buňky šipka, kterou je možné rozvinout kalendářové okno pro snadný výběr data. Tento ovládací prvek pro datum umožní snadno vybrat den, měsíc i rok.
Závěr
V tomto dílu byly popsány ovládací prvky pro vylepšení formuláře a bylo popsáno, jak usnadnit zadávání data. Vyzkoušejte si použití ovládacího prvku kalendářového okna na úkolu č. 16:
Úkol 16, verze „A“: Upravte zadávání data ve formuláři pro dvojici tabulek Čtenář a Třída.
Úkol 16, verze „B“: Upravte zadávání data ve formuláři pro tabulku Čtenář a ve formuláři pro dvojici tabulek Čtenář a Kniha (tohoto případu se týkal předchozí popis).
Tip: Postup je opět velmi pěkně ukázán na další z videoukázek na stránce ShowMeDo. Na videu jsou prvky formuláře nikoli ve formě tabulky, ale jednotlivých textových polí (tvorba tohoto formuláře průvodcem je ukázána v předchozím videu). Je zde upozorněno i na situaci, kdy dojde při práci s programem z balíku OpenOffice.org k nečekané chybě, která činnost programu násilně ukončí (zde nebyly zadány hodnoty do položky, která je vyžaduje; s nastavením Požadovaná položka – Ano jsme se setkali alespoň na obrázcích ve třetím dílu). V takovém případě se při znovuotevření souboru spustí proces obnovení takto nestandardně přerušených dokumentů, který je většinou úspěšný. Video je komentováno v angličtině.
Otázky na závěr – Shrnutí devátého dílu (vylepšujeme formuláře)
- Otevřete některý formulář v návrhovém zobrazení (neboli v režimu úprav) a zobrazte panel nástrojů Ovládací prvky formuláře a pomocí jedné z jeho ikon také druhý panel Více ovládacích prvků. Podle ikon panelů vyjmenujte některé ovládací prvky pro rozšíření možností formuláře.
- Vysvětlete stručně účel ikon Režim návrhu zap/vyp, Ovládací prvek a Průvodci zap/vyp z panelu nástrojů Ovládací prvky formuláře. Uveďte aspoň jeden další způsob, jak otevřít okno Vlastnosti pro vybraný ovládací prvek.
- Uveďte hlavní rozdíl mezi ovládacími prvky Zaškrtávací políčko a Tlačítko volby (neboli Přepínač).
- Jakého typu musí být hodnoty sloupce tabulky formuláře nebo textového pole na formuláři, abychom pro zadávání jejich hodnot mohli použít kalendářové okno?
Co vás čeká v dalším dílu?
Přidáme do formulářů ještě ovládací prvek Rozevírací seznam (roletku) pro výběr z možných hodnot. V tomto dílu už nakonec nezbylo místo na úvod k dotazům v databázi, odsunu je tedy do dalších dílů. V plánu je také vytvoření formuláře pro zadávání dat do tabulek s vazbou M – M, který by se nejen v naší databázi Knihovna velmi hodil. Pokud se vám zatím při práci s databází Base ne vše dařilo, můžete se utěšit tím, že určitě důležitější než zběhlost v práci s počítačem a čas u klávesnice je běhání při sportu a čas strávený v přírodě a že důležitější než dobré vazby mezi tabulkami jsou dobré vztahy s lidmi kolem nás. Ať se vám daří to i ono.

 V devátém dílu se budeme dál zabývat formuláři. Podle Úkolů 11 až 15 z předchozího dílu byste už v databázi měli mít
pět nebo šest jednodušších formulářů (podle verze „A“ nebo „B“). Bylo by ale vhodné je ještě vylepšit – usnadnit
uživateli zadávání dat.
V devátém dílu se budeme dál zabývat formuláři. Podle Úkolů 11 až 15 z předchozího dílu byste už v databázi měli mít
pět nebo šest jednodušších formulářů (podle verze „A“ nebo „B“). Bylo by ale vhodné je ještě vylepšit – usnadnit
uživateli zadávání dat.