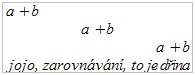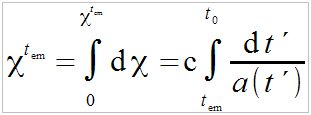V článku Syntaxe závorek a práce s nimi v modulu Math jste se mohli seznámit s pokročilejšími technikami modulu Math.
Co vlastně všechno můžete u vzorců měnit? Určitě je někdy vhodné – a nutné – měnit řez písma. Vytvářet písmo stojaté, skloněné (italika), tučné. Dále lze měnit velikost písma (i jednotlivých písmen), barvu, typ fontu a mezery mezi písmeny (rozpaly) i řádky (proklad).
Jak na obyčejné formátování
Obyčejné formátování se provádí pomocí několika jednoduchých příkazů; jejich syntaxe je naprosto jasná a srozumitelná.
Tučné písmo. Docílíte ho tak, že napíšete před daný znak příkaz bold. Týká-li se ztučnění vícero znaků, musejí být tyto v závorce anebo
nesmí mezi nimi být mezera (a to nejen funkční, ale i faktická v syntaxi), což je ale někdy problematické. Závorky
můžete použít jakékoliv, pokud je nechcete zobrazovat, použijte složené {, }.
Příklad:
Máte-li rozsáhlejší výraz, který chcete ztučnit, ale je v něm pouze jeden znak (či několik znaků), který
chcete ponechat v klasickém řezu, dejte celý výraz do závorek, napište před závorku bold a před daný znak značku
nbold:
Příklad:
Případně si můžete pomoci uvozovkami:
![]()
bold "Takovéto postupy odporují předpisům," tvrdí radní.
Kurzíva: Způsob je úplně stejný, syntaxe je italic a příkaz se chová naprosto totožně. Chcete-li zrušit kurzívu u
jednoho znaku (či několika znacích jdoucích po sobě nebo u výrazu v závorkách), použijte příkaz
nitalic.
Je třeba vždy řešit (podobně i v předchozím případě), co má kde větší sílu, co jaký příkaz
„přebije“. Samozřejmě závorka má vždy přednost, takže pokud použijete například příkaz
nitalic v závorce, uplatní se jen u
nejbližšího následujícího znaku (resp. znacích, jak je uvedeno výše).
Velikost: Mění se příkazem size. Vtip je v tom, že velikost písma můžete
zvětšovat a zmenšovat. Znaky zvětšíte tak, že za příkaz size
vložíte znak *, zmenšení provedete podobně, akorát následným znakem bude /. Dále pak musíte napsat, o
jaký koeficient chcete znaky zvětšit/zmenšit. Takže pokud napíšete size *4, zvětší se
následné znaky o čtyři sta procent. Napíšete-li size
/0.25, dojde k témuž efektu. Porovnejte:
Zde je na místě připomenout, že pokud v Mathu použijte dva znaky procent (%%) za sebou, Math
následující znaky chápe jako komentář a netiskne je. Dávejte si pozor, abyste nepoužívali desetinnou čárku, skutečně
je třeba psát tečky.
Barva se přiřazuje úplně stejným způsobem, syntaxe je
color a možnosti jsou red, green, blue, cyan, magenta, yellow, black, white.
color blue {a`-`b} `+ `color red cd `-`color green sin(x)`×`color cyan d a
|
Zarovnání se řeší příkazem align s
koncovkou, která určuje, zda je výraz (celý řádek) zarovnán doleva, na střed nebo doprava.
|
Všimněte si, že poslední řádek musel být dán do uvozovek, protože Math slovo
to vnímá jako anglické slovo pro určení horní meze. Uvozovky ale
způsobí, že se text změní na stojatý, takže se musí před něj přidat příkaz italic, aby se dosáhlo kurzívy.
Změna typu písma. Předtím, než se podíváme na možnosti, které nabízí nabídkový pruh, podívejme se, co lze dělat přímo v okně Math jen za použití syntaxe. Použít lze tři příkazy:
sans,
serif,
fixed.
Co lze pomocí těchto příkazů ovlivňovat?
Příkaz sans… použije sanserifové, tedy bezpatkové písmo
(definované ve vlastnostech programu).
Příkaz serif… použije serifové, tedy patkové písmo, opět
podle definice.
Příkaz fixed… použije písmo stejné šířky, tzv.
neproporcionální, které se vyznačuje tím, že písmena mají stejnou šířku základny bez ohledu na faktickou šíři.
Příklad:
|
Použití nabídky Formát
Nabídka Formát rozšiřuje některé možnosti programu, jež jsou k dipozici prostřednictvím syntaxe.
Jednotlivé položky si probereme v pořadí od jednodušších ke složitějším.
Textový režim… tímto příkazem zapínáte a vypínáte režim, který zarovnává vzorce do řádků v textu. To znamená, že vzorec nezvětšuje výšku řádku. Zvlášť patrné je to u mezí. Zkuste si následující vzorec zapsat s textovým režimem a bez něj – změna bude patrná hned na první pohled:
Size *2 {
%chi sup {t sub "em"}`=`
int from 0 to {%chi sup {t sub "em"}}
"d" %chi
`=` "c" int from t sub "em" to t
sub 0{{nitalic d t´}over {a(t´)}}
}
|
POZOR: Podle našich poznatků je možné, že výraz ve vzorci, tj. „chi“, se vám nebude zobrazovat v operačním systému Linux a kancelářském balíku OpenOffice.org 3.2.1 a starším. V nové verzi LibreOffice i OpenOffice.org 3.3 se nám toto řecké písmeno zobrazuje korektně ve všech operačních systémech.
Aktualizace 21.3.2011: Některým uživatelům se řecké písmeno "chi" nezobrazuje korektně ani v nové verzi 3.3.
Mimochodem všimněte si, že všude, kde jsme potřebovali mít „d“ stojaté, jsme mohli napsat prostě „d“, ale v jednom
případě ne; zkuste si to.
Zarovnání… zarovnává víceřádkový vzorec nalevo, na střed a doprava. Tlačítkem
Výchozí pak určujete, že se takto zarovnají i další vzorce, které vytvoříte. Tento příkaz
nabídky přebíjejí příkazy align.
Velikost písma… Tato možnost je velmi šikovná – pokud přidáváte vzorec do textu s nějakou specifickou velikostí znaků a přejete si, aby znaky ve vzorci měly tutéž velikost. Textový režim taky pomůže, ale s ním vzorec výškově vyrovnáváte právě na hodnotu uvedenou v tomto okně.
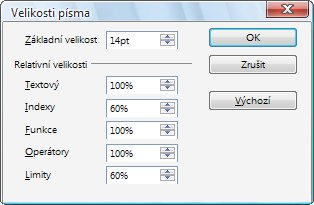 V okně Velikost písma nastavujete
jeho velikost pro různé kategorie znaků v Mathu
V okně Velikost písma nastavujete
jeho velikost pro různé kategorie znaků v Mathu
Konkrétně se jedná o hodnotu Základní velikost. Tou se rozumí všechny „obyčejné“ znaky, nicméně v polích níže si je můžete upravit podle specifického určení. I když i já používám výchozí nastavení, doporučuji zvětšit velikost indexů a limit, aby byly čitelnější. Možná to nebude zcela v souladu s typografickými pravidly, ale pokud máte 14bodové písmo a nasadíte k němu 60procentní index – co uvidíte?
Písma… umožňuje nastavit fonty písma a jejich řezy pro jednotlivé prvky vzorců.
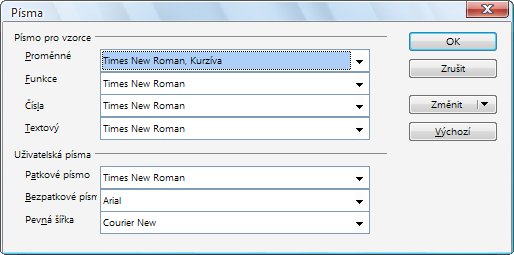 Dialogové okno Písma s přehledem
použitých fontů pro jednotlivé kategorie znaků
Dialogové okno Písma s přehledem
použitých fontů pro jednotlivé kategorie znaků
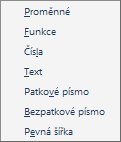 Seznam, z něhož vybíráte kategorii, u které
chcete změnit použitý font
Seznam, z něhož vybíráte kategorii, u které
chcete změnit použitý font
V levém sloupci vidíte skupiny prvků, pro něž se použije písmo uvedené napravo od nich. Zobrazuje se zde však jen font, nikoliv jeho řez. (Viz dále.) Ve spodní části pak vidíte nastavení fontů pro serifové (patkové), sanserifové (bezpatkové) a fixní (neproporcionální) písmo, o němž bylo pojednáno výše. Chcete-li změnit použitý font nebo jeho řez, stačí klepnout na tlačítko Změnit. Zobrazí se následující seznam:
Z něho vyberete kategorii, pro niž chcete změnit font. Tím spustíte další okno:
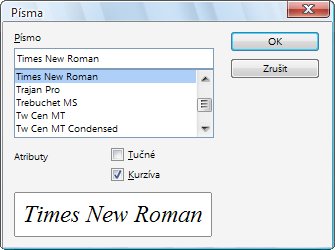 Výběr fontu písma k určité kategorii
znaků
Výběr fontu písma k určité kategorii
znaků
Z něj již vybíráte příslušný font a jeho řez. Chcete-li použít změny na všechny další vzorce, stiskněte tlačítko
Výchozí.
Prokládání znaků… nejrozsáhlejší podnabídka a dlužno dodat, že taky nejproblematičtější. Zvláště neznalí by měli být obezřetní před použitím tlačítka Výchozí, kterým se aplikují změny na všechny další vzorce. V OpenOffice.org pravděpodobně neexistuje možnost, jak obnovit původní výchozí hodnoty, jinak než smazáním souboru registrymodifications.xcu z uživatelského adresáře – čímž přijdete o většinu dalších změn. A editaci tohoto souboru doporučuji opravdu jen velmi zkušeným uživatelům. V každém případě doporučuji mít vytvořenou zálohu uživatelského adresáře, který najdete v adresáři Data aplikací (a jemu odpovídající, pokud používáte jiné operační systémy než Windows XP). Pokud tedy klepnete na tuto položku nabídky, zobrazí se okno, v němž můžete opět vybírat z různých kategorií:
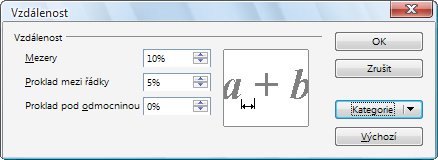 Nastavování parametrů prokladu pro různé
skupiny znaků
Nastavování parametrů prokladu pro různé
skupiny znaků
Kategorie vybíráte, podobně jako v předchozím případě, zmáčknutím tlačítka Kategorie:
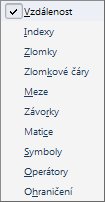 Seznam kategorií, u nichž můžete
ovlivňovat prokládání, je velice obsáhlý
Seznam kategorií, u nichž můžete
ovlivňovat prokládání, je velice obsáhlý
Spolu se zvolenou kategorií se mění údaje a hodnoty v levé části okna. Pomocí jednoduchých schémat a připojených obrázků si jistě budete s to představit, o jaký parametr v tom či onom případě jde, tj. jaký ovlivňujete. Například hned první kategorie, Vzdálenost, umožňuje (ale jen zčásti) řešit problém Mathu v tom, že nepřidává mezery mezi operátory a další znaky (a podobně). Ale protože jsou takto ovlivněny úplně všechny mezery mezi dvěma sousedními znaky, vůbec nedoporučuji tuto hodnotu měnit a mezeru přidávat ručně přes [Alt + 96]. Mimochodem na výše uvedeném obrázku vidíte, že se s mezerou mezi a a + skutečně nepočítá; což je typografická chyba a popravdě výraz tak vypadá ošklivě.
Článek byl vytvořen v OpenOffice.org 3.2.1 od Oracle.

 V článku Syntaxe závorek a práce s nimi jsem uvedl celou řadu možností, jak s pomocí závorek upravovat vzhled vzorců
v programovém modulu Math programu OpenOffice.org. V tomto článku se zaměřím na to, jak nabytých znalostí využít ke
změně formátování a jaké možnosti Math dává. Leccos bude opakováním, nicméně najdete zde celou řadu nových informací.
V článku Syntaxe závorek a práce s nimi jsem uvedl celou řadu možností, jak s pomocí závorek upravovat vzhled vzorců
v programovém modulu Math programu OpenOffice.org. V tomto článku se zaměřím na to, jak nabytých znalostí využít ke
změně formátování a jaké možnosti Math dává. Leccos bude opakováním, nicméně najdete zde celou řadu nových informací.