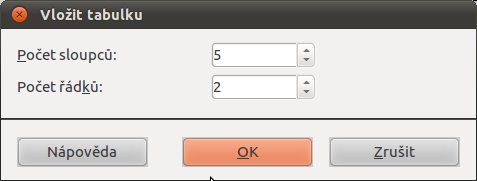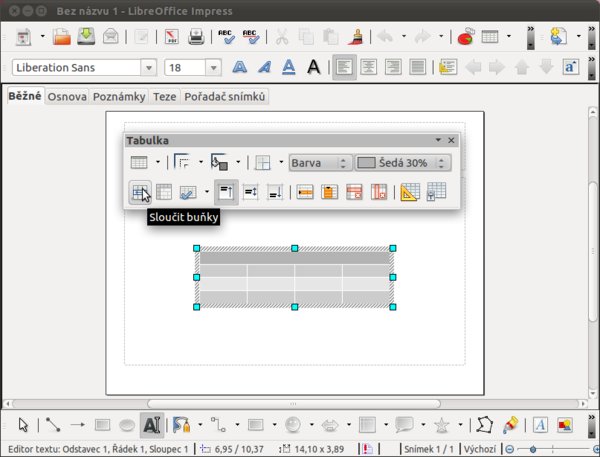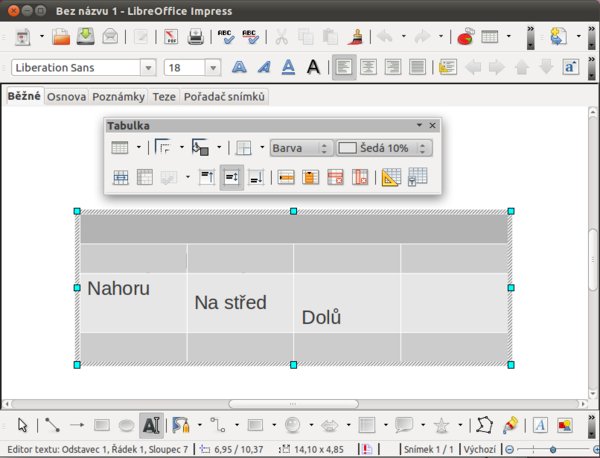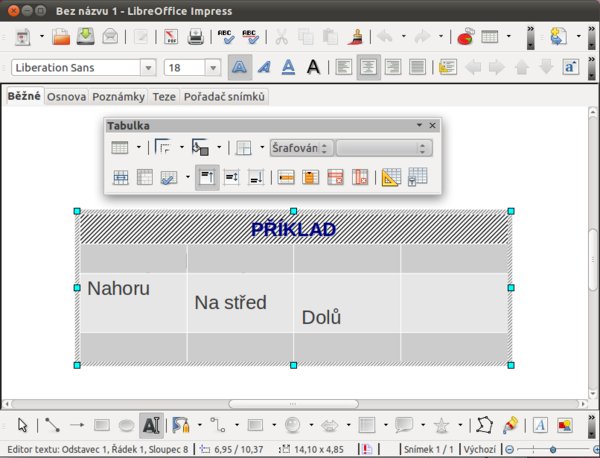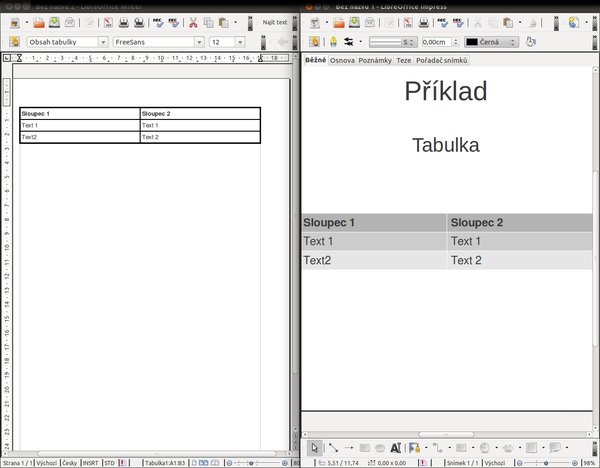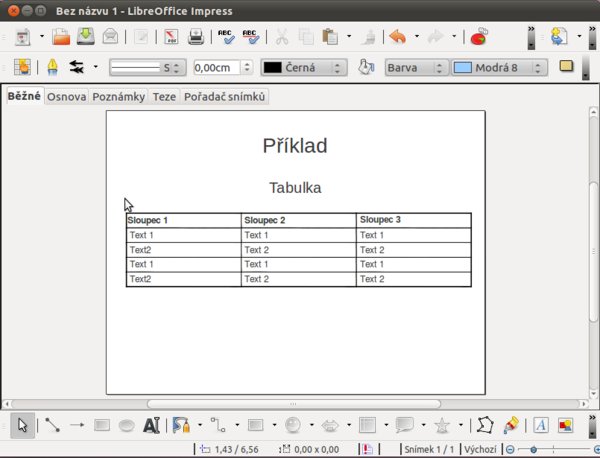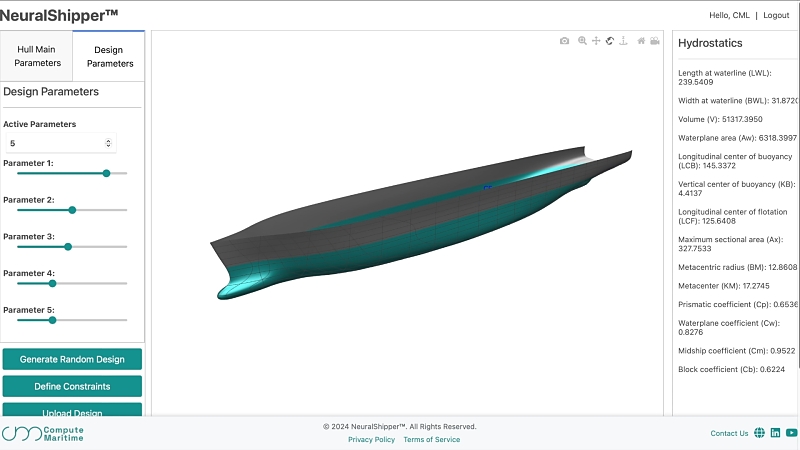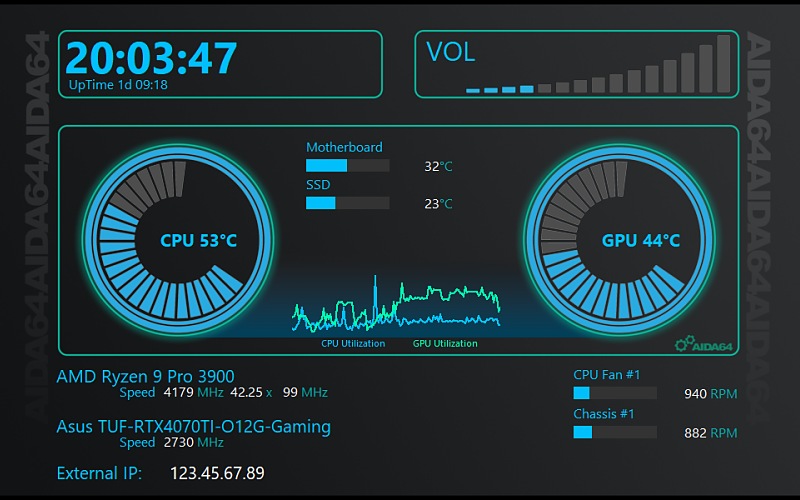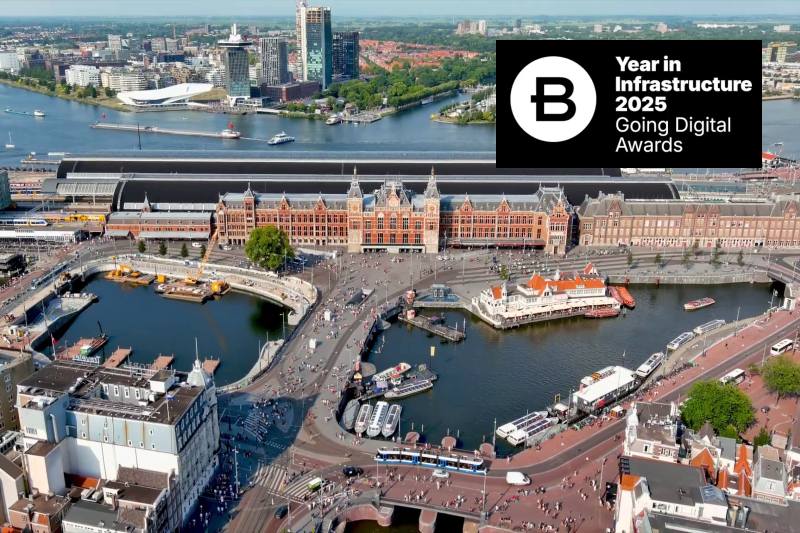Vytvoření tabulky
První možností je vytvoření tabulky přímo v Impressu, což je řešení vhodné v případech, kdy ještě nemáte data v elektronické podobě. Klikněte v menu na Vložit | Tabulka, čímž se otevře nové dialogové okno. Zde pouze nastavíte počet sloupců a řádků a potvrdíte tlačítkem OK. Nyní se vám tedy vytvoří tabulka, do které lze psát a upravovat ji.
Nyní již stačí do tabulky kliknout levým tlačítkem myši a naplnit ji obsahem. Kromě toho se objeví panel nástrojů Tabulka, který umožňuje veškeré formátování a nastavení samotné tabulky. Úplně vlevo nahoře ve zmíněném panelu je ikona tabulky, po jejímž rozkliknutí si vytvoříte novou, další tabulku podle svého výběru. Ten se v tomto případě provádí tahem myši po nově objevené, miniaturní tabulce. Stejným způsobem lze tabulku vytvořit přes základní Panel nástrojů, který se nachází pod hlavním menu Zobrazit.
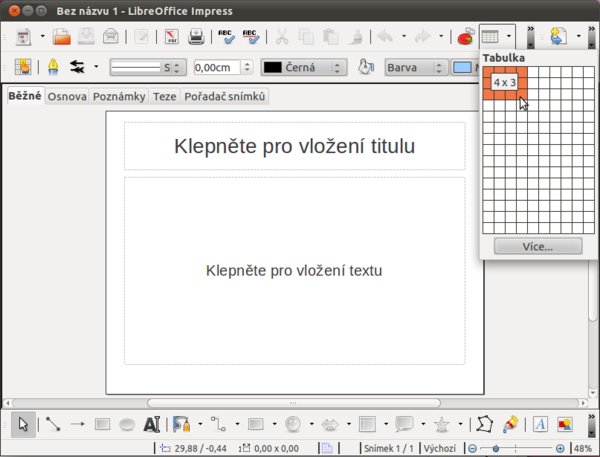 Rychlé vložení tabulky přes panel
nástrojů
Rychlé vložení tabulky přes panel
nástrojů
Pracujeme s buňkami
Samozřejmě i po vytvoření tabulky můžete přijít na to, že vám uvedený počet sloupců a řádků nestačí. K přidání dalších stačí kliknout do tabulky a následně na ikonu Přidat řádek nebo Přidat sloupec. Poznáte je podle oranžové barvy (případně ve Windows zelené barvy a plusového znamínka). V Impressu se řádek přidá vždy pod označený řádek, respektive za sloupec (viz snímek Přidávání sloupců a řádků). Všechny sloupce a řádky lze smazat stejnou ikonou, je jen v červené barvě. Odstraníte vždy to, do čeho jste klikli. Chcete-li tedy například smazat sloupec B, kliknete do něj.
Úplně dole v panelu nástrojů Tabulka se vlevo nachází ikona, kde je několik buněk spojených a označených žlutě. Po najetí na ni se objeví popisek Sloučit buňky, což je také přesně to, co dělá. Jednotlivé buňky si stačí označit a kliknout na tuto ikonu, poté se spojí. Hned vedle je přitom ikona Rozdělit buňky, která udělá pravý opak; například pokud si spojení rozmyslíte nebo zjistíte, že jste udělali chybu.
Mezi dvojicí skupin již vysvětlených ikon se nachází trojice dalších, pomocí kterých vybíráte, jak chcete mít na výšku umístěný text v tabulce, viz porovnání na snímku „Jak umístit text v buňce“.
Leccos jde jen naklikat
Na formátování vytvořené tabulky není nic složitého, celou řadu možností si lze prostě jen naklikat. Opět kliknete do tabulky, aby se objevil panel nástrojů, tentokráte se zaměříme hned na jeho první řádek. Zde naleznete rychlá nastavení pro ohraničení a výplň buněk. Vždy se úprava provede jen na vybraných buňkách, pokud tedy do buňky jen kliknete tak, že vám bliká kurzor, nastavení se týká právě jí. Většinou však chceme formátovat větší počet buněk a k tomu je stačí obyčejně označit stisknutím levého tlačítka myši a tažením. Pořád se však jen upravuje výchozí styl tabulky, v mém případě modrý.
Využití stylů tabulek
Díky stylům a jejich vhodným výběrem si můžete ušetřit spoustu času, třeba se zmíněným naklikáváním rychlých možností nastavení, o kterých byla zmínka v odstavci výše. Na Vzhled tabulky, které se otevírá v pravém sloupci, se dostanete např. přes ikonu tabulky se žlutým trojúhelníkem. V základní instalaci je dostupných hned jedenáct barevných schémat, na které stačí jen dvakrát kliknout levým tlačítkem myši.
Ve spodní části pod nadpisem Zobrazit si lze všimnout celé řady možností k zaškrtnutí. Ty se následně projeví po grafické stránce (daný řádek nebo sloupec bude mít přizpůsobenou barvu a ohraničení).
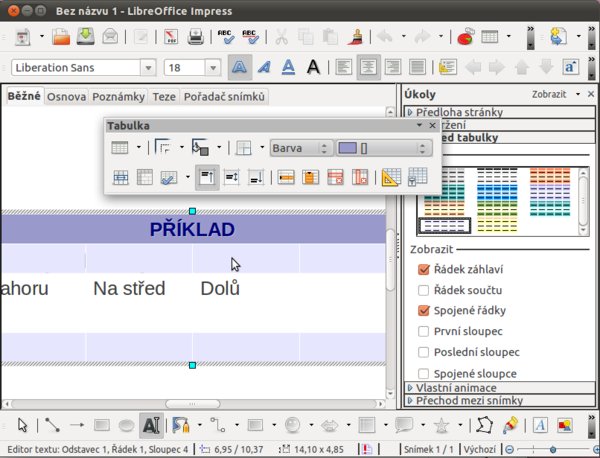 Vzhled tabulky – jedenáct barevných
kombinací na výběr
Vzhled tabulky – jedenáct barevných
kombinací na výběr
Kopírujeme z Writeru a Calcu
Vkopírovávání je bohužel jedna z věcí, ve které OpenOffice.org na první pohled pokulhává. Pokud si v aplikaci Writer vytvořím jednoduchou tabulku (viz snímek) a vkopíruji ji do Impressu zkratkou Ctrl+c a Ctrl+v, automaticky dostane výchozí vzhled v Impressu. Pokud tedy nemusíte formátovat tabulku už ve Writeru, tak to nedělejte a pomocí zmíněných metod si ji upravte až v Impressu. Úplně to stejné se stane také při kopírování z Calcu.
Pro formátování lze využít (osobně to tak dělám) Vlastnosti tabulky (ikona vpravo nahoře v panelu nástrojů Tabulka). Navíc lze zde nastavit kromě Ohraničení a Pozadí také Písmo a Efekty Písma. U tabulek v prezentacích s ním nedoporučuji experimentovat. Je dobré raději zvolit větší velikost písma a jednotlivé texty více od sebe oddělovat, pokud je to třeba, tak i barevně.
Tip na závěr: Přehledná tabulka
K vytvoření jednoduché tabulky není nic jednoduššího než ji označit a využít nastavení ve Vlastnostech tabulky. Stačí si vybrat okraje a jednu barvu. Nic více, nic méně. S ukázkou takové jednoduché tabulky končí také dnešní článek, i když na základě právě vašich reakcí pod článkem může vzniknout pokračování.

 Přehledná tabulka je vítaným a často nutným doplňkem prezentace. Aplikace Impress samozřejmě podporuje jejich
vytváření a formátování, čemuž se budeme věnovat v dnešním článku. Vedle toho si ukážeme možnosti vkládání a úpravy
tabulek vytvořených v aplikacích Writer nebo Calc. Naším cílem je ukázat zejména rychlá a jednoduchá řešení.
Přehledná tabulka je vítaným a často nutným doplňkem prezentace. Aplikace Impress samozřejmě podporuje jejich
vytváření a formátování, čemuž se budeme věnovat v dnešním článku. Vedle toho si ukážeme možnosti vkládání a úpravy
tabulek vytvořených v aplikacích Writer nebo Calc. Naším cílem je ukázat zejména rychlá a jednoduchá řešení.