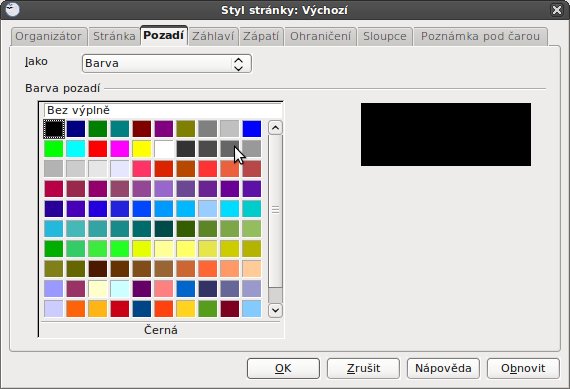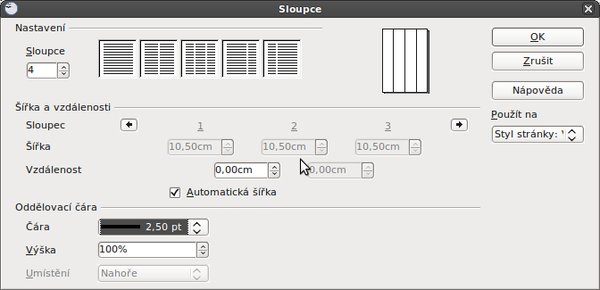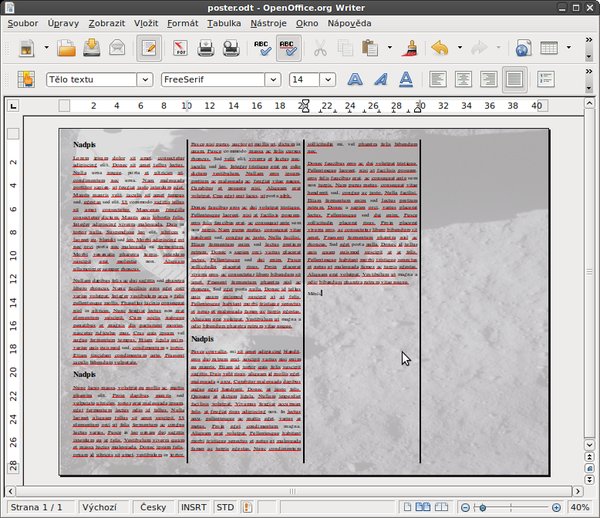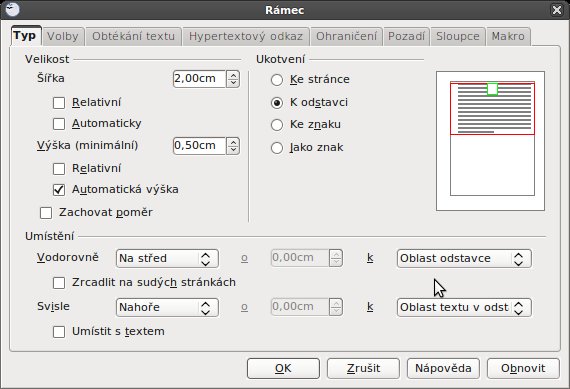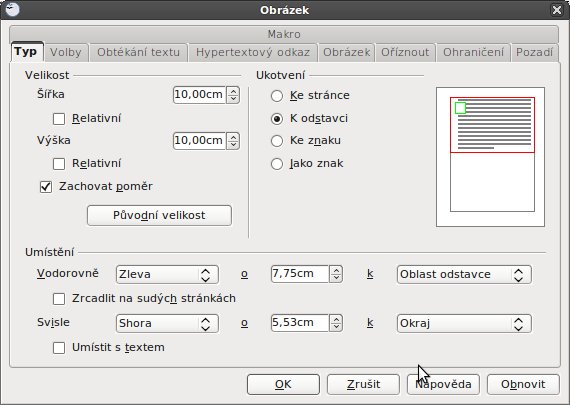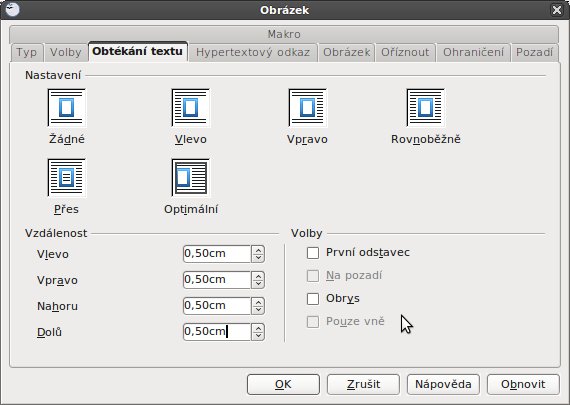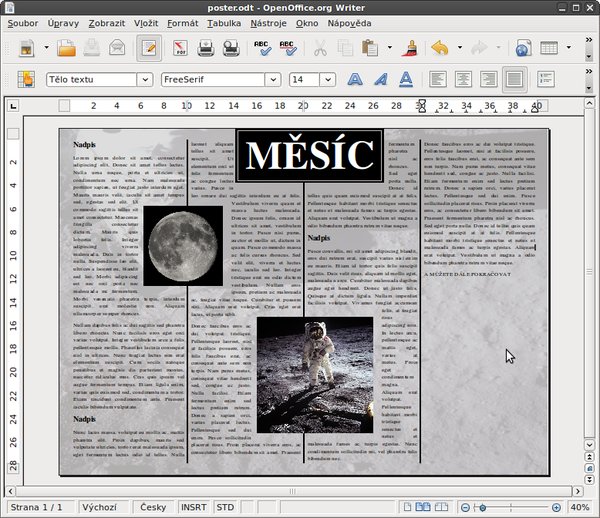Velikost a okraje
Jak již bylo řečeno, veškeré funkce a možnosti budou prakticky vysvětleny na příkladě od úplného začátku. První věcí, kterou je třeba nastavit, je velikost stránky. Dejme tomu, že chceme plakát formátu A3. Jděte na Formát | Stránka... a dále do záložky Stránka. Tam vyberte z nabídky Formát A3. Šířka a výška se automaticky změní. Dále je dobré si rozmyslet orientaci, sám jsem zvolil Na šířku. U jednoduchého plakátu můžete nastavení po pravé straně opominout. Zbývá tak snad jen nastavit okraje. Sám jsem si pro svůj A3 plakát zvolil 0 cm okraje, a to z důvodu, ke kterému se dostaneme níže. Můžete číslo buď přepsat, nebo šipkami nahoru a dolů měnit bez přepisování.
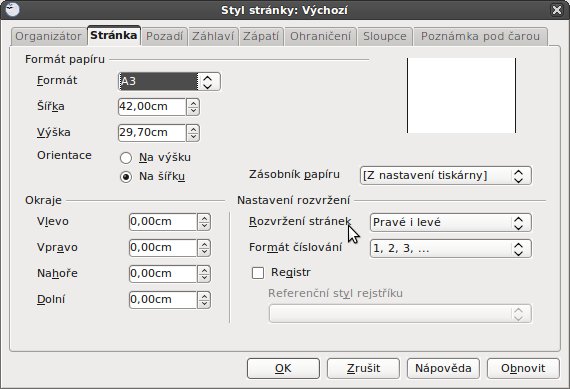 Stránka (nastavení velikosti stránky a
okrajů)
Stránka (nastavení velikosti stránky a
okrajů)
Pozadí a práce s ním
V záložce Pozadí máte v podstatě dvě možnosti, co zvolit. A to buď Barvu, nebo Obrázek. V prvním případě si vybíráte v podstatě ze standardní OpenOffice.org barevné palety. Pokud byste měli nastavené okraje, pak by černá byla jen uprostřed jako na snímku Nedomyšlené okraje. Pro ukázku jsem zvolil barvu Černou. Druhou jmenovanou možností je použití Obrázku, který se v záložce Pozadí vybírá úplně nahoře. Bohužel se na obrázek vztahují stejné možnosti jako na barvu a tak je jej vhodné používat jen v několika případech tímto způsobem (tedy takto vložený obrázek nelze přímo editovat). Pokud máte nulové okraje, a pokud jej máte již připravený (jeho velikost, grafickou úpravu apod.).
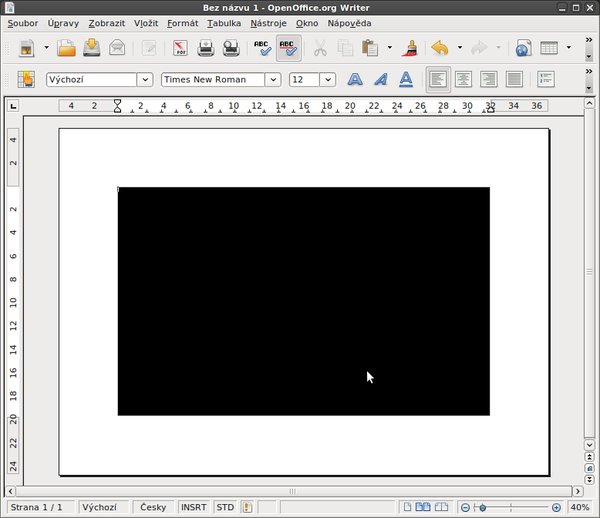 Nedomyšlené okraje (Barva na pozadí)
Nedomyšlené okraje (Barva na pozadí)
Další možností, jak vložit a nastavit pozadí, je běžné vložení obrázku přes Vložit | Obrázek | Ze souboru... To samo o sobě přináší celou řadu výhod. Lze běžným způsobem (tedy tahem) měnit velikost obrázku a poměr jeho stran, přičemž nejste omezeni nastavenými okraji. Lze také použít filtr (kouzelná hůlka v panelu nástrojů Obrázek). Pokud jedete podle příkladu, klikněte na ikonku Barevně a nastavte Jas na 10 %, Kontrast na – 70 % a Gammu na 2,00 – nebo jinak dle barevnosti vašeho obrázku. Prostě těch možností je celá řada a záleží jen na vás, které využijete. Pokud však chcete použít obrázek jako pozadí, je třeba nastavit jeho pozici vůči ostatním prvkům na stránce. Klikněte tedy na obrázek pravým tlačítkem a hned v první možnosti Uspořádat vyberte Odsunout do Pozadí a dále nastavte Obtékání textu, a to Na Pozadí. Pokud chcete předejít možným problémům s označováním textu, můžete udělat pozadí až na úplný konec, to je na vás.
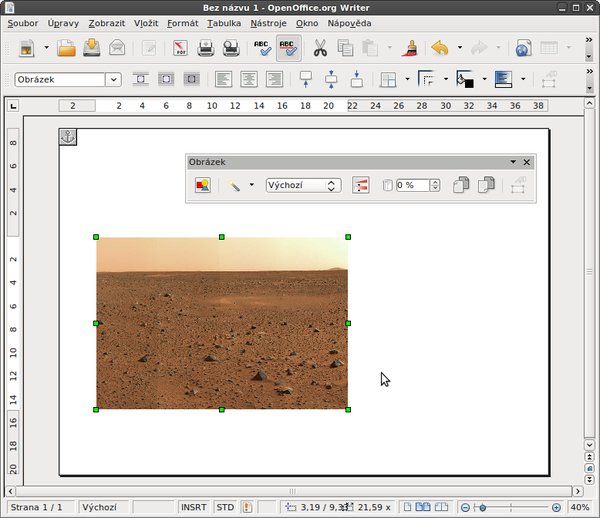 Vložený obrázek před úpravou pro použití
jako pozadí
Vložený obrázek před úpravou pro použití
jako pozadí
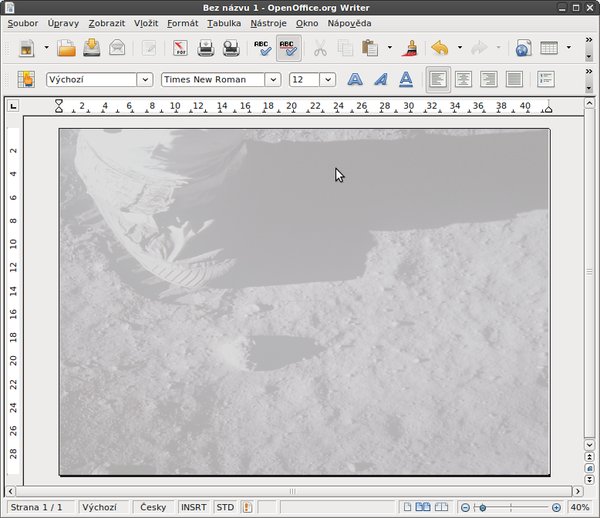 Vložený obrázek roztažený do krajů,
odsunutý do pozadí a nastavenou barvou
Vložený obrázek roztažený do krajů,
odsunutý do pozadí a nastavenou barvou
Proč nahradit záhlaví a zápatí rámečky
V případě tvorby plakátu větších rozměrů není od věci vyvarovat se záložkám Záhlaví a Zápatí ve Formát | Stránka (to stejné platí i pro zápatí a záhlaví vložené přes Vložit). Předejdete tak dalším problémům s velikostí a zarovnání například nadpisu, který chcete mít nahoře uprostřed. Jednoduše řečeno je záhlaví a zápatí optimalizované pro stránky A4. Z tohoto důvodu mohu jen doporučit použití rámců, které najdete v nabídce Vložit | Rámec... při označení již vytvořeného textu. Vysvětlím později u tvorby nadpisů a práv.
Vložení a použití sloupců, formátování textu
Na celou řadu dokumentů, a plakáty nejsou výjimkou, je vhodné využít sloupce. Jděte proto v hlavním menu do Formát | Sloupce... a otevře se dialogové okno. Počet Sloupců zvyšte například na čtyři, nebo dle uvážení. Můžete pochopitelně rozhodnout i jinak. Vzdálenost nastavte alespoň na 0,50 cm. Zaškrtnutí volby Automatická šířka můžete nechat. Na závěr ještě není od věci nastavit Oddělovací čáru jednotlivých sloupců, v příkladu jsem zvolil tloušťku 2,5 pt. Aby vše dobře fungovalo, musí být u obrázku na pozadí nastaveno Obtékání Na Pozadí.
Do sloupců se již může psát. Avšak ne každé písmo a jeho barva je dobře viditelná. Z tohoto důvodu je potřeba text patřičně naformátovat, více informací v samostatném článku Základy: Formátování textu ve Writeru. V příkladu je použito písmo FreeSerif, použít můžete samozřejmě i jiná dle vlastního uvážení nebo podle příkladu, který je ke stažení níže. Samozřejmě přes Formát | Stránka | Ohraničení lze nastavit i to, v příkladě však není použito.
Použití rámců
Z již vysvětlených příčin je použití rámců u plakátů a jiných velkých tiskovin velmi žádoucí. V podstatě stačí jen myší označit vytvořený text a jít na Vložit | Rámec..., čímž se otevře okno Rámec. Bez jakéhokoliv nastavování (není potřeba) klikněte na OK, vytvoří se rámec s vybraným textem. Do něj můžete dále psát, formátovat text a měnit jeho velikost a pozici. Dalo by se říci, že Rámec je jakási stránka uvnitř stránky a její nastavení se na něm neprojevují.
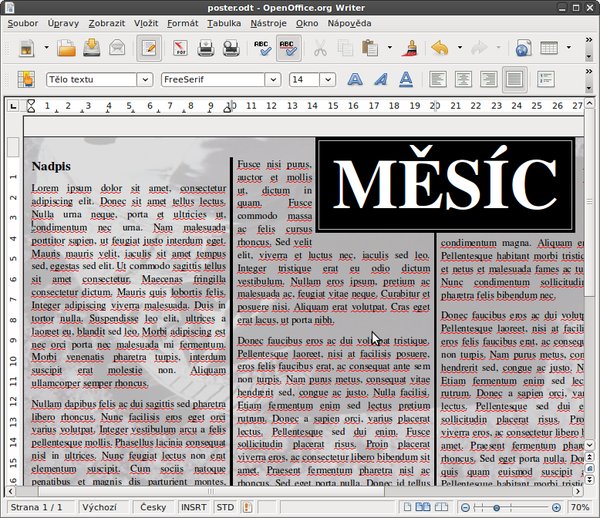 Vytvořený a naformátovaný rámec
Vytvořený a naformátovaný rámec
U rámce je také důležité nastavit jeho zarovnání, ukotvení a obtékání textu. To je však v podstatě stejné jako u obrázků, na které přijde řeč až na konec. Možné problémy s pozicí, případně s obtékáním lze také řešit v tomto případě účinnou a všem dobře známou metodou pokus-omyl.
Vložení a nastavení obrázků
Na závěr je třeba ještě umístit obrázky buď překopírováním, nebo přes Vložit | Obrázek | Ze souboru... V první řadě je třeba u něj změnit jeho velikost, což lze s ohledem na zachování poměru stran udělat dvojím způsobem. První je označení obrázku a tažením za jeden ze zelených bodů, přičemž je třeba držet levou klávesu Shift. Tato možnost je velice intuitivní vzhledem k vzhledu vytvářeného dokumentu. Druhou možností je kliknutí pravým tlačítkem myši na obrázek a vybrání možnosti Obrázek... V záložce Typ lze měnit velikost, přičemž je dobré zaškrtnout možnost Zachovat poměr.
Dále je třeba nastavit vhodné obtékání textu. Klikněte na obrázek pravým tlačítkem myši a z nabídky vyberte v Obtékání textu možnost Obtékání stránky (pokud máte problém, zkuste změnit typ ukotvení rovněž pod pravým tlačítkem myši, například Ukotvit | Ke stránce). V případě potřeby nastavení vzdálenosti textu od obrázku jděte ve stejné nabídce na možnost Obrázek... a v záložce Obtékání textu nastavte vlevo dole Vzdálenost. V příkladu je použita vzdálenost 0,5 cm.
Samozřejmě možností k nastavení je celá řada, cílem dnešního článku bylo představit na příkladě alespoň některé a
ukázat další využití aplikace Writer. Pokud máte jakýkoliv dotaz, ozvěte se v diskuzi. Třeba bude právě váš příspěvek
námětem pro některý z příštích článků.

 V mnoha dřívějších článcích jsme se více či méně věnovali různým nastavením stránky, a to z mnoha pohledů. Tento
článek přináší poměrně rozsáhlé shrnutí toho všeho tentokrát na letáku nebo chcete-li plakátu. Navíc bude pozornost
věnována použití sloupců a celkové grafické úpravě na příkladě. Článek je tak vhodný skutečně pro všechny uživatele
aplikace Writer, kteří si prostě nevystačí jen s prostým textem.
V mnoha dřívějších článcích jsme se více či méně věnovali různým nastavením stránky, a to z mnoha pohledů. Tento
článek přináší poměrně rozsáhlé shrnutí toho všeho tentokrát na letáku nebo chcete-li plakátu. Navíc bude pozornost
věnována použití sloupců a celkové grafické úpravě na příkladě. Článek je tak vhodný skutečně pro všechny uživatele
aplikace Writer, kteří si prostě nevystačí jen s prostým textem.