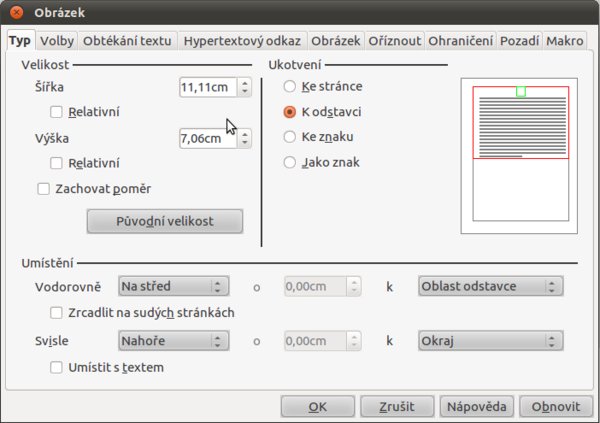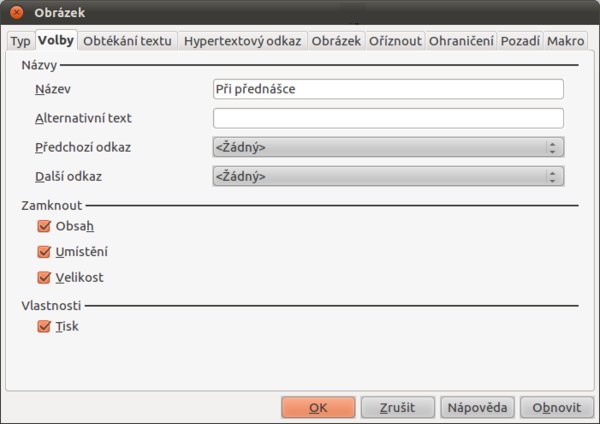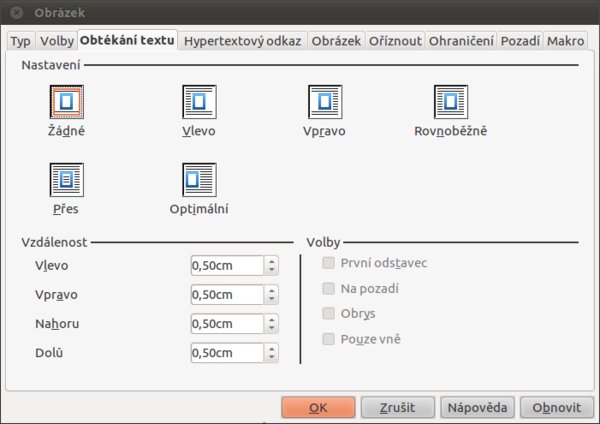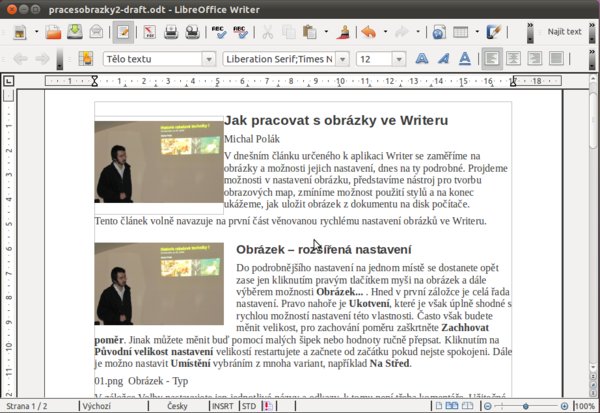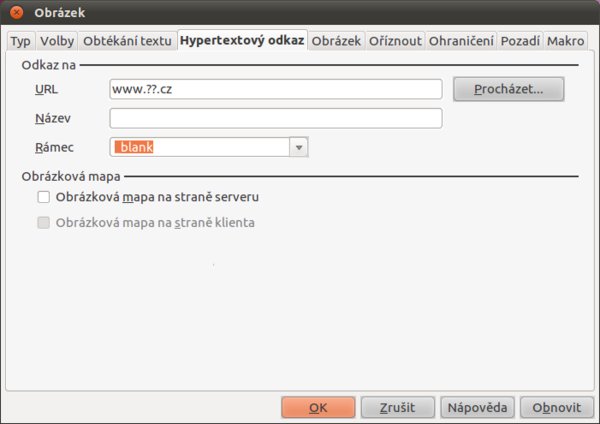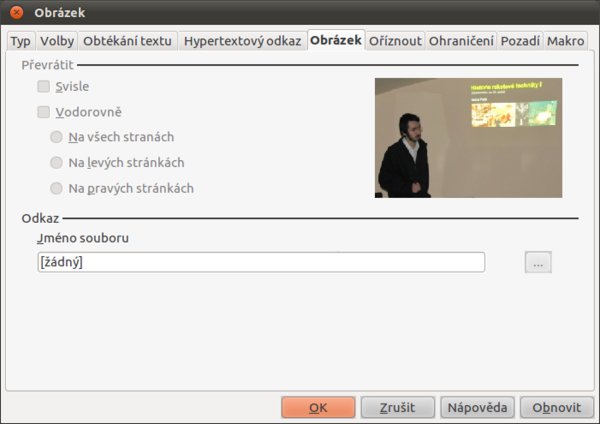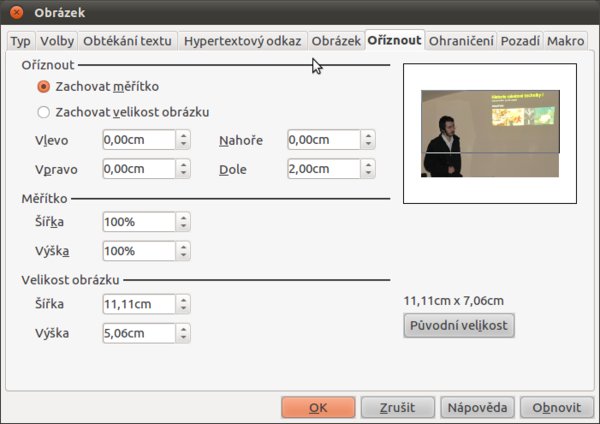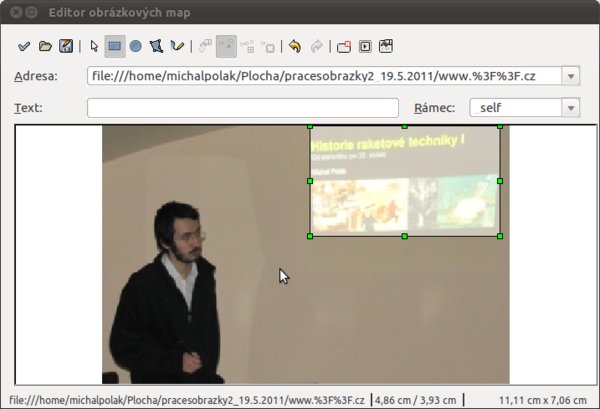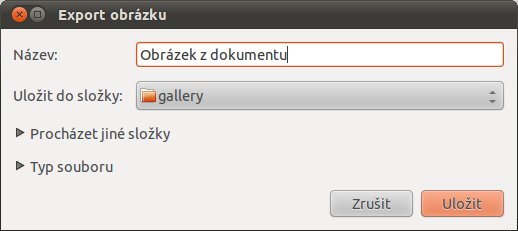Tento článek volně navazuje na první část Jak pracovat s obrázky ve Writeru: vložení a zarovnání věnovanou rychlému nastavení obrázků ve Writeru.
Obrázek – rozšířená nastavení
Do podrobnějšího nastavení na jednom místě se dostanete jen kliknutím pravým tlačítkem myši na obrázek a dále výběrem možnosti Obrázek... Hned v první záložce Typ je celá řada nastavení. Vpravo nahoře je Ukotvení, které je však úplně shodné s rychlou možností nastavení této vlastnosti. Často však budete měnit velikost, pro zachování poměru zaškrtněte Zachovat poměr. Jinak můžete měnit buď pomocí malých šipek, nebo hodnoty ručně přepsat. Pokud nejste spokojeni, kliknutím na nastavení Původní velikost ji restartujete a začnete od začátku. Dále je možno nastavit Umístění vybráním z mnoha variant, například Na Střed.
V záložce Volby nastavujete jen jednotlivé názvy a odkazy. Užitečné jsou však možnosti v sekci Zamknout, kde pro jistotu můžete uzamknout Obsah, Umístění a Velikost.
Obtékání textu je v podstatě shodné, jako když využijete rychlého nastavení. Je však obohaceno o grafickou nápovědu, pomocí které si danou věc lépe představíte a především o nastavení vzdálenosti od jednotlivých krajů. Vůbec tak není od věci nastavovat alespoň 0,5 cm. Rozdíl v nenastavené vzdálenosti od textu je zcela patrný (viz snímek Obtékání textu – porovnání).
V záložce Hypertextový odkaz nastavíte obrázek tak, že když na něj kliknete, bude fungovat jako odkaz např. na webovou stránku. Tato funkce přitom bude fungovat např. při exportu do HTML (uložení dokumentu jako webové stránky) nebo při exportu do formátu PDF. S tím souvisí také nástroj obrázková mapa, ale té se budeme věnovat samostatně pod vlastním nadpisem v článku níže.
Naopak nic neříkající záložka Obrázek neskrývá nic jiného než možnost si nastavit převrácení obrázku svisle, vodorovně nebo obojí. Vodorovné převrácení skutečně stojí za to, ale praktické využití se bude hledat asi dost těžko.
Záložka Oříznout slouží jen k tomuto účelu. Do jednotlivých polích jen zadáváte o kolik centimetrů oříznout a z jaké strany. Bohužel nastavení Měřítka a Velikosti obrázku se nijak neukazují v náhledu.
V záložkách Ohraničení a Pozadí je nastavení zcela shodné jako například v případě formátování tabulky. Úplně poslední záložkou je pak Makro, ale tomu se budeme věnovat jindy v samostatném článku.
Obrázková mapa
Slouží k umístění hypertextových odkazů na plochu obrázku. Do Editoru obrázkových map se dostanete kliknutím pravého tlačítka myši na obrázek a vybráním Obrázková mapa... Princip spočívá v umístění tvarů na obrázek metodou táhni a pusť, v panelu nástrojů je na výběr Obdélník, Elipsa, Mnohoúhelník a Volný mnohoúhelník. Samozřejmě je tu celá řada z počátku uzamčených ikon, které se odemknou například až po nakreslení mnohoúhelníku. Poté, co nakreslíte tvar, se vám odemknou také pole. V Adrese vyplníte webovou adresu například „www.openoffice.cz“ (bez uvozovek), text můžete nechat prázdný, anebo do něj také něco napsat třeba „OpenOffice.cz“. Po rozkliknutí rámce naopak vybíráte, jak se bude to či ono otevírat. Pro otevření v novém okně nebo záložky vyberte _blank (webová stránka se otevře v novém okně nebo panelu).
Použití stylů
Text není jedinou věcí ve Writeru, na kterou lze použít styly. Obrázky o tuto možnost také nejsou ochuzeny a v mnoha případech, například při psaní delšího textu s větším množstvím ilustrací, se jedná o velkou pomoc. Jděte tedy na Formát | Styly a Formátování (možno použít klávesovou zkratku F11) a ve třetí kategorii (třetí ikona zleva) Styly rámce je položka Obrázek. Ve výchozím nastavení je předvolen v podstatě neutrálně. Proto na položku klikněte pravým tlačítkem myši a dejte Upravit... Nyní se zobrazí samostatné okno s celou řadou záložek, většina z nich je přitom shodných s manuálním nastavením Obrázku. Použití stylů u obrázků se tak hodí zejména pro nastavení ohraničení nebo zarovnání (pokud má být u všech obrázků v dokumentu stejné).
Více o stylech se však dočtete v článku Základy: Formátování textu ve Writeru pomocí stylů. Mnoho postupů lze aplikovat právě na obrázky, rozdíl je jen v tom, že neměníte písmo, ale jiné vlastnosti např. rozměry.
Uložení obrázku z dokumentu
A na úplný závěr dvoudílného článku si ukážeme, jak uložit obrázek z dokumentu na disk počítače. Klikněte na něj pravým tlačítkem a vyberte Uložit obrázek..., následně jej stačí jen pojmenovat, vybrat umístění na počítači a uložit. Obrázek se však uloží bez přidaného popisku. Tato funkce se tak hodí zejména pro stažené dokumenty s obrázky, které si chcete a potřebujete stáhnout na svůj disk. Nemusíte tedy provádět žádné snímky obrazovky a následně provádět ořez se ztrátou kvality.
Samozřejmě některé úpravy jako například převod obrázku na stupně šedi lze provádět z panelu nástrojů Obrázky, který se zobrazí automaticky po každém jeho označení. Kromě toho však již všechny možnosti byly zmíněny v předchozích odstavcích. Pro náš dvoudílný seriál na téma obrázky ve Writeru je to však úplně všechno.
Článek byl vytvořen v LibreOffice 3.3.

 V dnešním článku se zaměříme na obrázky a možnosti jejich nastavení, dnes na ty podrobné. Projdeme možnosti v
nastavení obrázku, představíme nástroj pro tvorbu obrazových map, zmíníme možnost použití stylů a nakonec ukážeme,
jak uložit obrázek z dokumentu na disk počítače.
V dnešním článku se zaměříme na obrázky a možnosti jejich nastavení, dnes na ty podrobné. Projdeme možnosti v
nastavení obrázku, představíme nástroj pro tvorbu obrazových map, zmíníme možnost použití stylů a nakonec ukážeme,
jak uložit obrázek z dokumentu na disk počítače.