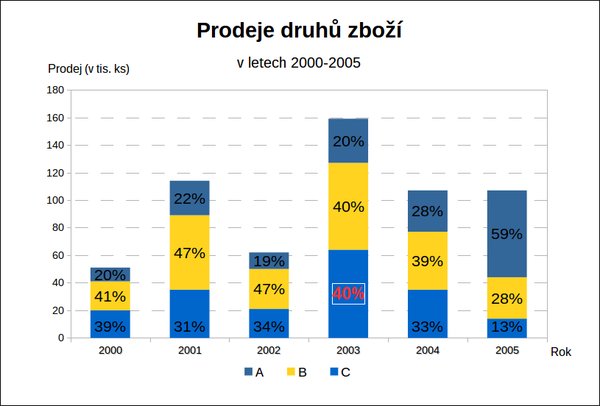Jak si nezaneřádit graf
Připomeňme si nejprve poslední obrázek z předchozího dílu.
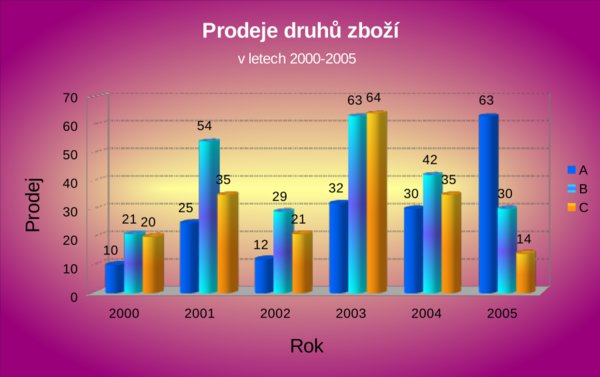 Ukázka barevně přehnaného grafu
Ukázka barevně přehnaného grafu
Když se na tyto obrázky grafů podíváte, napadne vás asi něco takového:
- Graf hýří všemi barvami. Použité barvy znesnadňují čitelnost.
- Naprosto zbytečný 3D rozměr, který čitelnosti nepřidá – mozek snadněji interpretuje data ve 2D.
- Šílené varianty barevných přechodů lineární a bilineární.
- Šikmý text u popisku osy může být, ale lepší je stojatý.
Zkusme si udělat graf, který bude tyto nedostatky eliminovat. Nejprve si ale připomeňme pravidla pro tvorbu grafů, která stojí za to mít na paměti:
- Snažte se být umírnění v použitých barvách. Mnoho barev škodí, barvy mají zvýrazňovat určité významné hodnoty, resp. mít jinou informační funkci. Graf je o informacích, ne o přehledu barev, které máte v paletě.
- Barvy volte rozumně. Můžete použít gradient (proč ne), ale decentně. Pěkný a čitelný graf může být i s použitím plných barevných výplní. Ne nadarmo mají některé barvy z výchozí palety barev v LibreOffice název Graf.
- Pozadí je dobré nechat bílé. Pouze pokud chcete použít pro jednotlivé hodnoty grafu málo kontrastní barvy, můžete
použít decentní pozadí, nejlépe v jednolité barvě. Mějte však na paměti, že jakékoliv použití barevného pozadí
zhoršuje čitelnost.
Pozadí se můžete rozhodnout použít například i pro snadnější „zapadnutí“ grafu do místa určení – třeba na webu. - Nepoužívejte třetí rozměr. Někdy se uplatní, když se snažíte do jednoho grafu vecpat závislosti veličin na více proměnných, ale většinou třetí rozměr jen znepřehledňuje graf, znesnadňuje odečítání hodnot a pravému účelu stejně nepřispěje. Zkrátka třetí rozměr by měl být pro vás zakázaný, snad jen v případech, ve kterých je graf jen ilustrační nebo nehrozí ztížení odečítání hodnot z grafu – třeba, protože hodnoty jsou uvedeny v popiscích a je jich málo – můžete se pokusit 3D graf použít.
- Nekombinujte různé varianty přechodů. Pokud se rozhodnete použít přechod, pak pouze jeden a odlišujte jednotlivé hodnoty (či datové řady) pouze zastoupením různých barev v přechodech. Používejte jen lineární gradient, nesnažte se o jiné typy přechodů.
- Popisky umísťujte vhodně – neměly by být ani malé, ani příliš velké, neměly by zasahovat do samotného grafu. Zvažte jejich účel.
Do popisku osy Y byla přidána jednotka.Znovu a lépe
Pamatujme si výše uvedená pravidla a sestrojme pro tuto velmi jednoduchou úlohu graf znovu. Použijeme stejný typ, tedy Sloupcový. Výsledek by mohl být například takovýto.
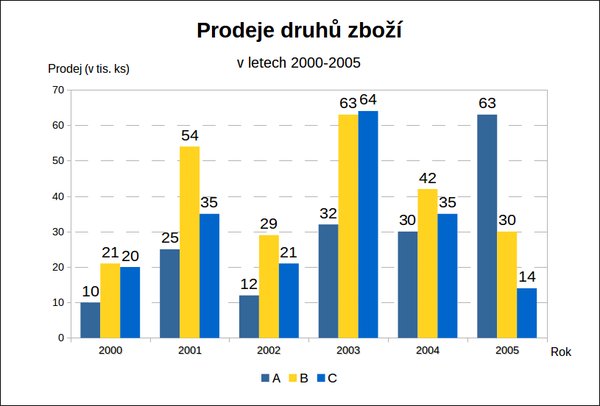 Decentní podoba sloupcového grafu
Decentní podoba sloupcového grafu
- Barvy jsou voleny tak, aby byly jednoduché, kontrastní jak vůči pozadí, tak aby i zvýrazňovaly různé datové řady.
- Velikost a pozice popisků byla upravena.
- Legenda se přemístila na spodek, kde má větší význam.
- Do popisku osy Y byla přidána jednotka.
U tohoto grafu je podnadpis celkem zbytečný, nicméně celý graf by šel konstruovat jako hospodářský výsledek firmy v daných letech se zobrazenými podíly prodejů.
Ve firmě, v níž se prodává velké množství druhů zboží, by samozřejmě bylo nutno použít jiný typ grafu. V nastavení typu grafu můžete použít variantu sloupcového grafu zvanou Skládaný sloupcový graf. Ten vidíte na dalším obrázku.
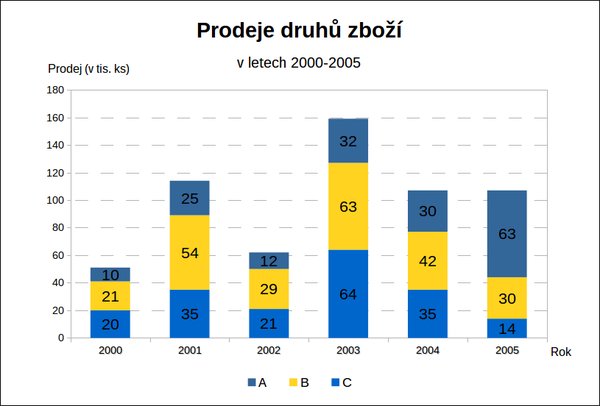 Skládaný
typ sloupcového grafu
Skládaný
typ sloupcového grafu
Jeho použití je pro daný příklad vhodné, protože počty prodejů se podepisují na hospodářském výsledku (a zde by se skutečně hodilo graf přejmenovat). Vidíte tak jednotlivá zastoupení prodejů v závislosti na druhu zboží a zároveň i výsledný počet všech prodejů. Výborně se zde také hodí i popisky jednotlivých dat.
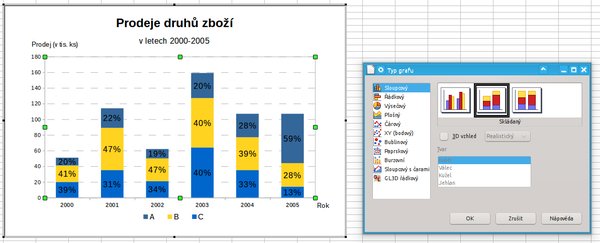 Různé varianty sloupcového grafu
Různé varianty sloupcového grafu
Třetí variantou sloupcového grafu je Skládaný sloupcový graf (procenta). Odpovídající údaje v datových řadách zobrazuje jako 100 % (v prvním sloupci jsou tedy hodnoty z prvního řádku sloupců A, B a C) a každá hodnota je zastoupena relativně. V tomto případě se hodí uvést popisky dat jako procenta.
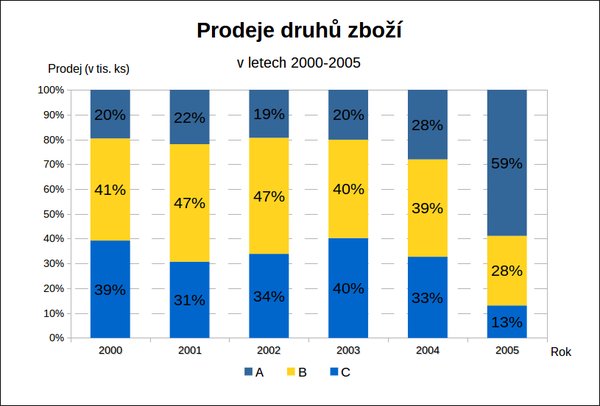 Skládaný
typ grafu se zaměřením na relativní podíly jednotlivých hodnot
Skládaný
typ grafu se zaměřením na relativní podíly jednotlivých hodnot
A konečně, jak na to...
Jak už víte, chcete-li upravovat graf, musíte na něj poklepat. Tím se přepnete do editačního modu grafu (v podstatě spustíte modul Chart). Z roletky Výběr prvku grafu, případně klepnutím na určitou část grafu tuto část označíte a stisknutím tlačítka Formát výběru, resp. pomocí kontextové nabídky můžete daný prvek editovat.
Návod na úpravu pozadí a barev jednotlivých sloupců najdete v předchozím dílu. Chcete-li změnit typ grafu, stačí stisknout příslušné tlačítko.
Úprava popisků
Pro přidání popisku určité datové řady ji stačí označit a z kontextové nabídky vybrat Vložit popisky dat. Do nabídky Výběr prvku grafu přibude prvek Datová řada 'X' Popisky dat, kde X znamená název dané datové řady. Při editaci je pak nejvýznamnější záložka Popisky dat. V ní určíte, zda se popisek zobrazí jako číslo nebo jako procento – a i tyto možnosti lze dále upravovat, nastavovat popiskům formát.
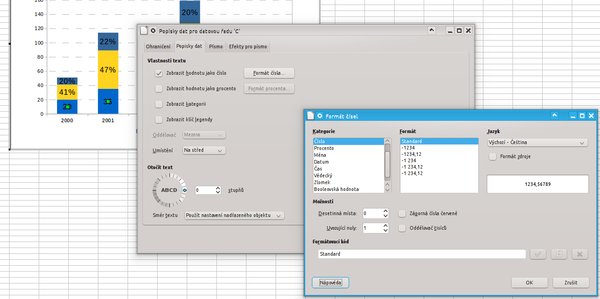 Úprava
formátu číselných hodnot popisků dat
Úprava
formátu číselných hodnot popisků dat
Pokud necháte zatržené pole Formát zdroje, použije se formát použitý v tabulce, jinak si můžete definovat vlastní. Zaškrtnutím pole Zobrazit kategorii zobrazíte popisky jednotlivých datových bodů, pokud jsou; v tomto případě by se před číslo vložil rok. A můžete si i nechat zobrazit klíč legendy ke každému datovému bodu. Asi je zřejmé, že poslední dvě možnosti většinou spíše vedou k nepřehlednosti.
Pokud by popisek sestával z vícero textových řetězců, můžete zvolit, jak by se popisek zobrazil, tedy jaký by se použil oddělovač. Pokud by byl popisek uvnitř sloupce (například), pak by se při zobrazení vícenásobného popisku hodila možnost Nový řádek. Ať použijete jeden nebo více řetězců v popisku, vždy máte možnost určit pozici popisku, a to relativně vůči grafu. K tomu slouží roletka Umístění a na obrázku máte příklad umístění Poblíž zdroje.
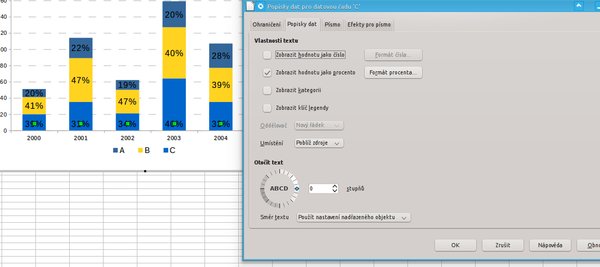 Umístění
popisku typu Poblíž zdroje
Umístění
popisku typu Poblíž zdroje
Někdy se může hodit upravit jednotlivý popisek k určité hodnotě zvlášť – třeba jako výraznou hodnotu. Klepněte na danou datovou řadu – třeba sloupec – tak, aby se vybral jen skutečně tento sloupec. A z kontextové nabídky vyberte Formát jednoho popisu dat. A v dialogovém okně pak můžete popisek pro tento sloupec naformátovat zvlášť.
Úprava legendy
I legendu lze formátovat. Kromě běžných možností úprav (jako je použitý font, barva pozadí legendy a tak dále) se hodí možnosti na záložce Umístění. Legendu tak lze umístit nahoře, dole, vlevo, vpravo. Samozřejmě ji můžete i posouvat ručně.
Také se vám může stát, že se vám zpřehází pořadí datových řad v legendě. K tomu může dojít třeba při konverzi na skládaný sloupcový graf. V našem grafu by tak legenda začínala písmenem C. Pokud si přejete zachovat původní pořadí, máte na výběr dvě možnosti:
- Buď si zapněte komplexní rozvržení textu – a to v okně Možnosti (v OpenOffice Volby) – pozice pro LO je na níže uvedeném obrázku. V editačním okně legendy pak určete správné umístění legendy a orientaci textu.
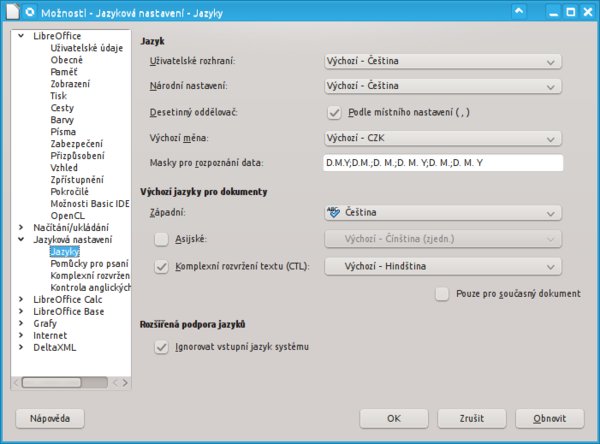 Kde najít
zapnutí komplexního rozvržení textu
Kde najít
zapnutí komplexního rozvržení textu
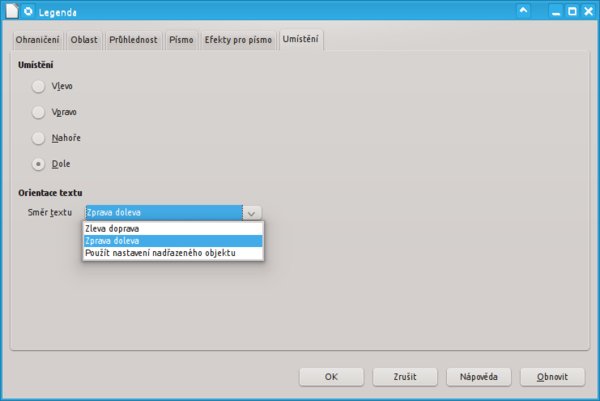 Možnosti
pro nastavení umístění legendy
Možnosti
pro nastavení umístění legendy
- Výše uvedený způsob je použitelný, ale jakmile posunete legendou nebo změníte její velikost, zvolená orientace se ztratí. Proto raději upravte pořadí datových řad. Klepněte kamkoliv do grafu a z kontextové nabídky vyberte Oblasti dat. Na záložce Datové řady pak upravte pořadí jednotlivých řad pomocí šipek.
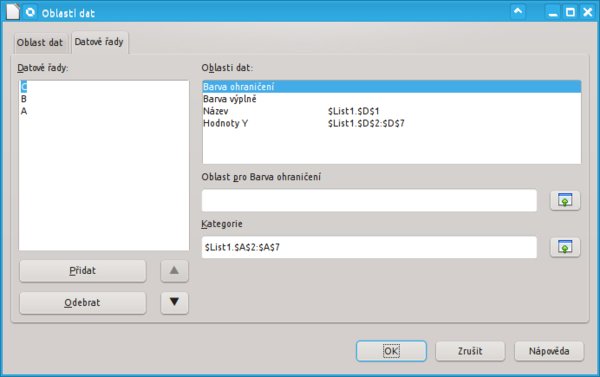 Okno pro
nastavení vlastností datových řad – např. pořadí
Okno pro
nastavení vlastností datových řad – např. pořadí
Toto zdaleka není konečný výčet všech možností, které máte pro editaci grafů. Těšte se tedy na další díl.
Autor používá LibreOffice 4.4

 V tomto díle možností pro tvorbu a zpřehlednění grafů si ukážeme další způsoby, jak lze do grafu přidat
informace a jak z grafů nedělat omalovánky, jaké jsme se pokusili ukázat v předchozím dílu.
V tomto díle možností pro tvorbu a zpřehlednění grafů si ukážeme další způsoby, jak lze do grafu přidat
informace a jak z grafů nedělat omalovánky, jaké jsme se pokusili ukázat v předchozím dílu.