Co jsou komentáře a k čemu slouží?
Komentáře jsou něco jako popsané „přilepovací papírky“, jejichž místo je vně stránek dokumentu. Lze je využívat ve všech hlavních programech kancelářských balíků Apache OpenOffice a LibreOffice (Writer, Calc, Impress, Draw, Base). Komentářům v programu Impress je věnován jeden starší článek, nyní se podíváme na komentáře v aplikaci Writer. Článek vychází z AOO 4.0 a LO 4.2, ale je dobře použitelný i pro starší verze.
Nejdůležitějším úkolem komentářů je předávání informací mezi různými autory, kteří společně pracují nad jedním dokumentem. Pomocí komentáře lze ukázat na konkrétní místo v textu a něco k němu říci. Jiný uživatel na to může následně reagovat – například vysvětlit, proč napsal text takto (pokud je jeho autorem) nebo přidat svůj pohled na věc.
Stejně dobře ale komentáře poslouží i v případě, že s dokumentem pracuje jen jediný člověk. Hodí se to například tehdy, nelze-li dát textu definitivní podobu a je třeba se k němu ještě vrátit. Do komentáře si tak autor napíše, co bude s daným místem v budoucnosti nebo proč ho zanechal v daném stavu.
Komentář obsahuje kromě vlastního textu také časový údaj (datum a čas vytvoření) a jméno autora. Aby se jméno vkládalo správně, je potřeba mít jméno a příjmení korektně nastavené (nastavuje se přes Nástroje › Volby › OpenOffice › Uživatelská data v OpenOffice, resp. Nástroje › Možnosti › LibreOffce › Uživatelská data v LibreOffice). Komentáře různých autorů se rozlišují také barvou podkladu.
Vkládání komentářů
Vložení komentáře je velmi jednoduché. Stačí umístit kurzor tam, kam chceme komentář vložit, a použít funkci Vložit › Komentář z nabídkové lišty nebo klávesovou zkratku Ctrl+Alt+C. Kdo má zájem, může si také samozřejmě přidat na panel nástrojů příslušné tlačítko této funkce. Pokud před vložením komentářů vyberete kus textu, spojí se komentář s tímto textem; text pak zůstane barevně zvýrazněný.
Po vložení se komentář objeví na pravé straně vedle stránky dokumentu, od něho vede speciální šipka do místa, kam byl vložen. Do těla komentáře můžeme hned napsat, co máme na srdci. V textu komentáře lze používat tučné písmo, kurzívu atd., nastavovat písmo a jeho velikost, volit zarovnání textu a měnit různé další parametry. I tady ale většinou platí, že méně bývá více a nadužívání formátovacích možností snižuje užitnou hodnotu komentářů.
V rámci komentářů funguje i kontrola pravopisu, takže kdo si není jistý ohledně češtiny nebo jiného jazyka, má možnost si takto pomoci.
Při přidávání komentářů se tyto řadí pod sebe podle svého umístění v dokumentu. Posune-li se pozice, kam byl komentář vložen, posune se i tento komentář. Tato pozice se v zásadě chová jako znak – ještě o ní bude za chvíli řeč. Komentáře lze vkládat i do záhlaví a zápatí.
Komentáře nemusejí být zobrazeny vždy. Pokud by byly na obtíž, lze je schovat přes funkci Zobrazit › Komentáře. V LibreOffice lze k přepínání viditelnosti využít také tlačítko na pravítku nad komentáři.
Mazání komentářů
Pozbude-li komentář svého významu, bývá obvykle dobré ho smazat (pokud není nějaký důležitý důvod k jeho ponechání). To lze zajistit v zásadě dvěma způsoby. Jeden vychází ze „znakového“ charakteru komentářů. Můžete si vyzkoušet, že najedete-li textovým kurzorem do místa, kam míří šipka komentáře, je tam znak o nulové šířce. Pokud ho smažete (například klávesou Delete), komentář zmizí. Obdobně ho lze smazat v rámci výběru většího kusu textu.
Další možností smazání je rozbalovátko přímo na „papírku“ komentáře. Tímto tlačítkem se otevře nabídka, ze které lze vybrat smazání jen tohoto komentáře, všech komentářů téhož autora, nebo úplně všech komentářů. Tato funkce je pohodlná, ale také nebezpečná. Možnost návratu pochopitelně existuje (jako u všech editací), ale je dobré si stejně dávat pozor.
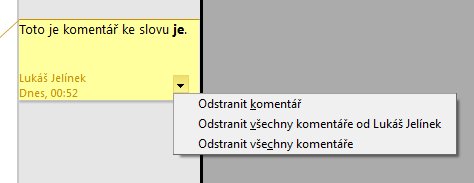 Nabídka s funkcemi pro mazání komentářů
Nabídka s funkcemi pro mazání komentářů
Ke stejnému výsledku lze dospět i přes kontextovou nabídku, která se otevře pravým tlačítkem myši na komentáři.
Položek v nabídce je více, najdete tam totiž všechny funkce, které jsou za dané situace
použitelné.
Odpověď na komentář
Protože komentáře slouží hlavně ke komunikaci mezi lidmi, je logické, že by měly umožňovat vkládání odpovědi – a také umožňují. Pokud dokument otevře jiný uživatel, než který napsal daný komentář, přibude v rozbalovací nabídce komentáře položka Odpověď. Ta vloží další komentář, který ale není komentářem samostatným, nýbrž odpovědí na onen původní komentář.
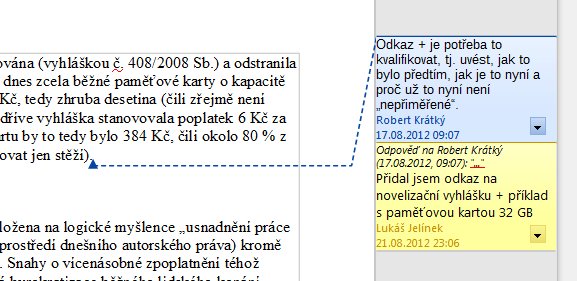 Komentář a odpověď na něj
Komentář a odpověď na něj
Odpověď se snadno pozná podle toho, že je „přilepena“ na původní komentář. Navíc při vytvoření odpovědi program přidá
informaci, na čí komentář ze kterého časového okamžiku se odpovídá. Tento text (vložený menším písmem) lze smazat
nebo upravit podle libosti. Celé to tak trochu připomíná práci s e-mailovým klientem – je to vlastně „pošta uvnitř
dokumentu“.
Pokud se smaže původní komentář, na který někdo odpovídal, odpověď nezmizí. Místo toho se stane novým komentářem navázaným na dané místo v dokumentu. Cizí komentáře i odpovědi na komentáře lze libovolně upravovat (nejsou chráněny proti změnám).
Komentáře a záznam změn
Manipulace s komentáři podléhají záznamu změn a dalším změnovým operacím pouze v ohledu vložení nebo smazání komentáře. Změny textu komentářů záznamu nepodléhají. To ve svém důsledku znamená, že nelze sledovat, kdo kdy udělal v komentářích jakou změnu. Nelze ani odmítat provedené úpravy.
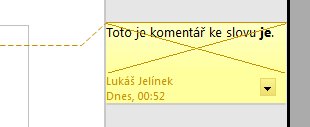 Komentář označený v záznamu změn jako
smazaný
Komentář označený v záznamu změn jako
smazaný
V souvislosti se záznamem změn lze narazit na „komentáře“ ještě v kontextu jednotlivých změn. To jsou ale úplně jiné
komentáře – komentují se jimi jednotlivé změny provedené v dokumentu, zobrazují se pak u těchto změn v seznamu pro
slučování a odmítání změn.
Navigace v komentářích
Někdy se může hodit pohyb mezi komentáři, hlavně pokud jsou „rozesety“ po delším dokumentu. Existují tři možnosti: klávesové zkratky, Navigace a Navigátor. Pokud je textový kurzor v nějakém komentáři, lze se klávesovou kombinací Ctrl+Alt+PageDown přesunout na následující komentář, kombinací Ctrl+Alt+PageUp na předchozí.
Obdobně lze použít univerzální nástroj Navigace, k němuž se lze dostat přes tlačítko pod svislým posuvníkem. Vyberete Komentáře a tlačítky s šipkami nahoru a dolů se můžete přesouvat mezi komentáři.
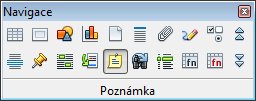 Okno Navigace v režimu pohybu mezi
komentáři
Okno Navigace v režimu pohybu mezi
komentáři
Nástroj Navigátor toho umí více. Otevřete ho klávesou F5 nebo
přes Zobrazit › Navigátor. Jsou zde různé kategorie obsahu, v tomto případě se tedy zvolí
Komentáře, kde se lze dostávat přímo k jednotlivým položkám.
Komentář tu lze editovat (přesun do textu komentáře), nebo i rovnou smazat.
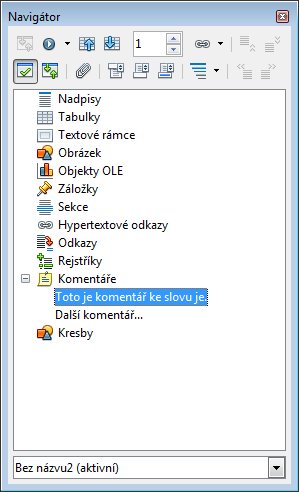 Navigátor a seznam komentářů
Navigátor a seznam komentářů
Pojmenování navigačních nástrojů je bohužel poněkud nešťastné a mohou se vzájemně plést. Než jejich názvy je tedy lepší pamatovat si jejich umístění, resp. způsob otevření.
Tisk komentářů
Komentáře lze také tisknout, i když to asi není úplně obvyklé a standardně je tato možnost vypnutá. Lze to ale změnit v nastavení Nástroje › Volby › OpenOffice Writer › Tisk (OpenOffice), resp. Nástroje › Možnosti › LibreOffice Writer › Tisk (LibreOffice). Ve sloupci Tisk zde stačí vybrat, jak k tisku komentářů přistupovat.
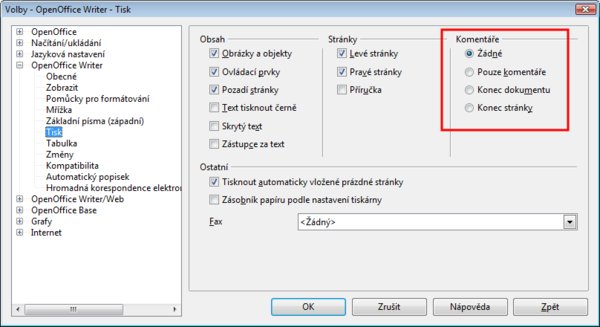 Nastavení tisku komentářů
Nastavení tisku komentářů
Tisknout lze buď samotné komentáře, nebo dokument včetně komentářů, a to buď s komentáři na konci každé stránky, nebo
na konci celého dokumentu. Pokud při tisku na konci stránky není na dané stránce dost místa, vloží se stránka nová,
na kterou se komentáře vytisknou. Vytištěné komentáře mají podobu „obyčejného“ textu; nepřipomínají vzhled, který
mají při zobrazení.
Obdobně lze ovlivňovat také to, zda se budou komentáře exportovat do formátu PDF. Ve výchozím stavu je export vypnutý, někdy by se ale mohl hodit.
Pár slov závěrem
Jistě každý uzná, že práce s komentáři není nic těžkého a že se jedná o užitečný nástroj. Kdo tedy komentáře dosud nepoužíval a jsou pro něj novinkou, může zvážit, zda by mu jejich zařazení do jeho „repertoáru“ nepřineslo usnadnění a zpříjemnění práce. Někdy v budoucnu se ke komentářům opět vrátíme, protože dokáží posloužit i v dalších aplikacích kancelářských balíků.

 Komentáře jsou velmi užitečným nástrojem zejména pro spolupráci více uživatelů, ale umožňují si také usnadnit vlastní
práci, zejména v případě, že trvá dlouho. Podívejme se na to, jak se s nimi pracuje v programu Writer.
Komentáře jsou velmi užitečným nástrojem zejména pro spolupráci více uživatelů, ale umožňují si také usnadnit vlastní
práci, zejména v případě, že trvá dlouho. Podívejme se na to, jak se s nimi pracuje v programu Writer.











