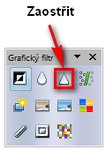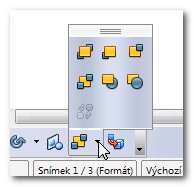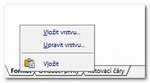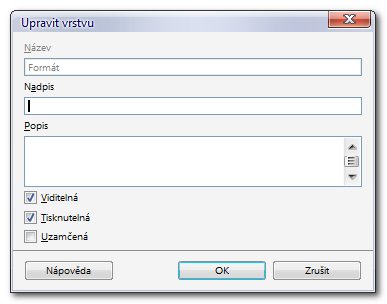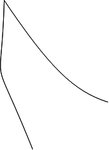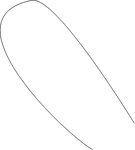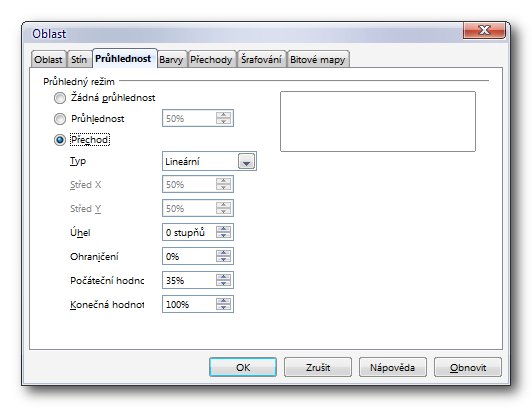Podoba uvedená v článku Nové logo OpenOffice.org vypadá následovně:
 Oficiální návrh nové podoby loga programu
OpenOffice.org
Oficiální návrh nové podoby loga programu
OpenOffice.org
Vaším cílem bude vytvořit podobný návrh, vytvořený v OpenOffice.org Draw. Výsledek by mohl vypadat např. následovně:
 Předpokládaná podoba loga OpenOffice.org
vytvořená v programu samém
Předpokládaná podoba loga OpenOffice.org
vytvořená v programu samém
K profesionální dokonalosti má sice daleko, ale podoba je více než zřejmá.
Příprava
Spusťte OpenOffice.org Draw a nechte výchozí nastavení stránky. Začněte s tím, že si například z této stránky uložíte původní návrh loga a zkopírujete jej do kresby v Draw. Bude to důležité, později se dovíte, proč. V tuto chvíli to pro vás bude předloha, podle níž budete kreslit svou verzi.
Vložení obrázku můžete provést dvěma způsoby, nejjednodušší je klasicky pomocí [Ctrl + c] a [Ctrl + v], můžete však použít příkaz Vložit | Obrázek | Ze souboru z pruhu nabídek. Druhá možno obrázek přímo vkládá, nevkládá tedy jen „náhled“ s propojením na zdrojový obrázek. Pakliže byste chtěli někdy využít první možnosti a chtěli byste zrušit vazbu na zdrojový soubor, stačí provést příkaz Úpravy | Odkazy a v otevřeném dialogovém okně vybrat konkrétní soubor zmáčknout tlačítko Rozpojit odkaz. Pokud není samotný příkaz Odkazy aktivní, pak to znamená, že v dokumentu nejsou žádné propojené objekty.
Jakmile máte obrázek (bitmapu) vložený, klepnutím na něj (výběrem) by se měla aktivovat tlačítková lišta Obrázek. Pokud se tak nestalo, zvolte příkaz Zobrazit | Panely nástrojů | Obrázek.
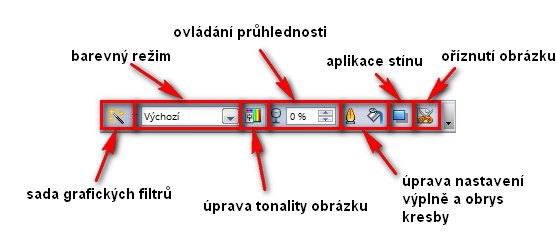 Lišta Obrázek pro základní úpravu
bitmapových obrázků
Lišta Obrázek pro základní úpravu
bitmapových obrázků
Předtím, než začnete pracovat, si trochu obrázek upravte. Stiskněte tlačítko Barva, čímž otevřete dialogové okno pro základní úpravu tonality obrázku. Pozměňte parametry gammy a kontrastu, asi jako na následujícím obrázku:
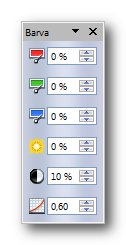 Dialogové okno Barva poskytuje základní
možnosti pro globální úpravu obrázku
Dialogové okno Barva poskytuje základní
možnosti pro globální úpravu obrázku
Dále vyberte nástroj Zaostřit ze skupiny nástrojů Grafický filtr.
Zmáčknutím jej aplikujete. Tím ještě zvýrazníte kontury objektu.
A k čemu je to dobré? Logo samozřejmě budete sami vytvářet, ale zobrazení racků byste jen tak asi těžko zvládli. A původní obrázek návrhu loga vám bude ku pomoci. Touto úpravou jste původní obrázek sice naprosto zničili, ale to nevadí. Zvýraznili jste obrysy racků, které budete překreslovat.
Dále se bude hodit, když budete mít otevřeny panely Umístění a Zarovnání. Panel Zarovnání otevřete přes nabídku Zobrazit | Panely nástrojů | Zarovnání, panel Umístění otevřete klepnutím na ikonu Uspořádat na dolním panelu Kresba a přetažením mimo panel.
Panel Umístění umožňuje posouvat objektem za jiný a naopak. Panel Zarovnání zarovnává dva (či více) objekty vůči sobě.
Vrstvy
Vrstva představuje v grafických programech specifický fenomén. Jde o jakýsi průhledný list papíru na výkrese, na nějž je možné kreslit či psát. V bitmapových editorech lze s vrstvami (spojenými obvykle s nějakým objektem) i hýbat, zmenšovat a jinak transformovat, či měnit jejich pořadí. V OpenOffice.org Draw je sice možné jen vrstvy přidávat, ubírat, přejmenovávat je, zamykat, ale to nevadí. Pro tyto účely plně stačí. Vrstvy je možné přidávat a odebírat v zásobníku v levém spodním okraji okna.
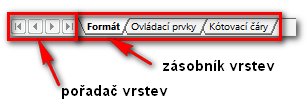 OpenOffice.org Draw je s
to pracovat s vrstvami; přidávají a ubírají se v tomto zásobníku
OpenOffice.org Draw je s
to pracovat s vrstvami; přidávají a ubírají se v tomto zásobníku
Ve výchozím nastavení obsahuje každá stránka Draw tři vrstvy, které nelze odebírat ani je přejmenovávat. Jejich názvy odpovídají účelu. Do vrstvy Formát se obyčejně umísťují jednotlivé objekty, jejich ovládací prvky pak do stejnojmenné vrstvy a výhodné je kótovací čáry umísťovat do vrstvy Kótovací čáry. Nicméně je skutečně jen na uživateli, pro co se nakonec rozhodne.
Vrstvu vyberete klepnutím na její ouško. Klepnutím pravým tlačítkem myši na vrstvu spustíte kontextovou nabídku, jejíž podoba není stejná, pakliže jste klepli na vrstvu z výchozí sady nebo vrstvu, kterou jste si sami vytvořili.
Pokud klepnete např. na vrstvu Formát, zobrazí se kontextová nabídka vrstev. Ta umožňuje do aktuálně vybrané vrstvy vložit obsah ze schránky, přidat vrstvu za vrstvu Kótovací čáry a upravit aktuálně vybranou vrstvu. Přičemž jestliže vyberete posledně zmiňovanou možnost, otevře se následující okno:
Zde jsou nejdůležitější zaškrtávací pole ve spodní části okna. Zaškrtnutím pole Viditelná se zviditelní obsah vrstvy. Pole Tisknutelná zajišťuje, že vrstva bude vytištěna, a Uzamčená, že nebude možno manipulovat s jejím obsahem a i jinak ho editovat. A právě tato možnost se bude hodit.
Vytvořte nyní novou vrstvu a pojmenujte ji třeba „orig“, abyste věděli, že do ní umístíte originální obrázek (ten, který jste před chvílí upravovali). Obrázek přemístěte a vrstvu zamkněte. Tím zůstane obrázek viditelný, ale nebude možné s ním manipulovat, a tím vám nebude překážet při vektorizaci loga.
Přepněte se do vrstvy Formát. Nyní se naučíte pracovat s Beziérovými křivkami. V panelu Kresba klepněte do panelu Čáry a vyberte nástroj Křivka (nevyplněná). Přemístěte se nad obrys jednoho z racků.
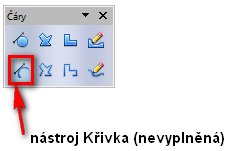 OpenOffice.org umožňuje
vytvářet vektorové křivky jako profesionální grafické editory
OpenOffice.org umožňuje
vytvářet vektorové křivky jako profesionální grafické editory
Beziérovy křivky jsou takové křivky, které jsou ovládány pomocí úchytů, pomocných čar. Jimi orientujete poloměr zakřivení části křivky a směr křivky. Čím delší úsečka je, tím křivku jakoby více „vytahujete“, ta se tedy stává zaoblenější, lépe řečeno, její poloměr zakřivení je větší. Tyto úsečky představují tečny ke křivkám v daném bodě.
Způsob jejich vytváření závisí na použitém programu. Obyčejně se tedy Beziérovy křivky kreslí tak, že nejdříve nakreslíte jednu směrovou úsečku (není vidět), pak táhnete, čímž vykreslujete křivku, pak dalším tažením vytvoříte další směrovou úsečku a tak dále. Nicméně velice se osvědčuje technika postupného přidávání bodů, nikoliv křivek. Touto metodou nepřidáváte křivky, ale jen klepete na místa, v nich se mění zakřivení křivky. Tyto body pak jsou tedy spojeny přímkovými úseky, které následně přeměníte na křivkové a upravíte.
Nezapomeňte pracovat s dostatečným zvětšením. To můžete jednak ovládat přes panel Přiblížení, jednak pomocí myši a klávesnice (rolování za držení klávesy [Ctrl]), případně pomocí slideru v pravé dolní části okna. Zvolte si dostatečně velkou šířku čáry, aby byla dobře vidět, např. 0,05 cm (v panelu Čára a výplň).
Při vytváření posledního uzlu poklepejte myší, tím ukončíte kreslení křivky.
Kouzelné hrátky s křivkami
V tuto chvíli máte hotovou pouze surovou křivku, kterou musíte uzavřít a vytvarovat. otevřete si panel Body z panelu Kresba.
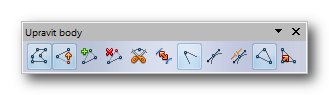 Nejdůležitější lišta pro práci s
Beziérovými křivkami
Nejdůležitější lišta pro práci s
Beziérovými křivkami
Nejprve stiskněte tlačítko Uzavřít Beziérovu křivku. Tím se spojí počáteční bod s koncovým. Za další, pokud si myslíte, že máte v křivce nadbytek či nedostatek uzlů, můžete to právě nyní napravit. (U každého racka byste ale měli použít právě pět uzlů.) Stačí buď zmáčknout tlačítko Vložit body pro přidání uzlových bodů, anebo naopak nějaký uzel vybrat a zmáčknout Odstranit body.
Křivka je nyní tvořena přímkovými úseky. To lze ale snadno napravit, když vyberete body (všechny) a zmáčknete tlačítko Převést na křivku. Respektive v tomto případě ani nemusíte, protože byste stejně pak museli zadat typ křivkového úseku. Proto stačí zmáčknout tlačítko Úhlový bod, přímkový úsek se převede na křivkový a zároveň získá atribut ostrého vrcholu. Je třeba říci, čím se liší jednotlivé režimy křivek. V případě Beziérových jsou tři. Jmenují se symetrický přechod, hladký přechodů a ostrý přechod. (V OpenOffice.org je názvosloví poněkud jiné, jak se můžete přesvědčit pohledem na názvy odpovídajících tlačítek na panelu Body.)
Čím se od sebe jednotlivé režimy liší?
Ostrý vrchol může mít směrové úsečky libovolně orientované, v jakémkoliv úhlu vůči sobě.
Hladký uzel má směrové úsečky na jedné přímce, ale mohou být různě dlouhé.
Nakonec, symetrický uzel má směrové úsečky na jedné přímce a tyto úsečky mají stejnou délku.
V tomto případě použijte, jak bylo uvedeno, ostré uzly.
Následně jednotlivé body upravte. Přesvědčte se, že máte aktivovanou volbu Přesunout body na panelu Upravit body. Jednotlivé body upravíte pomocí jejich směrových úseček. Pokud chybí, jde o přímkovou část, kterou převedete na křivku výše popsaným způsobem. Až budete hotovi, přiřaďte rackům bílou výplň a žádný obrys. To učiníte pomocí panelu Čára a výplň. Styl čáry zadejte Neviditelná, Styl oblasti výplň pak Barva a z roletky vyberte bílou.
Totéž proveďte i u druhého racka.
Vlastní logo
Nyní se již můžete pustit do vytváření vlastního loga. V panelu Kresba vyberte nástroj Elipsa. Klepněte jím do obrázku a vytvořte elipsu. Pokud budete při tažení držet klávesu [Shift], vytvoříte kružnici (respektive kruh). Její průměr by měl odpovídat průměru kruhu původního loga. S ohledem na již nakreslené siluety racků je dokonce vhodné, aby velikost byla totožná. Pozicování a úpravy rozměrů lze provést pomocí táhel umístěných po stranách kruhu. Ten bude nejvýše, bude tedy zakrývat vše pod ním. To změníte dodatečně.
Přiřaďte kruhu výplň. Stiskněte tlačítko Oblast a přesvědčte se, že máte vybránu standardní paletu barev. Vyberte záložku Barvy a klepněte na tlačítko Načíst seznam barev. Z otevřeného seznamu palet vyberte standard. Přesuňte se na záložku Přechody. Pomocí barevného přechodu nyní nasimulujete iluzi koule. Definujte nastavení podle přiloženého obrázku.
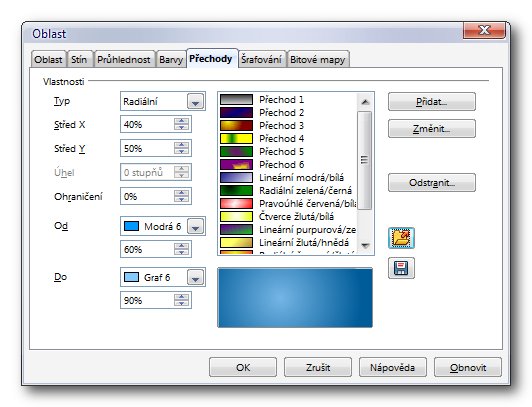 Nastavení parametrů barevného přechodu
Nastavení parametrů barevného přechodu
Jednotlivé barvy přitom vybíráte z výklopných nabídek. Odsazením středu docílíte, že přechod nebude vypadat tak uměle. Jelikož v použité paletě není dostatek barevných odstínů, musíte si vypomoci ovládáním jejich sytosti.
Nyní proveďte zásadní akci. Na panelu Umístění klepněte na tlačítko Odsunout dál (zřejmě budete muset klepnout dvakrát, aby se kruh dostal za oba racky). Vyberte kruh i oba racky tažením myši (ve výběru nebude zahrnut spodní návrh loga ve vrstvě orig, protože vrstva je uzamčena). Seskupte je stisknutím kláves [Ctrl + Shift + g]. Tím se z nich zdánlivě stane jeden objekt. Seskupený objekt odsuňte, abyste viděli na původní logo. Vyberte nástroj Elipsa a nakreslete elipsu velikosti odlesku, který nyní budete vytvářet. Měl by odpovídat alespoň přibližně, v tomto případě na velikosti tolik nezáleží. Až budete hotovi, vyberte elipsu a se stisknutým tlačítkem [Shift] i seskupený objekt a na panelu Zarovnání klepněte na tlačítko Na střed. Tím se objekty zarovnají vodorovně na střed. Odznačte všechny objekty (klepnutím mimo ně) a klepněte znovu na vytvořenou elipsu. Posuňte ji ve svislém směru tak, jak je to na originálním logu. Zrušte obrys elipsy, dejte jí bílou výplň. Dále budete definovat průhlednost, abyste dosáhli efektu odlesku. Klepněte opět na tlačítko Oblast a vyberte záložku Průhlednost a nadefinujte průhlednost podle přiloženého obrázku.
Odsuňte odlesk do pozadí (na panelu Umístění klepněte na tlačítko Odsunout do pozadí). Zrušte seskupení seskupeného objektu jeho vybráním a stiskem kláves [Ctrl + Shift + Alt + g]. Opět klepněte mimo, vyberte modrý kruh a odsuňte jej do pozadí. Vyberte oba racky (klepnutím na jednoho a se stisknutou klávesou [Shift] na druhého). Třebaže v originálním návrhu mají sytou bílou, přiřaďte jim průhlednost. Způsobem uvedeným výše, jen parametry budou jiné – průhlednost bude jednotná a bude mít hodnotu 20 %.
Všechny objekty seskupte. Poslední operací je přiřazení stínu. To lze přímo v dialogovém okně Oblast, ale pro tento případ jsou možnosti tohoto okna nedostačující. Vyberte nástroj elipsa a vytvořte pod seskupeným objektem velmi úzkou elipsu. Stiskněte tlačítko Oblast a nadefinujte jí přibližně tyto hodnoty nastavení barevného přechodu:
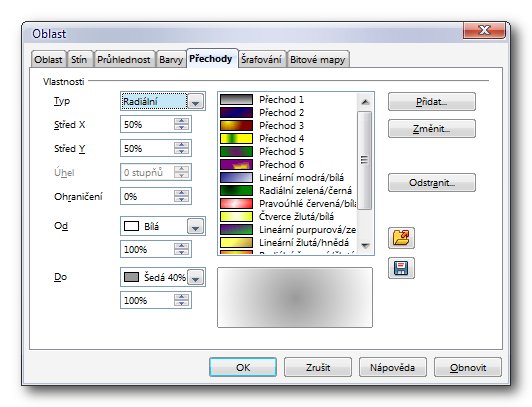 S vytvářením stínů je v
OpenOffice.org obecně problém, pomozte si tedy touto simulací
S vytvářením stínů je v
OpenOffice.org obecně problém, pomozte si tedy touto simulací
Na záložce Průhlednost pak přidělte stínu 50% průhlednost. Elipsu vyberte a výše popsaným způsobem ji zarovnejte vodorovně s modrým kruhem. Pozici ve svislém směru upravte pomocí kurzorových kláves.
Nakonec všechny objekty seskupte a odstraňte vrstvu orig. Nakonec můžete seskupený objekt vybrat a pomocí tlačítek Na střed a Střed z panelu Zarovnání zarovnat logo na střed stránky. Jelikož jde o vektorový objekt, můžete měnit jeho velikost bez rizika ztráty kvality, a to tažením za některý z rohových úchytů při stisknutém tlačítku [Shift] tak, aby docházelo k proporcionální změně velikostí šířky a výšky.
Hotové logo můžete vyexportovat též jako bitmapu, přes nabídku Soubor | Exportovat a výběrem některého bitmapového formátu, např. PNG.
Na závěr uvádím srovnání, jak vypadá návrh loga vytvořený v programu CorelDraw.
 Návrh
loga vytvořený v CorelDraw se o mnoho neliší od návrhu vytvořeném v OpenOffice.org Draw
Návrh
loga vytvořený v CorelDraw se o mnoho neliší od návrhu vytvořeném v OpenOffice.org Draw

 Jak jste si mohli přečíst v článku Nové logo OpenOffice.org? ,
chystá se nová podoba loga programu (a tedy projektu) OpenOffice.org. V následujícím článku se pokusím ukázat, že
takovou věc lze vytvářet i v prostředí OpenOffice.org Draw.
Jak jste si mohli přečíst v článku Nové logo OpenOffice.org? ,
chystá se nová podoba loga programu (a tedy projektu) OpenOffice.org. V následujícím článku se pokusím ukázat, že
takovou věc lze vytvářet i v prostředí OpenOffice.org Draw.