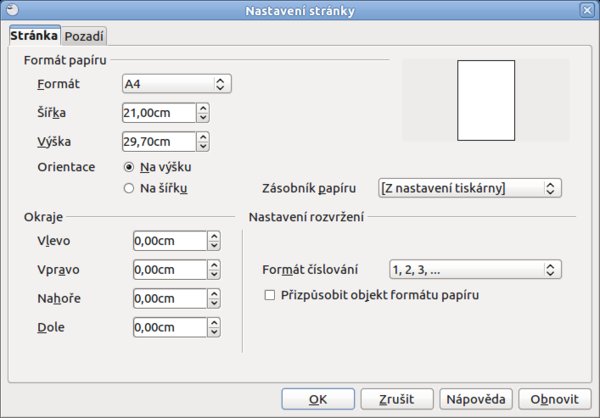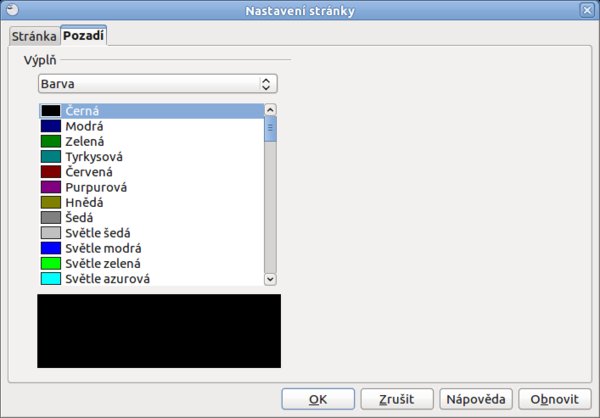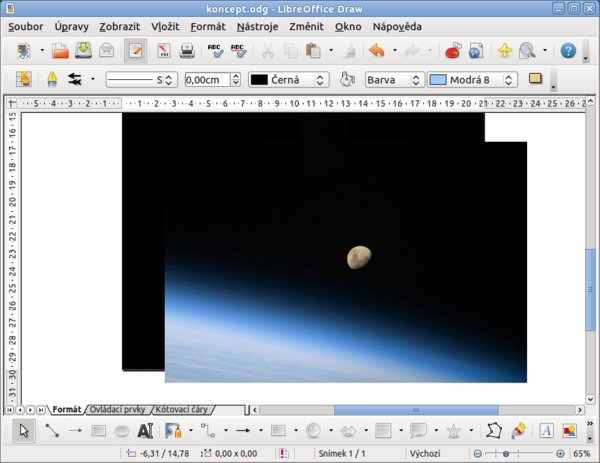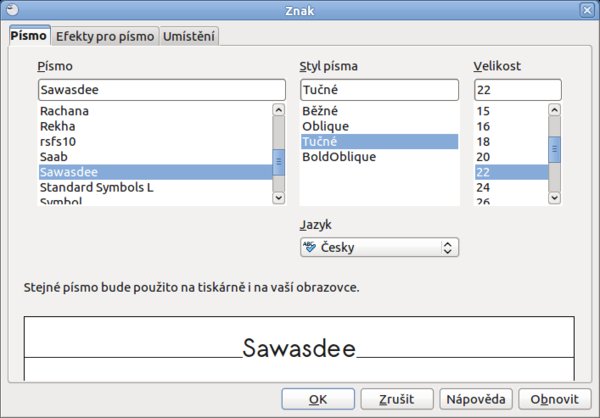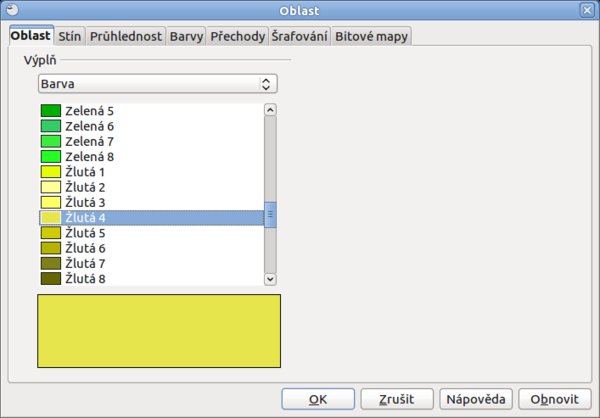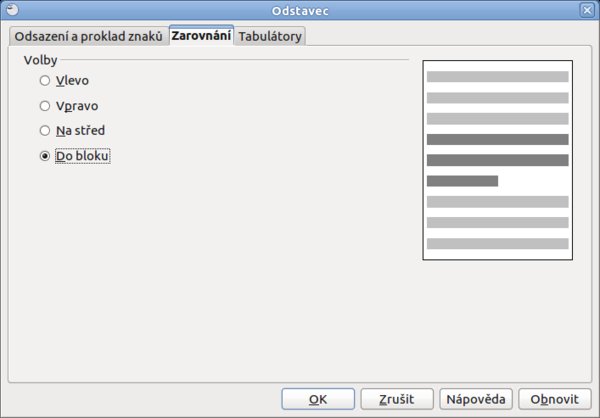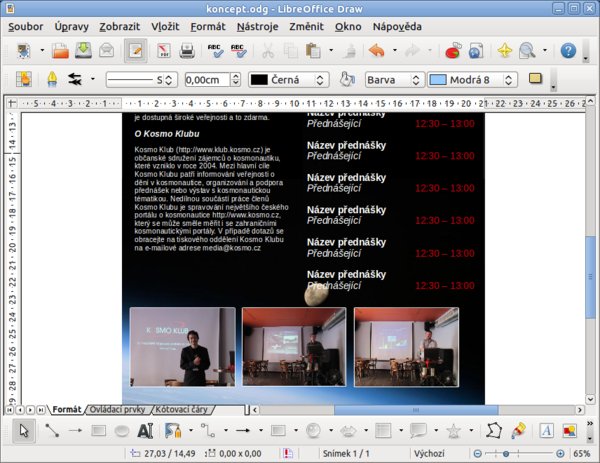Proč právě Draw, proč ne Writer?
Tvorba plakátů je do jisté míry specializovaná záležitost a je to něco jiného, než když např. píšete obyčejný dokument nebo chcete něco schématicky znázornit. Sám při tvorbě plakátu v této aplikaci předpokládám situaci, kdy jinou aplikaci k dispozici nemáte anebo to pro vás zdaleka není každodenní činnost. A nejste tedy ochotni se kvůli např. jednomu plakátu učit ovládat novou aplikaci.
K napsání tohoto článku mne ostatně vedly osobní zkušenosti, jelikož jsem v Drawu i ve Writeru takový jednoduchý plakát již několikrát připravoval. Draw je ve své podstatě vektorovým editorem, což ale neznamená, že do něj nelze naimportovat bitmapovou grafiku a zbytek dodělat jednoduchými tahy myší. Naopak využití textového editoru je mnohem méně obvyklé a jeho výhoda spočívá např. ve využití sloupců. To jsem ostatně popisoval v samostatném článku Jak na vytvoření plakátu s obrázky a sloupci.
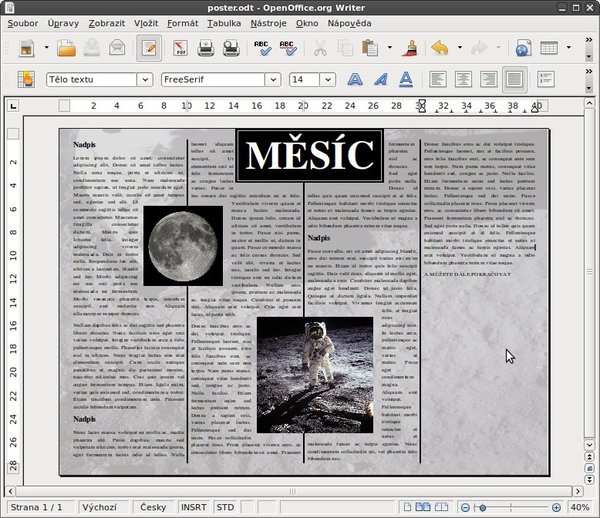 I ve Writeru lze vytvořit pěkný plakát s
využitím sloupců
I ve Writeru lze vytvořit pěkný plakát s
využitím sloupců
Nastavení formátu a okrajů
V dnešním článku se zaměříme na tvorbu jednoduchého plakátu v Drawu. Po spuštění aplikace jděte do Formát | Stránka... Hned na první kartě Stránka nastavte pole Formát např. na „ A4“ (jinak můžete zvolit i větší formáty, až do „A0“ nebo si přes volbu „Vlastní“ nastavit zcela individuální rozměr). Dále je třeba zmenšit okraje na nula centimetrů. Ačkoliv je můžete nechat a následně plakát oříznout, což samy tiskárny, pokud si plakát netisknete sami doma na koleni, často nabízejí.
Rozhodně je ale vhodné nedávat obrázky a text bezprostředně ke kraji. Samozřejmě můžete vybrat jiné rozložení stránky a přepnout jej například Na Šířku nebo je zanechat Na výšku. Následně se přepněte na kartu Pozadí a rozklikněte jediný výběr, ve kterém zvolte barvu dle svého uvážení. V příkladu je vybraná Černá.
Vkládáme grafiku na pozadí
Nyní je dobré plakát něčím okořenit, protože černé pozadí s textem, i když jej doplníte o obrázky, může vypadat příliš nudně a nezajímavě. Samozřejmě je nutné, aby pozadí, na kterém měl být obrázek, na barvu pozadí navazovalo. To jsem měl sám vždy usnadněné tím, že u kosmonautické tématiky mohu použít černou v kombinací se zemským horizontem.
Volba takové grafiky je samozřejmě na vás a vložit ji můžete buď přes klávesové zkratky Ctrl-c a Ctrl+v, nebo přes Vložit | Obrázek | ze Souboru... a poté si jej vhodně tahem myši umístit, roztáhnout, popřípadě zmenšit. Ještě bych upozornil, že pokud chcete roztahovat tažením za krajní zelené čtverečky, pak poměr stran zachováte držením klávesy Shift.
Podobně vkládáte i případné logo, i když u něj je třeba pamatovat na jeho velikost a mít jej připravené buď v dostatečném rozlišení, nebo v některém z vektorových formátů, které aplikace Draw podporuje.
Snadná práce s textem a spousta efektů
Největší výhodou Drawu, co se týče vytváření plakátů, je bezesporu práce s textem. Můžete totiž využívat stejnou kontrolu gramatiky jako u dalších aplikací sady OpenOffice.org. Budete tedy upozorněni na stejné chyby v textu jako v textovém editoru Writer. Po vytvoření textového pole s ním zacházíte stejně jako s kterýmkoliv jiným objektem. Text lze umístit a zarovnat dle potřeby prakticky kamkoliv na stránce. Další výhodou pro všechny, kteří používají například Writer, je to, že ovládání, palety barev, nastavení písma jsou prakticky totožná.
V příkladu mám hned několik od sebe se lišících textových polí. Přesné hodnoty opisovat nebudu, jelikož předpokládám, že to slouží jako příklad. Jde jen o to vybrat v nabídce Formát | Znak nebo v hlavním nástrojovém panelu typ písma, velikost a jeho barvu.
Pokud počítáte s umístěním plakátu na web, pak není od věci oživit adresy pomocí Hypertextového odkazu , který najdete ve Vložit . V nově otevřeném okně ji stačí jen vyplnit do pole Cíl. Dále vyberte v sekci Další nastavení v Rámci, zda se má stránka otevírat ve stejném, nebo novém okně (pokud si plakát někdo na webu otevře jako PDF), respektive v novém panelu vašeho internetového prohlížeče. Nastavení potvrďte tlačítky Použít a Zavřít.
Docela populární možností je používat pozadí u textu, které jej zvýrazňuje vzhledem k okolí a zároveň vypadá moderně. Nastavíte ho ve Formát | Oblast a vyberte barvu. Výsledek může stát za to, ale je to na zvážení.
 Text s pozadím na praktickém příkladě
Text s pozadím na praktickém příkladě
Problematika zarovnání odstavců
Kromě těchto základních parametrů je třeba nastavit odstavec ve Formát | Odstavec. V první záložce si v podstatě vybíráte odsazení od začátku řádku a dále hodnotu řádkování. Pro žlutě označený text jsem použil CapsLock. Všechna písmena jsou proto velká.
V kartě Zarovnání se u dokumentů doporučuje Do bloku a nikoliv doleva, jak je v Drawu výchozí. Bohužel právě na tomto viditelném kroku se ukazuje největší nevýhoda: jakási neschopnost s tímto typem zarovnání pracovat. Pokud máte malé textové pole a zvolíte velké písmo a delší slova, mohou se objevovat někdy nepěkně vypadající řádky se zbytečně velkými mezerami mezi slovy.
Doprovodné obrázky a jejich umístění
Do Drawu vkládáte obrázky úplně stejně jako do Writeru a když na to přijde, můžete je obyčejně přetáhnout z některé složky přímo do aplikace. Jediné, co u nich budete v tomto případě řešit, je jejich ořez, nastavení velikosti, umístění, správné obtékání a nakonec ohraničení. Vzhledem k tomu, že řada operací již byla vysvětlována v podobných článcích, budu se věnovat v tomto případě jen správnému umístění, obtékání a ohraničení.
Nejprve tedy ohraničení: k tomu si stačí obrázek kliknutím označit a opět kliknutím pravým tlačítkem zobrazit místní nabídku, kde zvolíte Čára. Nyní hned na první kartě v nově otevřeném okně stačí navolit její tloušťku a barvu. V příkladu je použita bílá barva a tloušťka 0,05 cm.
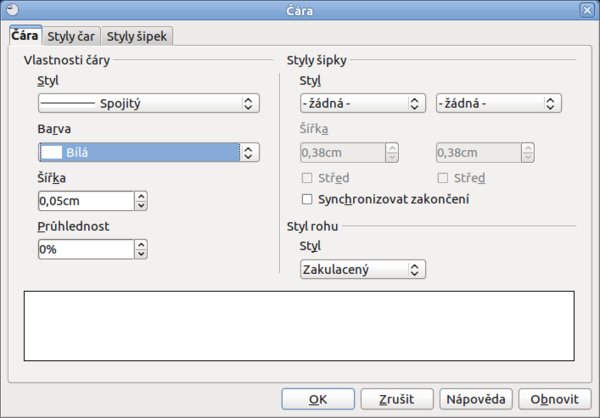 Čára (ohraničení vložených obrázků)
Čára (ohraničení vložených obrázků)
Úplně na závěr přidám několik jistě užitečných poznámek k umístění do textu. V tomto případě totiž není možné použít klasické obtékání jako například ve Writeru a sám s oblibou používám rozdělení textu do více polí a společně s obrázky jejich manuální přesun, který zároveň umožňuje celistvost takového plakátu dovést ke zdárnému konci.
Článek byl vytvořen v LibreOffice 3.3.0

 Kromě vytváření jednoduchých schémat a tvarů můžete aplikaci Draw použít také na vytvoření jednoduchého plakátu.
Proto jsme se na tuto možnost zaměřili a přinášíme několik tipů a informací ukázaných na jednom praktickém příkladu.
Kromě vytváření jednoduchých schémat a tvarů můžete aplikaci Draw použít také na vytvoření jednoduchého plakátu.
Proto jsme se na tuto možnost zaměřili a přinášíme několik tipů a informací ukázaných na jednom praktickém příkladu.