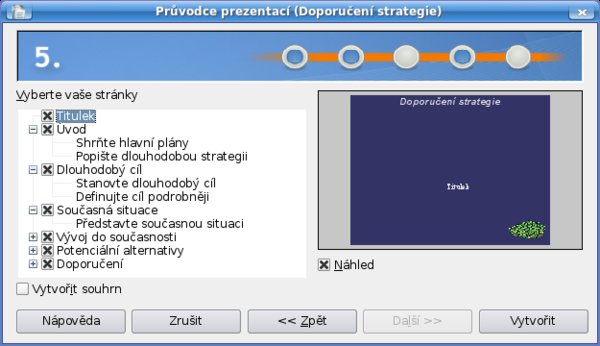Než začneme
Chcete-li spustit Impress, máte několik možností. Při první z nich si najdete v rozbalovacím menu svého operačního systému modul OpenOffice.org Impress. Druhým způsobem lze spustit prezentaci přes OpenOffice.org StartCentrum a v otevřeném okně si teprve zvolíte Impress. Poslední možnost máte v panelu vedle hodin na svém monitoru. Je tam ikona rychlého spuštění OpenOffice.org, ale volbu musíte mít povolenou. Můžete si ji zapnout v otevřeném programu Openoffice.org přes nabídku Nástroje | Volby. V otevřeném okně vlevo je nabídka OpenOffice.org | Paměť a vpravo pak stačí zaškrtnout volbu Povolit rychlé spouštění v systémovém panelu.
Průvodce prezentací
Po spuštění Impress se objeví Průvodce prezentací, který slouží k jejímu pohodlnému nastavení. Máte zde několik voleb a musíte vědět, k jakému účelu bude prezentace použita.
Někdy se stává, že se objeví rovnou prázdná stránka. Průvodce prezentací v takovém případě můžete spustit z nabídky Soubor | Průvodci | Prezentace.
 Průvodce prezentací – typ prezentace
Průvodce prezentací – typ prezentace
Zde si můžete vybrat, co chcete vytvořit:
-
Prázdnou prezentaci
-
Prezentaci ze šablony
- Otevřít již existující dokument
Jak vytvoříte prázdnou prezentaci
Na první stránce průvodce zvolte typ Prázdná prezentace a pro pokračování kliknete na tlačítko Další.
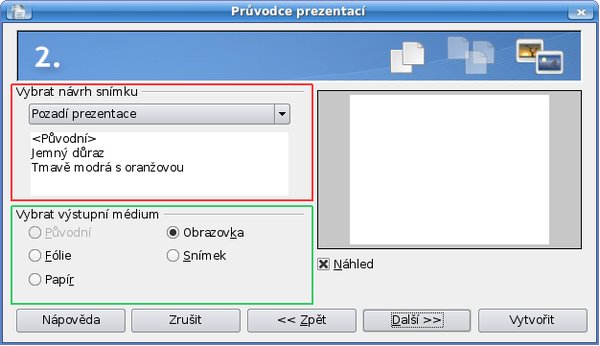 Návrh snímků a Výstupní médium
Návrh snímků a Výstupní médium
V druhém kroku si vyberte v části Vybrat návrh snímku (na obrázku červeně označená část) z horního seznamu jeden ze tří návrhů listů: Pozadí prezentace a Prezentace. Ptáte se: „Jaký je v nich rozdíl?“
Prezentace je zamýšlena pro firemní prezentaci různých produktů. Pozadí prezentace už má obecnější rovinu a hodí se pro širokou škálu použití.
Můžete si všimnout, že se mění pole pod volbou Prezentace a Pozadí prezentace pokud kliknete na některou z nich. Teď si vyzkoušejte, co vše se změní v náhledovém poli vpravo. Kliknete-li, například, na Doporučení strategie, změní se náhledové okno vpravo. Uvidíte, že se pozadí změnilo a není tam pouze bílá plocha, ale musíte mít zaškrtnuto pole Náhled.
V dolní polovině průvodce (na obrázku zeleně označená část) si zvolte výstupní médium:
-
Fólie (pro tisk na průsvitné fólie)
-
Papír (pro tisk na papír)
-
Obrazovka (pro promítání na obrazovku)
- Snímek (pro použití jako snímky)
Na třetí straně průvodce si v horní polovině (na obrázku červeně označená část) nastavujete přechod snímku, tzn. jakým způsobem se změní jeden snímek na druhý při promítání.
 Volba přechodu na další snímek a časování
Volba přechodu na další snímek a časování
Zvolíte si jeho grafický efekt a rychlost. Ve spodní části (na obrázku zeleně označená část) určujete časování prezentace. Pokud vyberete Výchozí, prezentace se spustí přes celou obrazovku a promítání jednotlivých snímků si řídíte sami. Při volbě Automaticky nastavujete ještě Dobu zobrazení stránky, tudíž dobu po kterou zůstane zobrazen na obrazovce snímek, než se zamění za snímek další. Lze také zvolit Dobu pauzy, což je doba mezi jednotlivými prezentacemi. Také můžete určit, zda se v této přestávce bude zobrazovat černá obrazovka, anebo logo OpenOffice.org.
Všechny efekty uvidíte přímo v malém náhledu v pravé části okna. Musíte mít ale zatržené pole Náhled, jak je psáno výše.
Pokud v okně nic nenastavíte a necháte vše ve výchozím nastavení, můžete si efekty zvolit později, přímo v Impress.
Pak klikněte na tlačítko Vytvořit a máte prezentaci založenou.
Vytvořte si prezentaci ze šablony
Prezentace pomocí šablony poskytuje návod k vytváření prezentací s různým zaměřením, např. předvedení nového produktu.
V prvním kroku průvodce zvolíte položku Ze šablony. Úvodní stránka se změní a ve spodní části si zvolte jednu z dostupných šablon. Tato spodní část je stejná jako v druhém kroku prezentace v sekci Vybrat návrh snímku. Pro pokračování kliknete na tlačítko Další.
Druhá a třetí stránka průvodce je prakticky stejná, jako když vytváříte prázdnou prezentaci. Ale navíc jsou tu dvě další strany.
Ve čtvrtém kroku zadáváte vaše jméno nebo název společnosti, předmět vaší prezentace a další prezentované myšlenky.
 Základní myšlenky vaší prezentace
Základní myšlenky vaší prezentace
Tyto údaje se samy vloží podle šablony do prezentace na vhodná místa.
V posledním kroku vybíráte snímky, které budou tvořit vaši prezentaci. Po jejich rozbalení lze vidět jakého tématu se daný snímek týká. Zaškrtnutím nebo odškrtnutím políčka před názvem jednotlivých voleb povolíte/nepovolíte jejich vložení.
Obsah levého pole se mění a záleží na tom, co jste zvolili v prvním okně Průvodce prezentací. Byla vaše volba Prezentace? Levé pole pátého kroku průvodce bude vypadat jako na obrázku výše. Byla vaše volba Pozadí prezentace? V pátém kroku průvodce bude voleb v levém okně podstatně méně.
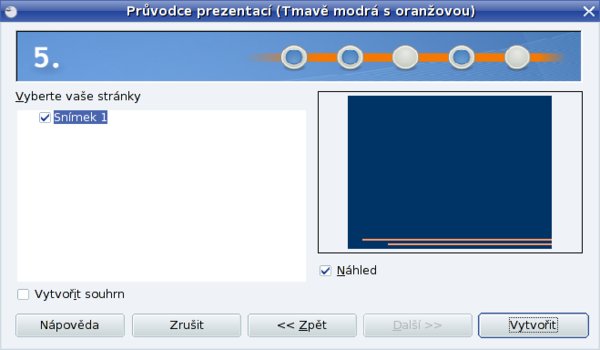 Výsledek různých voleb z prvního kroku průvodce
Výsledek různých voleb z prvního kroku průvodce
Pokud jste se všemi volbami spokojeni, založte prezentaci kliknutím na tlačítko Vytvořit.
Jak vypnout a zapnout Průvodce prezentací
Pokud neužíváte podobné průvodce, stačí, když na první stránce nebudete měnit nastavení a kliknete rovnou na tlačítko Vytvořit. Jestliže jste si jisti, že tohoto průvodce nebudete už nikdy potřebovat, lze zatrhnout položku Tohoto průvodce již nezobrazovat. Lze jej opět kdykoliv zapnout, ale taky vypnout v nabídce Nástroje | Volby | OpenOffice.org Impress | Obecné zaškrtnutím nebo odškrtnutím pole Začít s průvodcem.


 Program Impress je součástí moderního kancelářského balíku OpenOffice.org a slouží k rychlému vytváření prezentací. Práce s ním není nikterak složitá a uživatelské prostředí je víceméně intuitivní. Přesto mohou mít někteří lidé s jejím zakládáním problémy. Pojďte se dozvědět, jak se jim vyhnout.
Program Impress je součástí moderního kancelářského balíku OpenOffice.org a slouží k rychlému vytváření prezentací. Práce s ním není nikterak složitá a uživatelské prostředí je víceméně intuitivní. Přesto mohou mít někteří lidé s jejím zakládáním problémy. Pojďte se dozvědět, jak se jim vyhnout.