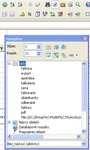Na začiatok si otvorte samozrejme nový zošit na základe šablóny faktúra.ots, ktorú máte uloženú v priečinku C:\firma\šablony a pre Linux napríklad /home/firma/šablony. Pokiaľ ste si stiahli súbor, podľa ktorého ste si tvorili svoju faktúru, tak v listoch kalkulacia, cena, fakturanti, objednavky a odberatel som nechal zámerne v tabuľkách nejaké dáta práve kvôli kontrole funkčnosti dokumentu. Odporúčam stiahnuť si poslednú verziu.
Pokiaľ ste si robili svoj dokument od začiatku, môžete si vyplniť nejaké svoje dáta do týchto listov, alebo si do nich prekopírujte dáta zo stiahnutého dokumentu. K týmto listom – pokiaľ máte skryté ušká listov (a majú byť skryté) – sa dostanete cez navigátor.
Funkčnosť vzorcov
Najskôr si skontrolujte funkčnosť vzorcov, a to tým, že si vložíte do bunky C11 napríklad číslo „2009001“, čo je číslo objednávky z listu objednavky, a zaškrtnete políčko podľa objednávky.
Po tomto úkone by sa vám mala vyplniť kompletná faktúra, a to dátum splatnosti, odberateľ a kompletné telo faktúry s tovarom, cenou, množstvom, zľavou a výpočtami. Pokiaľ sa tak stalo, skontrolujte si, či súhlasia údaje v liste faktúra s údajmi v liste objednavky; skúste vymeniť iné číslo objednávky uvedené v liste objednavky.
Ak sa tak nestalo, skontrolujte najskôr prepojenie prvku formuláru zaškrtávacie pole podľa objednávky s bunkou B64 (viď OpenOffice.org vo výrobnej firme 3 – Faktúra 2).
Ak aj teraz nemáte požadované dáta tam, kde ich chcete, skontrolujte funkčnosť vzorca, alebo či list objednavky vlastne obsahuje nejaké dáta :) Nakoniec môže byť chyba aj v správnosti vypísania čísla objednávky. Takto podobne postupujte aj pri kontrole funkčnosti ostatných vzorcov.
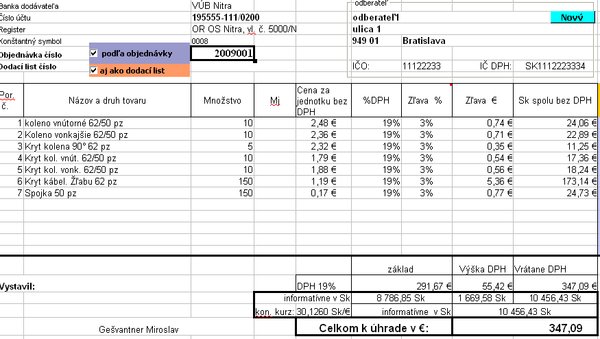 Faktúra so zadaným číslom objednávky
Faktúra so zadaným číslom objednávky
Ak je všetko v poriadku, tak si napíšte do bunky J17 kód napríklad „1201“ (je to kód tovaru z listu kalkulacia) a mali by sa vám v riadku s kódom zmeniť dáta nasledovne:
Teraz si skúste vybrať v nasledujúcom voľnom riadku tovar zo zoznamu, napríklad v bunke B22, a keď ho vyberiete, mala by sa zobraziť cena v príslušnom stĺpci. Tak isto si skúste vybrať (zmeniť) odberateľa, kde sa vám zmení adresa, IČO a DIČ. Ďalej skúste zmeniť číslo faktúry v bunke J1, no toto musíte zadávať s apostrofom v troj miestnom stave, napríklad „'005“; ešte si vyskúšajte zmeniť fakturanta v bunke B62.
Funkčnosť makier
Pokiaľ vám všetko ide podľa vašich predstáv, prejdeme ku kontrole funkčnosti makier. Stlačte tlačidlo Export do pdf, čím spustíte makro fa_export_pdf, ktoré si zistí číslo faktúry, exportuje aktuálny súbor pod týmto názvom a (pre Windows) v priečinku C:\firma\faktúry\pdf by sa vám mal objaviť nový súbor napríklad z názvom faktura 001.pdf.
 PDF súbor v priečinku
PDF súbor v priečinku
Skontrolujte si ďalej funkčnosť makra pre tlač stlačením tlačidla Tlač faktúry. Teraz skontrolujte funkčnosť exportu stlačením tlačidla Ukončiť, čím spustíte makro export, ktoré ste si priradili k tomuto tlačidlu v minulom diele. Na začiatku máte možnosť vybrať si z možností, či si chcete uložiť dáta z dokumentu do databázy.
 Pri exporte faktúry
Pri exporte faktúry
Pri možnosti Áno makro podľa hodnoty v bunke K1 zistí, či:
-
bol dokument uložený a záznam tiež – uloží dokument a aktualizuje záznam;
-
ak dokument nebol uložený – uloží dokument pod názvom faktúra + číslo, napríklad faktúra 001 a vloží do databázy (dokument faktúry.ods) nový záznam;
-
ak bol dokument uložený (do pripravených dokumentov), tak ho uloží pod názvom faktúra + číslo, ktoré nasleduje, napríklad faktúra 002, prepíše hodnotu v bunke K1 na číslo 1 (že záznam bol už uložený) a vloží do databázy (dokument faktúry.ods) nový záznam.
Na konci vám makro oznámi, či bol záznam uložený alebo aktualizovaný.
 Dialóg oznámenie
Dialóg oznámenie
Pokiaľ vyberiete možnosť Nie, tak sa vás makro ďalej opýta, či chcete aspoň uložiť dokument ako koncept (pred-pripravenú faktúru) s názvom, ktorý je zložený z faktúra+názov odberateľa uvedeného na faktúre.
 Dialóg pre možnosť nie pri exporte faktúry
Dialóg pre možnosť nie pri exporte faktúry
Možnosť „áno“ vám samozrejme prevedie tento úkon a uložená pred-pripravená faktúra bude v priečinku pre Windows C:\firma\faktúry\pripravené, pre Linux samozrejme napríklad v /home/firma/faktúry/pripravené. Možnosť „nie“ zavrie dokument bez exportu a uloženia dokumentu. Samozrejme v každom kroku máte možnosť beh makra zastaviť, a to tlačidlom Zrušiť. Týmto navodíte stav, ako by ste makro nespustili.
Pokiaľ ste si funkčnosť vzorcov a makier odskúšali a pracuje vám všetko, ako som popisoval, máte najťažšiu časť práce na svojom systéme za sebou. Na stiahnutie sú všetky doterajšie finálne verzie súborov faktúra.ots, faktúry.ods, ukážkový súbor po exporte faktura.pdf, makrá ovladanie.bas a faktura.bas v archíve faktúra.zip: Všetky doterajšie finálne verzie súborov.
Nabudúce si povieme niečo o ďalších súboroch, ktoré vkladajú dáta do dokumentu faktúra.


 Nakoľko ste dospeli do štádia vyhotovenia faktúry a jej spojenia s makrami, je načase si skontrolovať funkčnosť dokumentu. Dnes sa zameriate hlavne na toto.
Nakoľko ste dospeli do štádia vyhotovenia faktúry a jej spojenia s makrami, je načase si skontrolovať funkčnosť dokumentu. Dnes sa zameriate hlavne na toto.