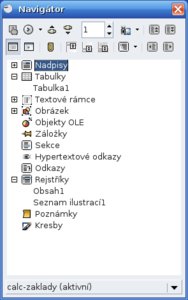Každý prvek umístěný v dokumentu, například obrázky, tabulky, odkazy, nadpisy a další, tvoří jeho strukturu. Ukázali jsme si, jak se za pomocí nadpisů a jejich stylů vytvoří obsah dokumentu. Nadpisy tvoří hlavní kostru, která slouží také ke snadné navigaci. Stejně tak lze ovšem využít i jiné prvky.
Používejte Navigátor
Pomůcku pro rychlou navigaci zobrazíte pomocí volby Úpravy | Navigátor, nebo klávesou F5. V horní části obsahuje dvě řady ikon, kterým se budeme věnovat za chvíli, hlavní plochu okna pokrývá stromová struktura jednotlivých prvků dokumentu: nadpisy, tabulky, textové rámce, obrázky, vložené objekty, záložky, sekce, hypertextové odkazy, klasické odkazy v rámci dokumentu, rejstříky, poznámky a kresby.
Pokud dokument obsahuje prvek tohoto typu, najdete jej v navigátoru v patřičné sekci. Kompletní seznam všech prvků zobrazíte klepnutím na plus před názvem sekce. V dolní části okna si pak můžete vybrat, kterým aktivním dokumentem se pohybujete – nemusí to být jen viditelné okno.
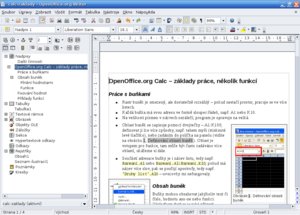 Navigátor zobrazuje strukturu dokumentu
Navigátor zobrazuje strukturu dokumentu
Okno Navigátoru můžete zapustit do plochy, stačí podržet klávesu Ctrl a poklepat na prázdnou plochu Navigátoru. Samostatné okno zmizí, Navigátor se umístí vlevo od plochy dokumentu. Stejným způsobem jej opět z plochy vyčleníte do samostatného okna, které si můžete umístit kamkoliv na plochu.
Použití je snadné – vyberte si v požadované sekci objekt, na který se chcete v dokumentu přesunout a poklepejte na něj. Dokument se přestránkuje a kurzor se umístí na vybraný prvek. Zřejmě vás nepříjemně překvapí, že objekty typu obrázek, tabulka, rámec a další mají jen svůj obecný název a číslo. Při vytváření totiž není povinné zadat jejich jméno, což vede k tomu, že se v množství názvů nakonec stejně nelze vyznat. Máte proto možnost si obrázky a další objekty pojmenovat.
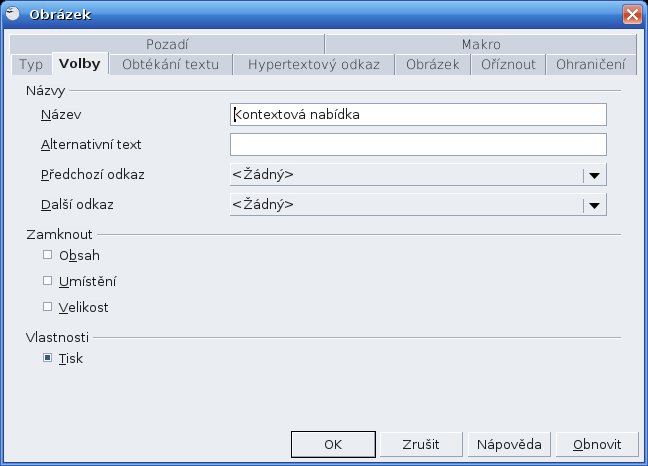 Vlastnosti obrázku
Vlastnosti obrázku
Můžete tak učinit dvěma způsoby: v kontextové nabídce objektu, kterou vyvoláte pravým tlačítkem myši nad objektem nebo poklepáním na objekt. Poté zvolte Upravit a v okně Vlastnosti, na kartě Volby, zvolte název objektu.
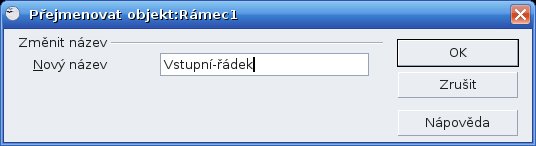 Přejmenování rámce
Přejmenování rámce
Druhá možnost se nachází přímo v osnově Navigátoru: klepněte pravým tlačítkem myši na položce, která reprezentuje objekt (rámec, obrázek, tabulku), vyberte odpovídající název (podle typu se zobrazuje Textový rámec, Obrázek, Tabulka apod.) a podvolbu Přejmenovat. Zatímco názvy obrázků mohou obsahovat mezery, u jiných objektů s mezerami nepochodíte, takže použijte např. pomlčku.
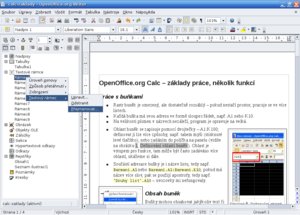 Přejmenování rámce v Navigátoru
Přejmenování rámce v Navigátoru
Pokud si tímto způsobem pojmenujete každý objekt, velmi rychle se v dokumentu zorientujete. Nejlepší je prvky pojmenovávat v okamžiku, kdy je vytváříte, protože pozdější práce není příliš motivující a zřejmě by vás zdržovala. Pojmenování slouží k vaší orientaci, samotná navigace funguje i tehdy, když mají prvky obecný název a číslo. Jen je to velmi nepřehledné.
Pohyb po součástech dokumentu
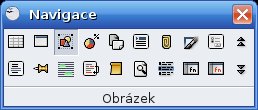 Navigační panel
Navigační panel
Navigátor vás dokáže přesunout na další objekt určitého typu velmi rychle. V úvodu jsme zmínili obrázky, proto se zaměříme právě na ně. Klepněte v navigátoru na druhou ikonu zleva, zobrazí se navigační panel.
V pravé části obsahuje dvě tlačítka se šipkami nahoru a dolů, přesněji řečeno dopředu (směrem na začátek dokumentu) a dozadu (směrem ke konci dokumentu). To jsou právě ona tlačítka, která umožní rychlý posun dokumentem. Pohyb probíhá jen po prvcích toho typu, který je vybraný klepnutím na ikonu v navigačním panelu. Klepněte tedy na ikonu obrázku, v dolní části se objeví nápis Obrázek. Klepnutím na tlačítko se šipkou se přesunete na následující či předchozí obrázek.
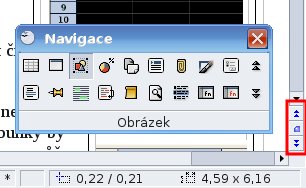 Tlačítka v posuvníku
Tlačítka v posuvníku
Stejný navigační panel zobrazíte také klepnutím na ikonu mezi šipkami na konci svislého posuvníku. A tlačítka se šipkami mají přesně stejnou funkci jako tlačítka v navigačním panelu – rychle vás přesunou na jiný prvek dokumentu.
Na závěr ještě zmíníme funkci pro rychlý přesun na konkrétní stránku. Políčko se nachází v Navigátoru, stačí zadat číslo stránky a stisknout klávesu Enter. Není to samozřejmě vše, co Navigátor a další součástí umí, ale tyto zmíněné postupy vám práci s editorem velmi urychlí.

 Každý uživatel se dokáže v textovém dokumentu pohybovat – slouží k tomu kolečko myši a klávesy PgDn, Pgup, Home a End. Writer ovšem nabízí mnoho dalších způsobů navigace dokumentem, které jsou pohodlnější a rychlejší, zejména v případě rozsáhlých dokumentů. Dokážete se pohybovat jen po obrázcích?
Každý uživatel se dokáže v textovém dokumentu pohybovat – slouží k tomu kolečko myši a klávesy PgDn, Pgup, Home a End. Writer ovšem nabízí mnoho dalších způsobů navigace dokumentem, které jsou pohodlnější a rychlejší, zejména v případě rozsáhlých dokumentů. Dokážete se pohybovat jen po obrázcích?