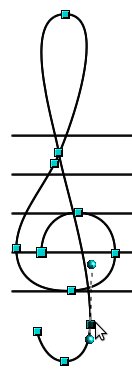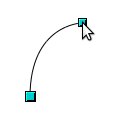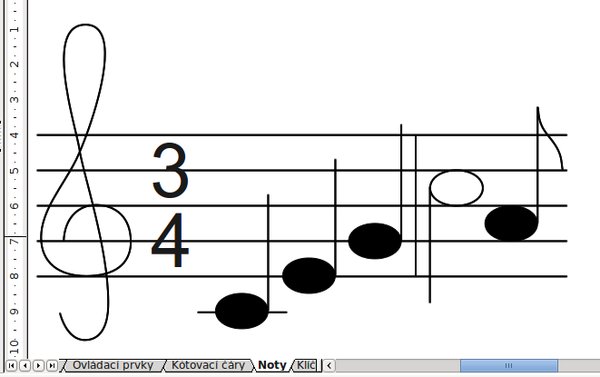Naplánujte si práci:
A) Nejdříve nakreslíte notovou osnovu. Abyste ji při další práci omylem nenarušili, budete další objekty kreslit do nových hladin (v Draw se používá název vrstvy), přitom původní hladinu s osnovou uzamknete proti úpravám.
B) Vytvoříte novou vrstvu pro houslový klíč a nakreslíte ho.
C) Vytvoříte třetí vrstvu, do které zakreslíte noty a další značky.
Podrobný popis
A) Notová osnova.
Zobrazení mřížky: protože osnova je pravidelná (pět rovnoběžných linek), zobrazíte si mřížku, která má tzv. „magnetický“ účinek – kreslené křivky se přednostně uchytávají do bodů mřížky. Postup: Zobrazit | Mřížka | Zobrazovat mřížku. Necháte také zaškrtnutou volbu Zachytit na mřížku. Parametry mřížky (rozestupy bodů, oblast, ve které se projeví magnetický účinek apod.) můžete v Draw nastavit volbou Nástroje | Volby..., vyberete OpenOffice.org Draw a zde záložku Mřížka.
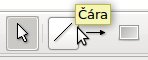 Ikona (nástroj) pro kreslení úsečky
Ikona (nástroj) pro kreslení úsečky
První linka osnovy: ve spodním panelu nástrojů vyberete nástroj Čára (druhý zleva, viz obrázek) a myší nakreslíte linku. O vodorovnost se postará mřížka, popř. současný stisk klávesy Shift (pak se kreslí čára jen pod úhlem 0° nebo 45°).
Další linky: nejsnadněji je nakreslíte tak, že zkopírujete první linku (např. [Ctrl+c]) a hned ji vložíte ([Ctrl+v]) a vloženou linku, která nejdříve překrývá linku původní, posunete v mřížce (myší nebo kurzorovou šipkou) o jednu řadu níže. Postupujete dál ve vkládání už bez nutnosti kopírování, protože první linka je stále ve schránce operačního systému (Linuxu, Windows apod.). Dosažení výsledku ukazuje obrázek.
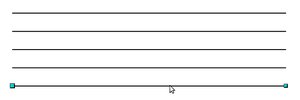 Linky nakreslené pomocí sítě, kopírování a
opakované vkládání
Linky nakreslené pomocí sítě, kopírování a
opakované vkládání
Uzamčení vrstvy: vrstva, do které jste zatím kreslili, má název Formát. Všimněte si její záložky na spodní straně obrázku. Klikněte na název vrstvy (ouško záložky vrstvy Formát) pravou klávesou myši, vyberte volbu Upravit vrstvu... a v dialogovém okně se stejným názvem zatrhněte volbu Uzamčená. Nyní už není možné některou z linek vybrat, natož ji někam přesunout.
B) Vytvoření nové vrstvy pro houslový klíč, nakreslení klíče.
Nová vrstva: novou vrstvu vytvoříte volbou Vložit | Vrstva..., popř. kliknete pravou klávesou myši na záložky vrstev a z kontextové nabídky vyberete Vložit vrstvu...
Pojmenování vrstvy: v dialogovém okně zvolte Vložit vrstvu, zadejte především název vrstvy, zde je však zapotřebí Klíč.
Nakreslení klíče: klíč nakreslete od ruky ikonou Čára od ruky na dolním panelu nástrojů Kresba (viz obrázek).
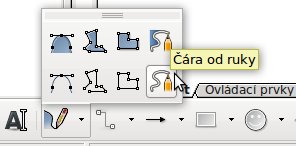 Nástroj pro kreslení čáry „od ruky“
Nástroj pro kreslení čáry „od ruky“
Úprava tvaru pomocí uzlových bodů a směrnic: vyberte klíč a ikonou Body z panelu nástrojů Kresba zobrazte uzlové body. Pro práci s uzlovými body zrušíte přichytávání mřížky (postupem popsaným výše).
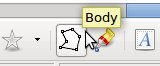 Ikona pro zobrazení uzlových bodů a směrnic
křivky
Ikona pro zobrazení uzlových bodů a směrnic
křivky
Vyhlazení a dokončení klíče: odstraňte přebytečné body (platí zásada, že čím méně, tím lépe), u zbylých vhodně nastavte směrnice tečen a na panelu nástrojů Upravit body (zobrazí se jako plovoucí panel automaticky po volbě Body) nastavte režim na Souměrný přenos, popř. Plynulý přenos pro nestejně dlouhé směrnice. Možný výsledek práce na houslovém klíči ukazuje obrázek. Všimněte si nevelkého množství uzlových bodů.
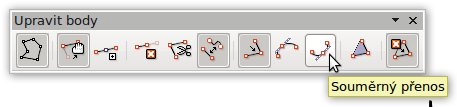 Panel nástrojů
Upravit body, ikona Souměrný přenos je vybrána, Plynulý přenos je vlevo od ní
Panel nástrojů
Upravit body, ikona Souměrný přenos je vybrána, Plynulý přenos je vlevo od ní
C) Vytvoříte třetí vrstvu, do které nakreslíte noty a další značky.
Známým způsobem vytvoříte další vrstvu, pojmenujete ji Noty. Předchozí vrstvu Klíč opět uzamknete.
Notu vytvoříte jako elipsu a hned ji zkopírujete, vložíte a posunete jako druhou notu. Jedné notě pak nastavíte barvu výplně černou (plná nota – čtvrťová nebo kratší), druhé notě barvu výplně zrušte volbou Neviditelná v rozevírací nabídce Styl oblasti výplně (vše na horním panelu nástrojů Čára a výplň), viz obrázek níže. Tím se stane vnitřek noty průhledným a uvidíte popř. pod notou jdoucí linku, jak to má být. K notám také připojíte nožky, popř. i s praporkem, možností je mnoho. Hotovou notu s nožkou můžete seskupit do jednoho objektu (volba Změnit | Seskupit, popř. [Ctrl+Shift+g]). Praporek můžete nakreslit pomocí čáry od ruky nebo postupným napojováním úseků tzv. Bézierovy křivky – po kliknutí na nástroj Křivka. Zde by stačilo asi vytáhnout směrnici v prvním bodě praporku a v místě druhého (koncového) bodu dvakrát kliknout pro ukončení křivky. Potom v místě druhého bodu uchopíte myší směrnici (malý kroužek) a přetáhnete ji požadovaným směrem z uzlového bodu (čtvereček).
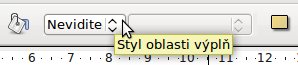 Zrušení výplně u „prázdné“ – půlové nebo
celé – noty
Zrušení výplně u „prázdné“ – půlové nebo
celé – noty
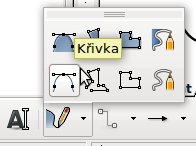 Ikona pro kreslení Bézierovy křivky
Ikona pro kreslení Bézierovy křivky
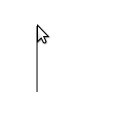 Začínáte kreslit Bézierovu křivku –
praporek noty
Začínáte kreslit Bézierovu křivku –
praporek noty
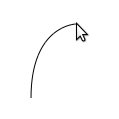 U koncového bodu dvakrát kliknete
U koncového bodu dvakrát kliknete
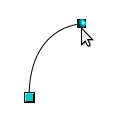 Koncový bod se změnil na směrnicový bod
Koncový bod se změnil na směrnicový bod
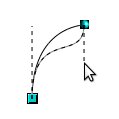 Směrnicovým bodem vytáhnete směrnici
Směrnicovým bodem vytáhnete směrnici
Praporek uzlovými a směrnicovými body upravíte a můžete podle potřeby překlopit volbou Změnit | Překlopit | Svisle, popř. Vodorovně.
Potom už můžete dost svobodně psát melodii kopírováním hotových not. Hudebník nezapomene ještě na zápis taktu (C, ¾ apod.), předznamenání (křížků či béček) a taktových čar. V obrázku jsem ještě všem čárám přiřadil tloušťku 0,05 cm. Výsledek by mohl vypadat následovně:

 Na psaní not jsou samozřejmě určeny speciální programy (např. Noteworthy, který je možno používat i zdarma, popř.
bohatší, ale také dost drahé programy jako Sibelius). Vy ale nechcete psát větší úsek not, chcete spíše vytvořit
obrázek, který by se dal dále použít (a třeba dál upravovat) např. v reklamním letáku, na vizitce apod. Hlavně jde
však o cvičení práce s vektorovou grafikou. Výsledek uvidíte na konci článku.
Na psaní not jsou samozřejmě určeny speciální programy (např. Noteworthy, který je možno používat i zdarma, popř.
bohatší, ale také dost drahé programy jako Sibelius). Vy ale nechcete psát větší úsek not, chcete spíše vytvořit
obrázek, který by se dal dále použít (a třeba dál upravovat) např. v reklamním letáku, na vizitce apod. Hlavně jde
však o cvičení práce s vektorovou grafikou. Výsledek uvidíte na konci článku.