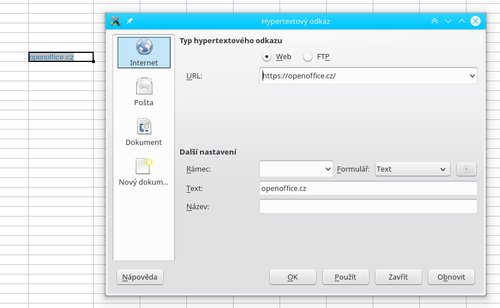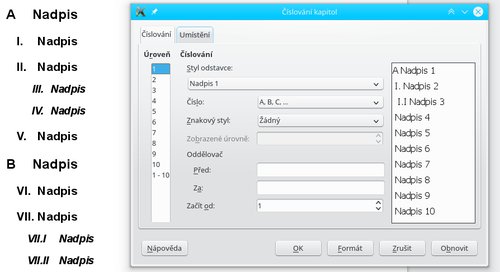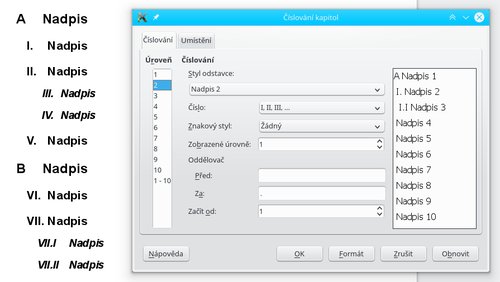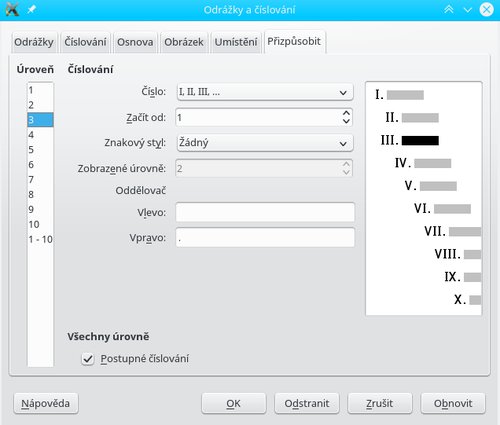LibreOffice 6.0.3
Hypertextový odkaz v buňce
Zdroj: Hypertextový odkaz zobrazit v
buňce
Hypertextový odkaz lze do textu v buňce Calcu vložit několikerým způsobem. Po vepsání textu uvozeného „www.“ nebo „http://“ se přiléhající text přemění na odkaz. Jinou možností je označit část textu v buňce nebo celý a otevřít okno z nabídky Vložit | Hypertextový odkaz. (Použít lze i příslušné tlačítko v liště.) V tomto okně pak lze určit jak adresu odkazu i zobrazený text. Odkaz může směřovat na jiné místo v listu, v sešitě, rovněž tak můžete zadat mailovou adresu, odkaz na FTP a samozřejmě odkaz URL odkaz na internet.
Text, který někam odkazuje, je podbarven šedě, čímž se tak snadno odliší od ostatního. Odkaz může směřovat jak z celého textu v buňce, tak z jeho části. V prvním případě kliknutím na buňku přejdete na odkaz, ve druhém případě pouze při klepnutí na text s odkazem. V prvním případě tedy editaci obsahu buňky provedete tak, že označíte buňku nikoliv výběrem myší, ale přesunem pomocí kurzorových kláves. Editaci pak provedete buď ze Vstupní řádky, nebo stisknutím klávesy [F2].
Zobrazovaný odkaz můžete upravovat v okně Hypertextový odkaz. Je pak několik možností, jak postupovat:
| Označíte prázdnou buňku a otevřete okno Hypertextový odkaz. Do něj (do pole URL) napíšete nějaký odkaz. | Vloží se odkaz v podobě adresy. |
| Označíte prázdnou buňku a otevřete okno Hypertextový odkaz. Do něj (do pole URL) napíšete nějaký odkaz. Do pole Text napíšete řetězec, pod jakým se má odkaz zobrazovat. | Vloží se odkaz v podobě určené v poli Text. |
| Označíte buňku, obsahující text a otevřete okno Hypertextový odkaz. Do něj (do pole URL) napíšete nějaký odkaz. | Text se přidá k již existujícímu textu. Odkaz se zobrazí jako adresa. |
| Označíte buňku, obsahující text a otevřete okno Hypertextový odkaz. Do něj (do pole URL) napíšete nějaký odkaz. Do pole Text napíšete řetězec, pod jakým se má odkaz zobrazovat. | Text se přidá k již existujícímu textu. Odkaz se zobrazí tak, jak je určeno v poli Text. |
| Označíte text v buňce a otevřete okno Hypertextový odkaz. Do něj (do pole URL) napíšete nějaký odkaz. | Vybraný text je nahrazen odkazem a odkaz se zobrazí jako adresa. |
| Označíte text v buňce a otevřete okno Hypertextový odkaz. Do něj (do pole URL) napíšete nějaký odkaz. | Vybraný text je nahrazen odkazem a odkaz se zobrazí tak, jak je určeno v poli Text. |
Využitím těchto možností tak můžete editovat jakýkoliv odkaz v sešitě, ať se nachází v buňce anebo v řetězci v buňce. Hromadná úprava je rovněž možná (pomocí makra, které byste si však museli sami vytvořit), při menším množství počtu odkazů je jednodušší ruční úprava. Chcete-li, aby namísto zástupného textu odkazů se zobrazovaly jejich adresy, stačí při editaci těchto odkazů odmazat text v poli Text.
Kontinuální víceúrovňové číslování kapitol
Zdroj: Kontinuální víceúrovňové číslování
kapitol
Při automatickém číslování kapitol naráží uživatel na řadu obtíží, zvláště je-li jeho úmyslem nestandardní číslování. Ukažme si v praxi snadno realizovatelná řešení.
Vynechané číslování
Někdy se hodí, pokud některý nadpis zůstane neočíslovaný. Jak postupovat?
- Vyberte nabídku Nástroje | Číslování kapitol.
- Vyberte příslušnou úroveň nadpisu a v poli Číslo vyberte styl číslování (můžou to být číslice, ale i písmena).
- Vyberte nadpis, u nějž si přejete číslování vypnout.
- Vyberte nabídku Formát | Odstavec.
- Na záložce Osnova a číslování přepněte rozbalovací nabídku Styl číslování na Žádný.
- Po stisknutí tlačítka OK se z vybraného nadpisu odstraní číslování. Následující odstavec stejné úrovně bude očíslován, jako by aktuálně vybraný odstavec neexistoval. Změna se projeví i v obsahu (je nutné jej aktualizovat, např. z kontextové nabídky).
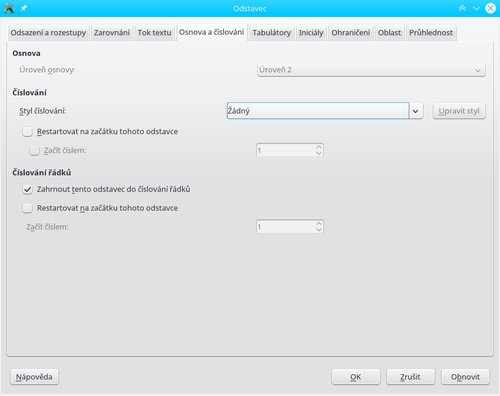 Nastavení okna Odstavec pro nečíslovaný nadpis
Nastavení okna Odstavec pro nečíslovaný nadpis
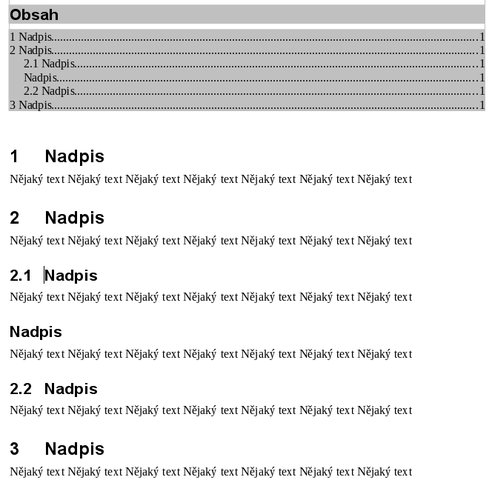 Nečíslovaný nadpis spolu s obsahem
Nečíslovaný nadpis spolu s obsahem
Samozřejmě je možné, aby následující nadpis byl očíslovaný s respektováním aktuálního nadpisu:
- Umístěte kurzor do následujícího nadpisu.
- Znovu otevřete okno Odstavec.
- Na záložce Osnova a číslování zaškrtněte pole Restartovat číslování a Začít číslem.
- Vložte číslo (pořadí), kterým se má pokračovat v číslování.
Vidíte, že takto můžete vynechat číslování třeba na dvou po sobě jdoucích nadpisech, nebo, pokud to potřebujete, nemusíte vynechat číslování na žádném nadpisu, jen u konkrétního změnit pořadí číslování.
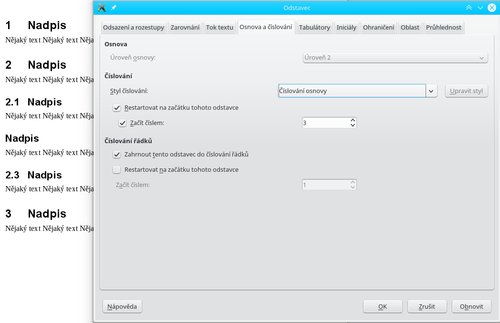 Číslování nadpisů od určité hodnoty
Číslování nadpisů od určité hodnoty
To však není zdaleka všechno. Můžete totiž kombinovat číselné a písmenné číslování.
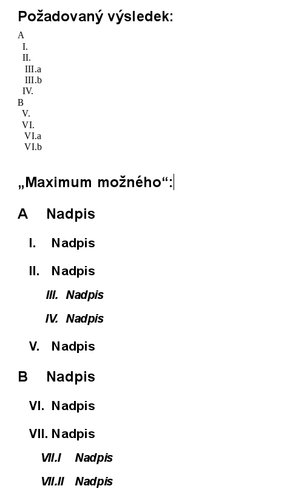 Požadovaná struktura číslování nadpisů a
dosažitelný výsledek
Požadovaná struktura číslování nadpisů a
dosažitelný výsledek
Nedokážeme jednoduše nasimulovat situaci, jak si přeje čtenář v dotazu, ale dokážeme se k tomuto výsledku velmi přiblížit. Jak vidíte na obrázku, odlišili jsme tři styly nadpisů (Nadpis 1, Nadpis 2, Nadpis 3) velikostí písma, italikou a odsazením. Dále platí:
- Nadpis 1 je číslován verzálkami.
- Nadpis 2 je číslován římskými číslicemi s doplněnou tečkou.
- V případě Nadpisu 3 bychom si vystačili s formátováním jako na následujícím obrázku. Jelikož ale máme dvojí formu číslování Nadpisu 3 (pod Nadpisem 1 očíslovaným jako B), musíme postupovat jinak: Formát číslování je Číslo, zobrazená úroveň je 2. Jenže pozor! Jak vidíte v náhledu, neodpovídá situace požadovanému výsledku. Proto v liště Odrážky a číslování stiskněte stejnojmenné tlačítko a v okně zaškrtněte pole Postupné číslování. Tím se zvýší číslování o jedničku v následujícím číslování – přesně jak potřebujete. Ujistěte se, že se toto číslování týká skutečně jen Nadpisu 3 – musíte mít kurzor v něm.
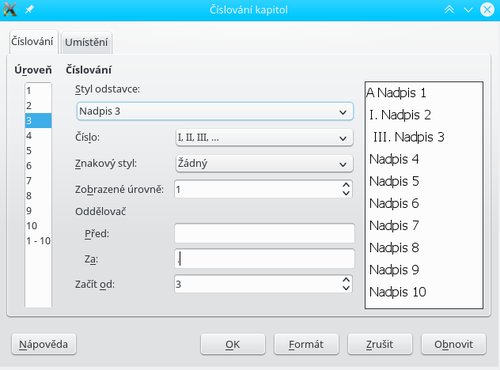 Nesprávné nastavení číslování Nadpisu
3
Nesprávné nastavení číslování Nadpisu
3
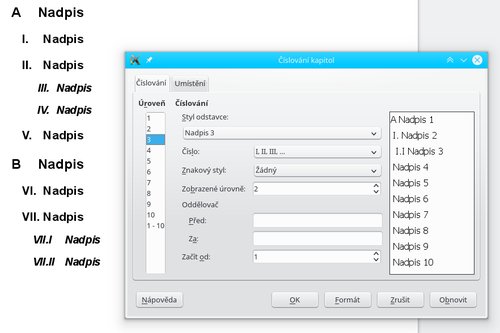 Správné nastavení číslování Nadpisu 3
Správné nastavení číslování Nadpisu 3
- Obdobně zformátujte číslování pod nadpisem B, jen v Nadpisu 3 nedávejte postupné číslování.
Jistě jste pochopili, že okno Číslování kapitol ovládá číslování kapitol v celém dokumentu. Okno Odrážky a číslování, resp. Odstavec pak číslování v konkrétním nadpise.
Vzorové soubory:
 Vzor_nadpisy.odt (12,80
KB)
Vzor_nadpisy.odt (12,80
KB)

 Po delší době se vracíme k přehledu tipů pro LibreOffice. V tomto článku vám ukážeme, jak lze pracovat s
hypertextovými odkazy v Calcu a jak provádět kontinuální víceúrovňové číslování ve Writeru.
Po delší době se vracíme k přehledu tipů pro LibreOffice. V tomto článku vám ukážeme, jak lze pracovat s
hypertextovými odkazy v Calcu a jak provádět kontinuální víceúrovňové číslování ve Writeru.