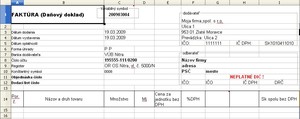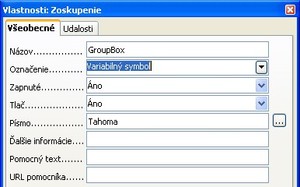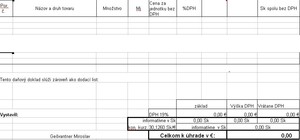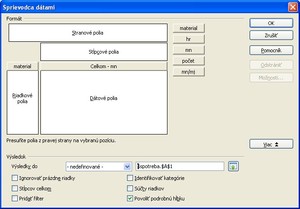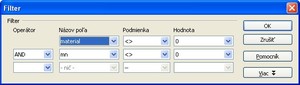Kto chce vidieť výsledok, môže si stiahnuť pracovnú verziu dokumentu Faktúra s rozbalenými listami.
- Stiahnuť: Faktúra
Pri otvorení dokumentu, ktorý si stiahnete, sa zobrazí chybová hláška o behu Basic skriptu. To je v poriadku, lebo pri spustení súboru sa spúšťa aj makro na kontrolu, či je dokument otvorený ako nový. No keďže vy makro ešte nemáte, tak sa zobrazí chybová hláška, kľudne ju odkliknite. Potom vás program pravdepodobne upozorní, či chcete aktualizovať odkaz na iný súbor, zvoľte „nie", nakoľko tento súbor tiež ešte nemáte.
Uvádzame postup, ako vyše zmienený dokument vytvoriť.
Príprava
Najskôr si samozrejme otvorite čistý dokument OpenOffice.org - Calc. Najlepšie bude, ak si ho hneď uložíte do priečinku firma ako faktúra.ods. V novom zošite si vytvorite 10 listov a listy premenujte nasledovne: faktúra, export, spotreba, kalkulacia, cena, fakturanti, objednavky, odberatel, faktury, pdf.
Tu prosím dodržať presné názvy kvôli následnému spracovaniu makrami. Pokiaľ si zadáte svoje názvy, bude ich potrebné tak zapísať aj v makrách.
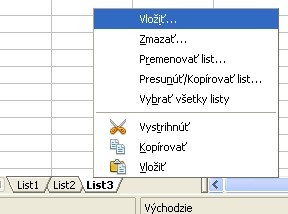 Vloženie listu cez pravé tlačítko myši
Vloženie listu cez pravé tlačítko myši
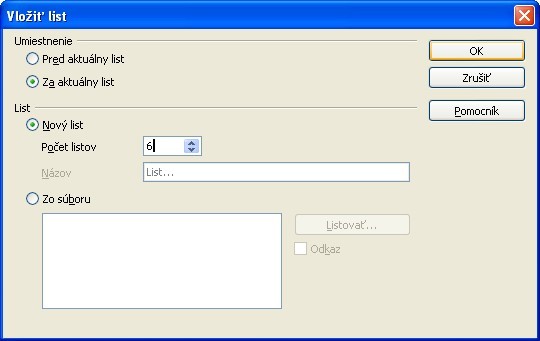 Vloženie listu - dialóg
Vloženie listu - dialóg
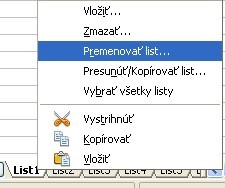 Premenovanie listu
Premenovanie listu
Funkčnosť
List faktúra vám bude slúžiť na prácu s dátami a hlavne na:
- vloženie originálneho čísla faktúry;
- automatické vyplnenie všetkých dát, pokiaľ ich máte prijaté v objednávke, s možnosťou ručného doplnenia dát;
- automatické zadanie adresy odberateľa a dátumu splatnosti k nemu prináležiacemu;
- automatické vloženie ceny a mj k vybratému tovaru;
- výpočet ceny, zľavy, DPH a ostatných údajov potrebných k fakturácii aj so zaokrúhlením;
- z listu export sú vy-exportované dáta do zošitu faktúry.ods, ktorý vám slúži ako databáza (tieto dáta sú ďalej spracované v zošite prehľad faktúry.ods, kde sú robené rôzne štatistiky ako výška predaja podľa odberateľov, podľa výrobkov za určité časové obdobie);
- faktúra je následne uložená ako nový súbor s názvom, ktorý sa skladá z faktúra+číslo faktúry (je možnosť si do názvu zakomponovať takmer čokoľvek regulárne);
- je z neho aj tlačový výstup pomocou makra tlač 2x (samozrejme koľko si nastavíte);
- nakoniec možností je spústa.
List export samozrejme na export dát, spotreba je pomocný list pre list export. Listy kalkulacia, cena, fakturanti, objednavky, odberatel a faktury sú listy s dátami a z nich sú čerpané vstupy pre výpočty hlavne na liste faktúra. List pdf slúži pre export do pdf.
Tvorba tabuľky Faktúra
Začnite si postupne tvoriť tabuľku v liste faktúra.
Hlavička tabuľky
Najskôr si vyplníte údaje, ktoré sa vám nebudú meniť, a to názov vašej firmy a adresa (dodávateľ ste vy), dátumy, banka atd. a tak isto si ju aj sformátujte (zlúčte bunky a urobte okraje) podľa nasledujúceho obrázku.
Rámčeky s názvom odberateľ, dodávateľ a variabilný symbol sú prvky formulára „zoskupenie" a dostanete ich tam nasledovne.
- Zapnete si panel nástrojov Ovládacie prvky formulára.
- Na tomto paneli zapnite režim návrhu a viac ovládacích prvkov a tu vyberte ovládací prvok „zoskupenie".
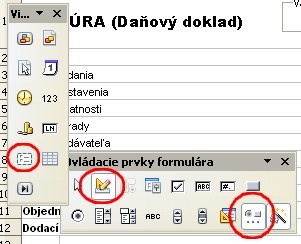 Viac ovládacích prvkov
Viac ovládacích prvkov
- Umiestnite ho na svoje miesto a potom naň kliknite pravým tlačítkom myši a v kontextovom menu vyberte ovládací
prvok.
 Kontextové menu
Kontextové menu
- Prepíšte názov a nastavte tlač podľa nasledujúceho obrázku.
- Ak ste takto vložili všetko, čo ste chceli, vypnite na paneli Ovládacie prvky formulára návrh formuláru.
Tento postup s obmenou typu ovládacieho prvku budete používať pri všetkých ovládacích prvkoch, ktoré budete vkladať do dokumentov.
Telo tabuľky a pätka
Toto si sformátujte podľa nasledujúceho obrázku - je to jednoduché, označte si bunky A15 až I54.
Oblasť najrýchlejšie vyberiete tak, že do pola názvu napíšete A15:I54 a kliknete Enter.
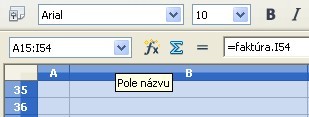 Pole
názvu
Pole
názvu
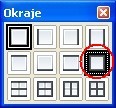 Okraje
Okraje
Vložte okraj na paneli podľa obrázku Okraje. Teraz si musíte nastaviť oblasť tlače v tomto liste, a to nasledovne. Označte si rozsah buniek A1:I62, následne vyberte z menu Formát | Oblasti tlače | Definovať.
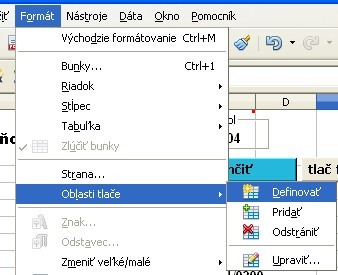 Tlačová
oblasť
Tlačová
oblasť
Ako bude vyzerať vytlačený dokument, si skontrolujete tak, že prosto kliknete v menu na náhľad strany.
 Náhľad
strany
Náhľad
strany
Prvý list by ste vizuálne mali pripravený, zatiaľ ho nechajte tak a pristúpime k vyplneniu a popisu ďalších listov. K vyplneniu vzorcov v tomto liste sa vrátite, až keď budete mať popísané a vyplnené ostatné listy.
Len list faktúra bude neskôr viditeľný a len s ním sa bude pri zadávaní dát pracovať, takže formátovanie ostatných listov až na list pdf nie je podstatné. Tieto listy sú formátované len kvôli prehľadu v nich.
List export
V tomto liste si najskôr vyplníte hlavičku napríklad tak, ako je vo vzorovom súbore Faktúra. Táto hlavička je totožná aj v súbore Faktúry, ktorý si môžete zároveň vytvoriť a uložiť ho do priečinku databázy (ten bol spomenutý vprvej časti seriálu). Do tohto súboru sa vám budú neskôr exportovať záznamy z novovytvorených faktúr a upravovať záznamy z už uložených, no zmenených faktúr. Tento súbor má len jeden list, a to s názvom data. Stiahnúť Faktúry.
Ak už v prvom riadku máte popisky, tak môžete vložiť vzorce do druhého riadku nasledovne. Ako ste si všimli, popisky
v prvom riadku vám korešpondujú s popiskami na liste faktúra. Zadajte na liste export do bunky A2
vzorec =VALUE(faktúra.J1) - je to kvôli tomu, že v J1 je vzorec, výsledkom ktorého nie je číslo, ale vy
tu číslo potrebujete. Do B2 =faktúra.C1, do C2 =faktúra.C11 a tak postupne ďalej podľa
popisov stĺpcov, ktoré vám korešpondujú s hodnotami v liste faktúra.
Až sa dostanete k bunke O2, kde je v hlavičke Tovar1 - táto hodnota zodpovedá prvej hodnote v tele
faktúry, a to v bunke B15, takže vzorec je =faktúra.B15. Tieto štyri nasledujúce stĺpce
Tovar1, Množstvo1, cena1 a %zľavy1 reprezentujú
jeden riadok dát z tela listu faktúra. Nasledovne budete postupovať až po %zľavy40. (do
jednej faktúry je možné zadať 40 položiek, kto chce, môže si pridať viac). Ďalej nasledujú polia
material a mn 1-12 čo sú polia, ktoré sa exportujú kvôli spotrebe.
Z vlastnej skúsenosti viem, že v malej firme (kovovýrobe) sa výrobky z väčšieho množstva materiálov neskladajú, preto tu mám 12 položiek. Samozrejme každý si to môže prispôsobiť podľa svojich potrieb. Napríklad obchodná firma tam nebude mať nič, nakoľko to nebude potrebovať.
Do bunky FS2 patrí vzorec =spotreba.A2,FT2 =spotreba.B2, FU2 =spotreba.A3,FV2
=spotreba.B3 atd. až po mn12. Týmto by ste mali list export vyplnený.
List spotreba
Ako ste si všimli, v liste export sú odkazy aj na list spotreba. Tento vám slúži pre čiastočný výpočet dát pre export k neskoršiemu spracovaniu spotreby materiálu z tovarov, ktoré ste faktúrovali. Iste viete, že účtovníctvo si vyžaduje vykázať ku každej faktúre aj materiál spotrebovaný na výrobu. Takže na liste spotreba máte:
- jednu tabuľku sprievodcu dátami, ktorá je umiestnená v bunke A1 a zaberá dva stĺpce;
- stĺpec C je pomocný;
- v stĺpcoch D-G sú výpočty, ktoré slúžia pre tabuľku sprievodcu dátami.
Z tejto tabuľky, ako ste si už možno všimli, sú preberané dáta na spotrebu do listu export. Takže ku vzorcom:
- v D2 máte nasledovný:
=IF(ISNUMBER($faktúra.$C15);VLOOKUP($faktúra.$B15;$kalkulacia.$A$1:$BD$1000;MATCH($C$1;$kalkulacia.$A$1:$BD$1;0);0);0)
Tento vzorec vám sem zadá údaj názvu prvého použitého materiálu1 z možných dvanástich (nakoľko ich máte len dvanásť), a to len pokiaľ je vyplnená bunka s tovarom1 v liste faktúra (bunka B15).
- E2 - je jasná: výpočet
=F2*G2 - F2 - zistí vám množstvo z listu faktúra:
=IF(AND(E2>0;E2>" ");E2*faktúra.C$15;IF(D2>0;faktúra.C$15;0))
- G2 zistí množstvo použitého materiálu na mj.:
=IF(ISNUMBER($faktúra.$C15);VLOOKUP($faktúra.$B15;$kalkulacia.$A$1:$BD$1000;MATCH($C$1;$kalkulacia.$A$1:$BD$1;0)+2;0);0)
Bunky D2-G2 si označte a skopírujte do nasledujúcich 40tich riadkov. To preto, že vo faktúre máte 40 riadkov pre
položky - 40 položiek. Do ďalších nasledujúcich 40 riadkov (oblasť D42:G81) si vložte tie isté vzorce - len s tým
rozdielom, že vo vzorcoch zo stĺpca D a G bude nahradené MATCH($C$1; nasledovným
MATCH($C$2; . Týmto ste prešli na materiály2.
Takto to zopakujete 12krát pre 12 druhov materiálov, takže skončíte na riadku 481. Následne si označte oblasť D1:G481 a spustite sprievodcu dátami. Dáta do neho vložte podľa nasledovného obrázku a umiestnite ho do bunky A1.
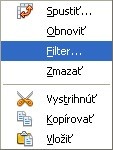 Filter
Filter
Tu musím upozorniť, že súčty riadkov a stĺpcov +filter nesmú byť zaškrtnuté, lebo by vám sprievodca vytvoril tabuľku aj do stĺpcov, v ktorých už čosi máte. Následne si vyvolajte kontextové menu a zvolte filter. V ňom si ošetrite nulové dáta alebo dáta typu N/A (resp. určíte len tie dáta, ktoré tam chcete mať). Týmto by ste mali list spotreba kompletný.
List cena
Z tohto listu sa čerpajú ceny do listu faktúra. Sú tu vložené vzorce v bunke
- A2:
=kalkulacia.B2 - B2:
=kalkulacia.A2
Tieto vzorce prekopírujete až po riadok 1000. Kto chce mať viac položiek, môže aj ďalej, ale ak nie, tak by ste len
zbytočne spomaľovali OpenOffice.org). V C2:C1000 je vzorec poľa {=VLOOKUP(A2:A1000;D1:E4901;2;0)} -
„1000 položiek". Nemusíte tam mať vzorec poľa, môžete mať v C2 aj vzorec =VLOOKUP(A2;$D1:$E4901;2;0) a
tento si prekopírujete až po bunku C1000 a viac. Týmto máte ďalší list kompletný.
List „pdf"
Tento list vám bude slúžiť na export faktúry do súboru .pdf (napríklad pokiaľ chcete faktúry odosielať aj e-mailom).
Kto nechce exportovať do .pdf, tak ho tam nemusí mať.
List pdf si najjednoduchšie vyplníte tak, že označíte oblasť A1:I62 na liste faktúra a dáte
skopírovať napríklad pomocou Ctrl+c, potom prejdete na list pdf na bunku A1 a vložíte napríklad cez Ctrl+v.
Do bunky F8 vložte vzorec =faktúra.F8 a podobne do všetkých buniek v políčku odberateľ.
Podobne si vyplňte vzorcami bunky v poli A15:I62, takže v bunke A15 bude =faktúra.A15, v bunke B15 bude
=faktúra.B15 atd.
Jedine v bunkách C11 a C12 budú vzorce =IF(faktúra.C11<>0;faktúra.C11;"") a
=IF(faktúra.C12<>0;faktúra.C12;""). Je to kvôli tomu, aby sa vám potom správne zobrazili dáta.
Ešte na záver si môžete vložiť obrázok s pečiatkou s podpisom, ktorý musíte mať samozrejme najskôr pripravený. Ako obrázkový súbor najlepšie vo formáte .gif s priesvitným pozadím, takže viditeľná je len samotná pečiatka a podpis. Vyberte menu Vložiť | Obrázok | Zo súboru a umiestnite ho pomocou myši na konkrétne miesto.
Nakoniec je potrebné aj na tomto liste určiť oblasť tlače, a to presne tak, ako ste to urobili na liste faktúra, takže označte oblasť buniek A1:I62, následne vyberte z menu Formát | Oblasti tlače | definovať.
Na záver k listu pdf: Tento list je prakticky také „torzo" listu faktúra, a to preto, že makro pre export vie exportovať len celý list a pri liste faktúra by vám exportovalo aj všetky bunky s pomocnými výpočtami a tlačidlá, čo nie je žiadúce. Týmto by ste mali list pdf skompletizovaný.
Ostatné listy
Listy kalkulacia, fakturanti, objednavky, odberatel zatiaľ môžete nechať čisté, dáta do nich prekopírujete neskôr. Pri používaní sa tam budú prenášať automaticky pomocou makier. Bolo by ale vhodné urobiť si v nich popisky stĺpcov v prvom riadku, aby ste ďalej vedeli, s akými dátami budete robiť. Pomôže vám pri tom stiahnutý súbor faktura.ods.
Nebudem sa teraz rozpisovať o dátach v týchto listoch, nakoľko tieto listy sú takmer totožné s listami v súboroch, odkiaľ sú dáta importované. Podstatné pre vás sú zatiaľ len hlavičky stĺpcov.
Dalo to dosť práce, tak si trochu vydýchnite a nabudúce sa pustíme do samotného listu faktúra.

 V minulom dieli ste si pripravili systém a OpenOffice.org, teraz môžeme začať tvoriť prvý dokument a tým bude
Faktúra. Faktúra zhmotňuje výsledok vášho snaženia v podnikaní, a tak je aj srdcom celého systému.
V minulom dieli ste si pripravili systém a OpenOffice.org, teraz môžeme začať tvoriť prvý dokument a tým bude
Faktúra. Faktúra zhmotňuje výsledok vášho snaženia v podnikaní, a tak je aj srdcom celého systému.