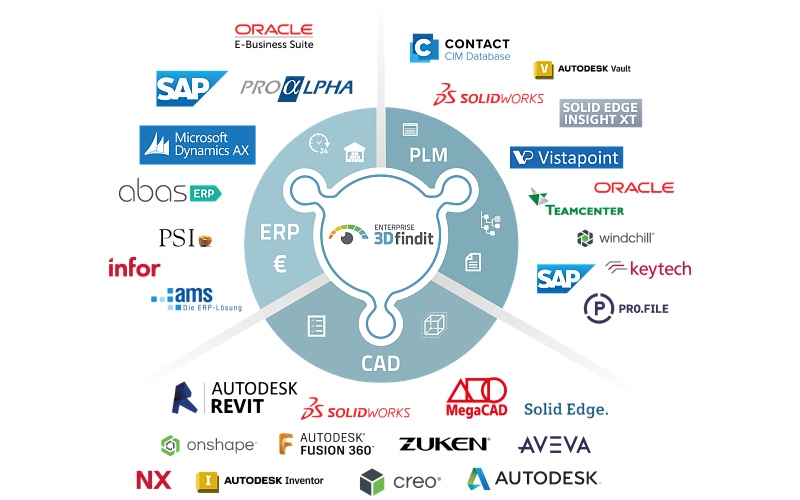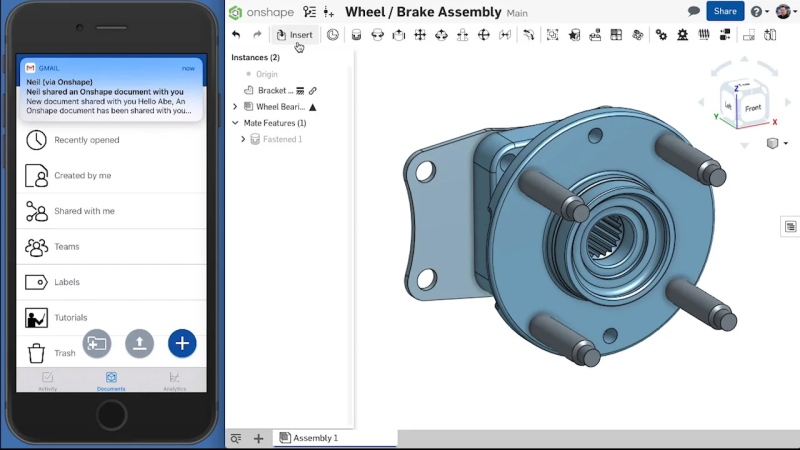Záložka Tieňovanie
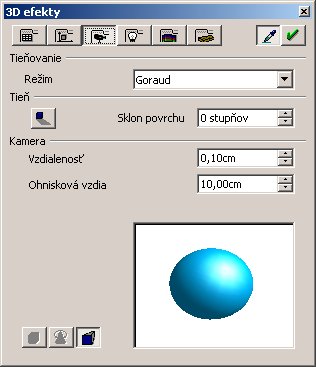 Záložka Tieňovanie
Záložka Tieňovanie
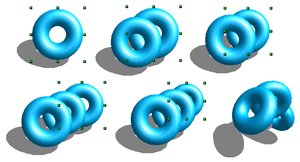 Nastavujeme vzdialenosť kamery
Nastavujeme vzdialenosť kamery
Na tejto záložke nastavujeme tieňovanie objektu. V rozbaľovacom zozname Režim si môžeme vybrať jeden z troch režimov: Ploché, Phong a Gouraud. Každý z nich predstavuje rôznu kvalitu zobrazenia – Ploché najnižšiu, Phong strednú a Gourand najvyššiu.
Tlačidlom Tieň zapíname alebo vypíname zobrazenie tieňa vybraného 3D objektu. Pokiaľ máme zobrazovanie tieňa povolené, potom môžeme v položke Sklon povrchu nastaviť sklon papiera, na ktorý bude dopadať tieň objektu v rozsahu 0 do 90 stupňov.
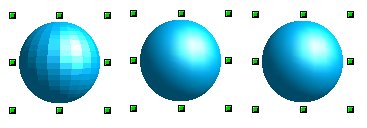 Nastavujeme Ploché, Phong a Gourand tieňovanie
Nastavujeme Ploché, Phong a Gourand tieňovanie
Posledné dva parametre, ktoré môžeme na tejto záložke zmeniť určujú nastavenie kamery. Prvým parametrom – Vzdialenosť určujeme vzdialenosť kamery od stredu objektu. Druhým parametrom Ohnisková vzdialenosť nastavujeme ohniskovú vzdialenosť pre pozorovanie objektu. Malá ohnisková vzdialenosť spôsobuje mikroskopický efekt a veľká ohnisková vzdialenosť spôsobuje teleskopický efekt.
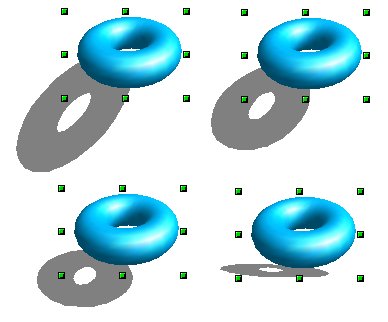 Nastavujeme sklon povrchu
Nastavujeme sklon povrchu
Záložka Osvetlenie
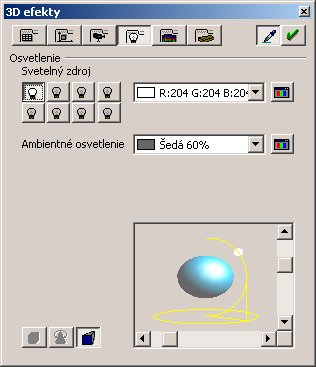 Záložka Osvetlenie
Záložka Osvetlenie
Na tejto záložke môžeme definovať osvetlenie telesa. K dispozícii máme až osem nezávislých svetelných zdrojov plus ambientné osvetlenie, ktoré sa používa k osvetleniu tých oblastí 3D objektu, ktoré sú príliš tmavé. Jednotlivé svetelné zdroje vyberáme tak, že stlačíme jedno z ôsmich tlačidiel. Tieto tlačidlá zároveň slúžia ako vypínač príslušného svetelného zdroja – pokiaľ je v nich zobrazená tmavá žiarovka, osvetlenie je vypnuté. Ďalším stlačením ho zapneme – tlačidlo sa zmení a je v ňom biela žiarovka. Teraz môžeme nastaviť jeho farbu a to dvomi spôsobmi: buď výberom z rozbaľovacieho zoznamu, kde je zoznam preddefinovaných farieb OpenOffice.org, alebo stlačením tlačidla Dialóg farieb vyvoláme dialógové okno Farba. Farbu môžeme priamo definovať zadaním číselných hodnôt jej zložiek jedným z troch podporovaných spôsobov (CMYK, RGB alebo HSB – odtieň, nasýtenie, jas). Okrem toho môžeme farbu vybrať kliknutím do ľubovoľného z dvoch zobrazených okien farieb. V pravom okne je celé farebné spektrum v postupnosti od nasýtených po nenasýtené farby. V ľavom okne farieb je výber zo spektra prechodov medzi štyrmi farbami, ktoré sa nachádzajú v rohoch tohto okna.
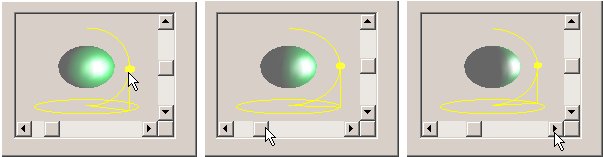 Nastavujeme polohu svetelného zdroja
Nastavujeme polohu svetelného zdroja
Tieto štyri farby môžeme zmeniť tak, že klepneme do požadovaného rohu, kde chceme zmeniť farbu a vyberieme novú farbu klepnutím na požadovanú farbu v pravom okne alebo priamo zadáme jej hodnotu podľa niektorého z nasledujúcich farebných modelov: CMYK, RGB alebo HSB (Hue – farebný tón, Saturation – sýtosť, Brightness – jas). Nakoniec stlačíme tlačidlo <--. Vedľajšie tlačidlo --> je určené na to, aby sme nastavili kurzor (malý štvorček) v pravom okne podľa niektorej z farieb v ľavom okne. Na koniec práce výber farby pre nastavovaný svetelný zdroj potvrdíme tlačidlom OK, alebo celý proces zrušíme tlačidlom Zrušiť.
Po výbere farby môžeme nastaviť polohu svetelného zdroja. Za týmto účelom sa nachádza v pravom dolnom rohu náhľad ich polohy. Polohu práve nastavovaného svetelného zdroja meníme tak, že sa premiestnime myšou na bod ktorý ho znázorňuje, stlačíme ľavé tlačidlo a potiahneme myšou. Jemnejšiu zmenu polohy dokážeme urobiť pomocou posuvných tlačidiel na okraji tohto náhľadu.
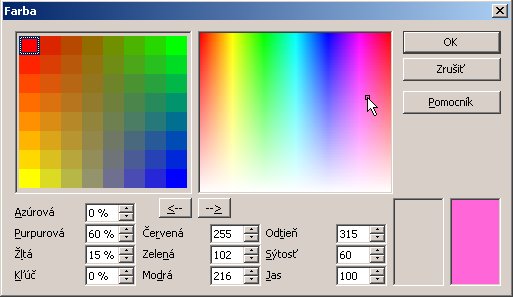 Dialógové okno Farba
Dialógové okno Farba
Ambientné osvetlenie nastavujeme tak isto ako ostatné svetelné zdroje s tým rozdielom, že nemôžeme nastaviť jeho polohu. Pre jeho nastavenie je k dispozícii samostatný rozbaľovací zoznam preddefinovaných farieb a samostatné tlačidlo Dialóg farieb.
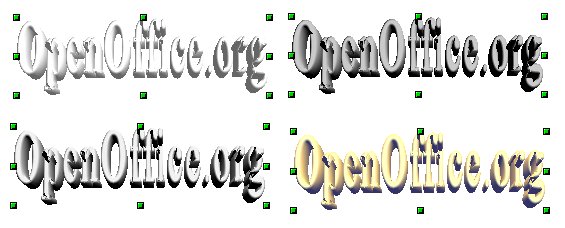 Využívame svetelné efekty
Využívame svetelné efekty
Záložka Textúry
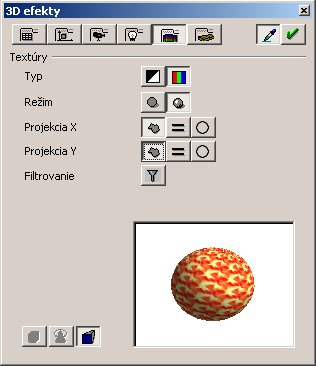 Záložka Textúry
Záložka Textúry
Na tejto záložke meníme zobrazenie textúr. Okrem možnosti nastavenia textúry – t.j. vyplnenia objektu bitovou mapou pomocou voľby Formát/Oblasť (čo sme už spomínali v predchádzajúcich častiach tohto seriálu) môžeme textúru k objektu priradiť tak, že po označení objektu si otvoríme galériu, nájdeme požadovanú bitovú mapu, stlačíme kombináciu kláves Ctrl+Shift a pomocou myši pretiahneme textúru na vybraný objekt.
Záložka Textúry je tvorená sériou prepínacích tlačidiel. Prvé dve označené ako Typ prepínajú medzi farebným a čiernobielym vykreslením textúr.
Tlačidlami Režim prepíname medzi zobrazovaním textúry bez tieňovania a textúry s tieňovaním.
Ďalšou sériou troch tlačidiel Projekcia X určujeme, ako sa má textúra naniesť na objekt pre os X: tlačidlom Špecificky pre objekt určujeme, že textúra sa má optimálne prispôsobiť objektu, tlačidlom Rovnobežne určujeme, že textúra sa má naniesť cez objekt a tlačidlom Kruhovo určujeme, že nanášame guľatú textúru. Ďalšia trojica tlačidiel Projekcia Y určuje tie isté možnosti, ale pre os Y.
Posledné tlačidlo Filtrovanie umožňuje zapnúť a vypnúť filter pre zlepšenie vykreslenia objektu.
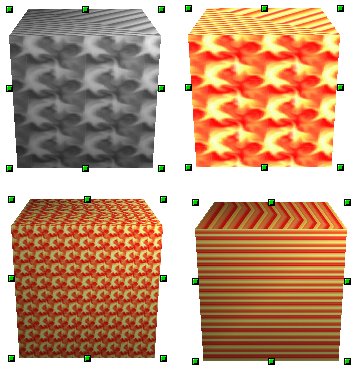 Nastavujeme textúru
Nastavujeme textúru
Záložka Materiál
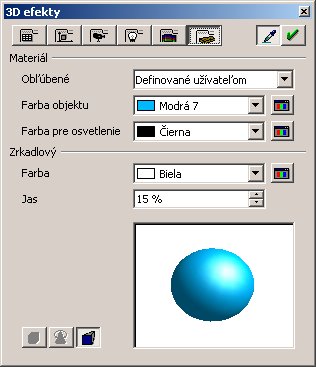 Záložka Materiál
Záložka Materiál
Na tejto záložke môžeme k 3D objektom priraďovať farby, ktoré imitujú vzhľad materiálov. V rozbaľovacom zozname Obľúbené si môžeme vybrať buď z niektorých preddefinovaných materiálov (kov, zlato, chróm, plast, drevo) alebo výberom možnosti Definované užívateľom si môžeme zadefinovať vlastný materiál pomocou nasledujúcich štyroch parametrov: Farba objektu, Farba pre osvetlenie, Farba zrkadlového odrazu a Jas (intenzita) odrazu. Výber jednotlivých farieb v príslušných nastaveniach robíme rovnakým spôsobom, akým sme nastavovali farbu osvetlenia na záložke Osvetlenie, t.j. výberom z rozbaľovacieho zoznamu alebo pomocou dialógového okna Farba. Hodnotu Jas zadávame následne v percentách od 1 do 100. Samozrejme, pri nastavovaní jednotlivých parametrov môžeme vychádzať i z ostatných preddefinovaných obľúbených položiek, čím môžeme dosiahnuť jemné odtiene takéhoto materiálu.
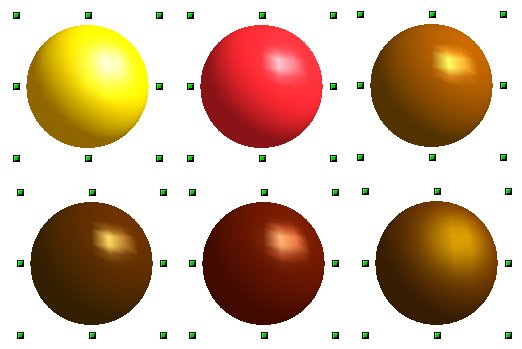 Nastavujeme materiál
Nastavujeme materiál