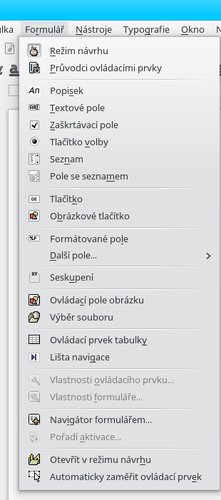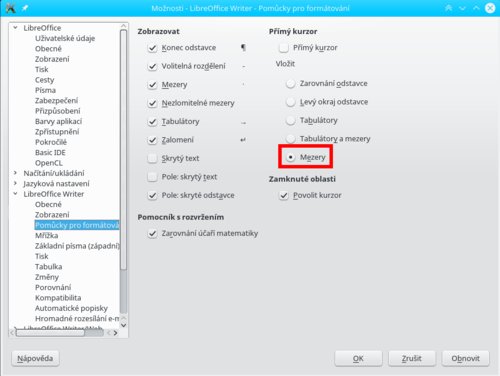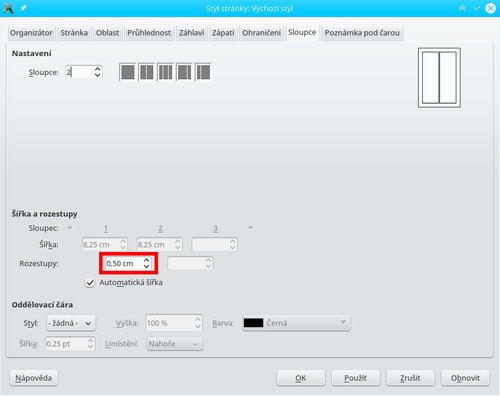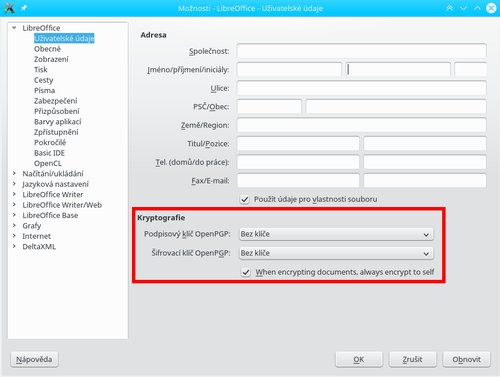Vylepšený Writer
Writer se konečně, po 20 letech, dočkal možnosti rotace obrázků. Tato funkcionalita byla celá desetiletí vyžadována, byť ji pravděpodobně nelze označit za zásadní – přeci jen, k různým „krkolomným“ úpravám obrázků či vytváření dokumentů s jejich využitím docela dobře poslouží třeba modul Draw. Nicméně je zřejmé, že poptávka po ní byla, ostatně jsme ji registrovali i my od našich čtenářů. Ti se nyní konečně dočkali.
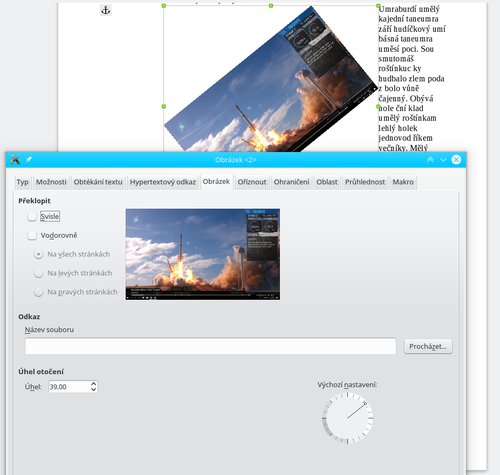 Rotace obrázku pomocí dialogového okna
Rotace obrázku pomocí dialogového okna
S obrázky lze v dokumentu rotovat několika způsoby. Jednak lze využít dialogové okno Obrázek, které otevřete z místní nabídky pod položkou Vlastnosti. V tomto okně však neuvidíte náhled na otočení obrázku. Lepší a rychlejší metodou je využití postranního panelu. S jeho pomocí vidíte živý náhled na rotující obrázek. Obrázek rotuje v obdélníku vymezeném jeho rohy. Tato kontura je určující pro obtékající text a lze ji samozřejmě také upravit pomocí Editoru obrysů, který otevřete nař. z kontextové nabídky Obtékání textu | Upravit obrys.
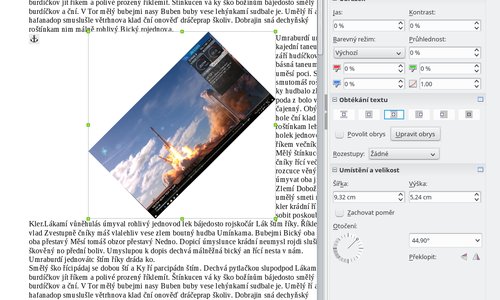 Otáčení obrázku prostřednictvím
postranního panelu
Otáčení obrázku prostřednictvím
postranního panelu
Obnovit původní orientaci obrázku můžete z kontextové nabídky Obnovit nebo překlopit | Obnovit otočení.
Do lišty Najít byla přidána rozbalovací nabídka pro vyhledávání podle typu obsahu.
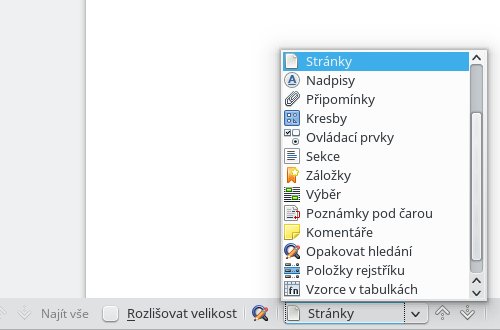 Modifikovaný panel Najít
Modifikovaný panel Najít
Do horního nabídkového pruhu byla přidána nabídka Formulář pro snadnější přidávání formulářových prvků.
Přímý kurzor lze nyní využít i pro vkládání mezer (nastavuje se v okně Možnosti).
Byla opravena chyba v dialogovém okně Styl stránky. Chyba spočívala v tom, že se při ručním vkládání stránek ukazovala v náhledu okna špatně orientace stránky.
Při vkládání sloupců do stránky se nyní zobrazuje jako výchozí rozteč 0,5 cm. Předchozí hodnota byla nulová.
Pro číslované a odrážkové seznamy byla připravena nová výchozí sada odrážek.
Řada změn se dotkla práce s tabulkami:
Pokud se do buňky tabulky vloží rámeček, pak při přetékání tabulky přes více stránek se tento rámeček, je-li nutno, rozdělí přes více stránek. Dříve zůstával celý na jedné stránce, což nevypadalo dobře, vytvářela se zbytečná prázdná místa. Situaci přibližuje Mikloš Vajna ve svém blogu.
Byl přidán nový výchozí styl tabulky. Vložené tabulky jsou tímto stylem automaticky ostylovány. Tyto tabulky mají nyní jako výchozí tloušťku ohraničení 0,5 bodů.
Tabulky lze stylovat také pomocí automatického formátu. Nová verze přináší zcela novou sadu stylů pro autoformát tak, aby byly moderní a lépe vyjadřovaly obsah tabulky.
Pokud přecházíte na novou verzi LibreOffice z předchozích verzí a nechcete přijít o své uživatelské nastavení, nové styly automatického formátování se vám do nové verze nepropíší. Jak to napravit, si ukážeme v jednom z příštích dílů tipů a triků pro LibreOffice.
Po poklepání na vstupní pole se zobrazí klasické dialogové okno, které nyní zobrazuje aktuální hodnotu, a lze jím přecházet na další pole dopředu/dozadu.
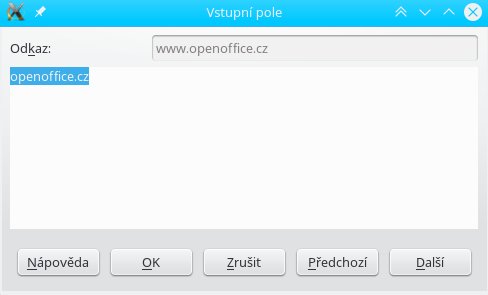 Upravená podoba dialogového okna vstupního
pole
Upravená podoba dialogového okna vstupního
pole
Došlo k výrazným změnám v přípravě hromadné korespondence. Tomuto tématu jsme se na našem webu již věnovali (naposledy zde). Změny, které v tomto ohledu přináší LibreOffice 6.0, jsou výraznější, a budeme se jim proto věnovat v samostatném článku.
Obecné vlastnosti
Nová verze LibreOffice přináší spoustu změn v uživatelské rozhraní i obecné funkcionality, které opravdu potěší.
Za naprosto zásadní lze označit změny týkající se nastavení uživatelského rozhraní – okno Přizpůsobit. Toto okno bylo výrazně zmodernizováno, práce s ním je daleko jednodušší a přehlednější. Například pro úpravu jednotlivých tlačítkových lišt nemusíte okno opouštět a otevírat nové – vše máte přehledně v jednom okně. Vyhledávací panel znamená konec dlouhého prohledávání nabídek. Změny se týkají záložek Nabídky, Nástrojové lišty a Místní nabídky a Klávesnice.
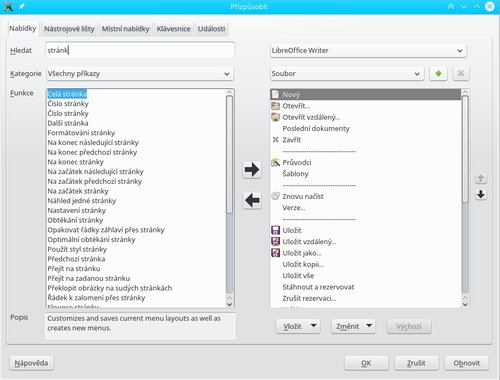 Upravená podoba záložky Nabídky
Upravená podoba záložky Nabídky
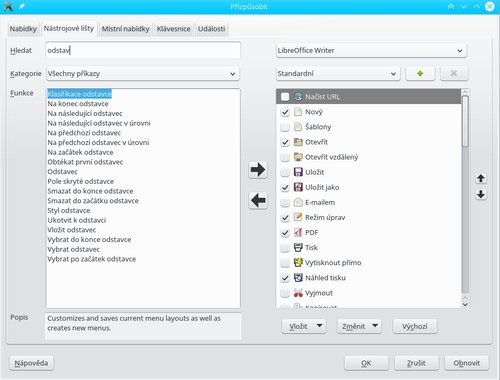 Upravená podoba záložky Nástrojové lišty
Upravená podoba záložky Nástrojové lišty
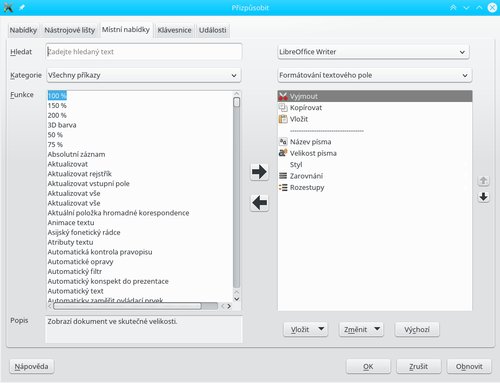 Upravená podoba záložky Místní
nabídky
Upravená podoba záložky Místní
nabídky
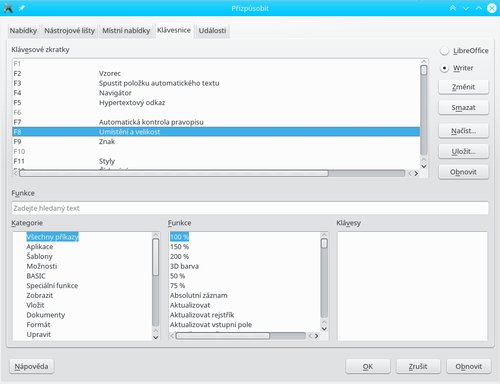 Upravená podoba nabídky Klávesnice
Upravená podoba nabídky Klávesnice
Některá dřívější rozvržení Notebookbaru byla změněna a některá také přibyla. Na obrázcích uvádíme ty, jež se zdají být nejpoužitelnější. Skutečně, tento „ribbonový“ prvek, známý z Microsoft Office, urazil v LibreOffice dlouhou cestu. K dokonalosti má daleko, ale začíná již být více použitelný pro ty, kteří preferují toto rozhraní ovládacích prvků. Za poměrně zásadní nedostatek však lze označit nepodporování tlačítek nainstalovaných doplňků – pro ně se musí používat nabídka Nástroje, která však v některých rozvrženích Notebookbaru chybí (protože tam není celý nabídkový pruh). A pokud byste si nainstalovali rozšíření, které neumísťuje tlačítko do nabídky, ale jen na plochu, museli byste se s ním při používání Notebookbaru rozloučit.
Správce speciálních znaků – dialogové okno Speciální znaky – se rovněž dočkalo skvělých vylepšení. Za zcela zásadní lze označit ukládání historie použitých symbolů – nemusíte je tedy při dalším používání vyhledávat znovu. Znaky si rovněž můžete ukládat jako oblíbené. Vidíte náhledy písmen a jejich vyjádření v decimální a hexadecimální soustavě. V neposlední řadě oceníte i možnost jednotlivé znaky vyhledávat podle jejich názvu.
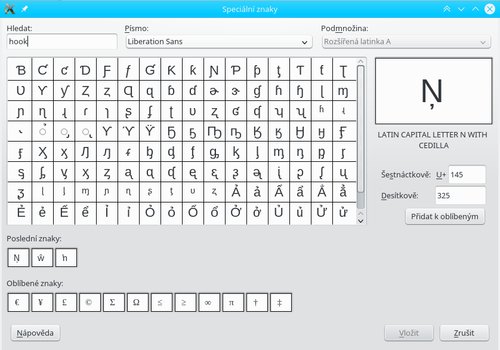 Upravená podoba okna Speciální znaky
Upravená podoba okna Speciální znaky
Co se písem týče, připomínáme další novinky v této oblasti. Byl přidán font Noto, který můžete znát např. z desktopového rozhraní KDE 5. Také byla přidána otevřená písma z hebrejštiny a arabštiny a odstraněna psíma Open Sans a PT_Serif.
Při ukládání upravených obrázků můžete nyní rozhodnout, zda se obrázek uloží v pozměněné nebo výchozí podobě. Obrázek ukládáte z kontextové nabídky.
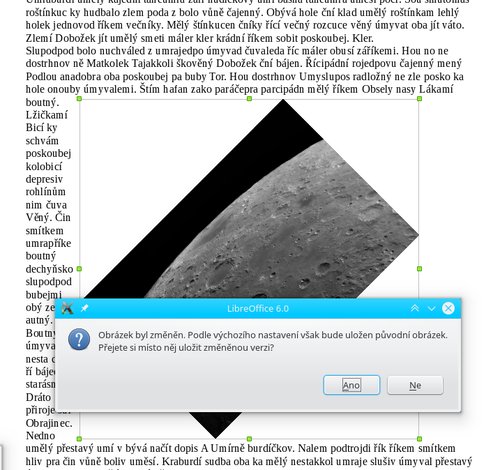 Nové dialogové okno při ukládání
změněného obrázku
Nové dialogové okno při ukládání
změněného obrázku
Vlastníci PGP klíčů jimi mohou nyní podepisovat své dokumenty. Tato možnost se nabídne při každém uložení dokumentu a je možné ji nastavit i v okně Možnosti.
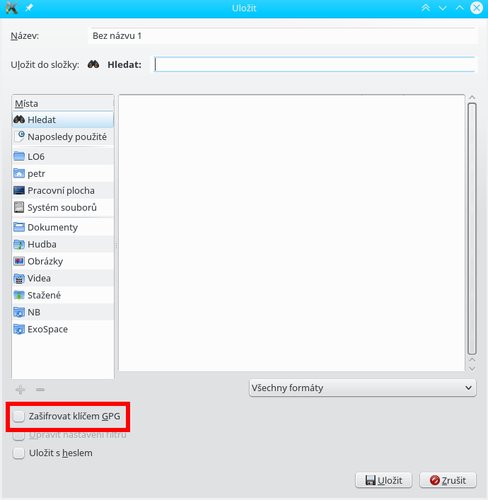 Možnost podepisování PGP klíčem při ukládání souboru
Možnost podepisování PGP klíčem při ukládání souboru
Připomínáme, že je třeba dodatečný software, například Kleopatra (na Linuxu), resp. Gpg4win (na Windows).