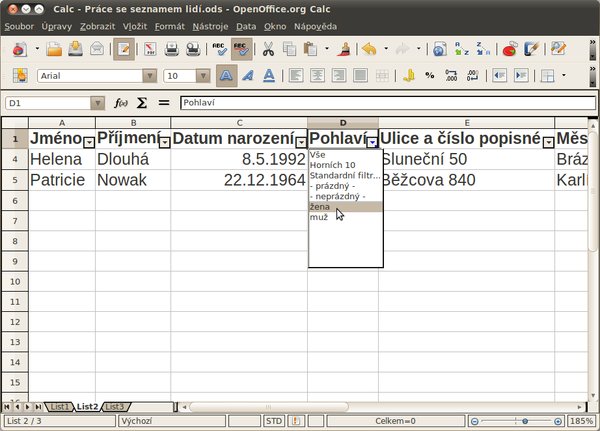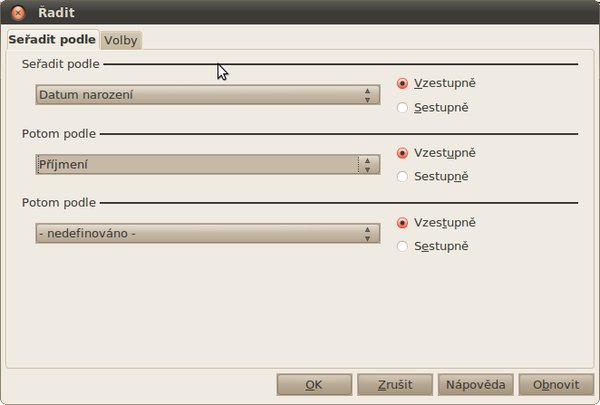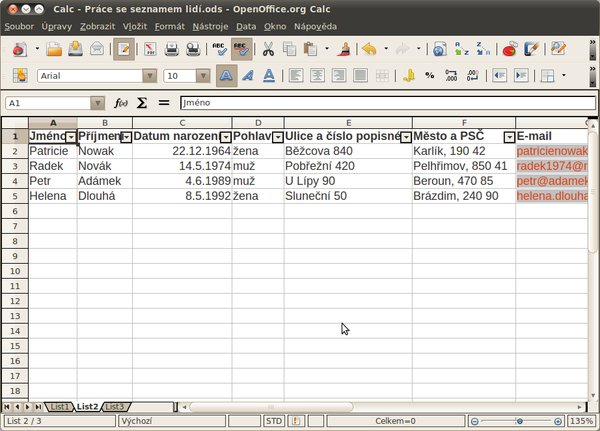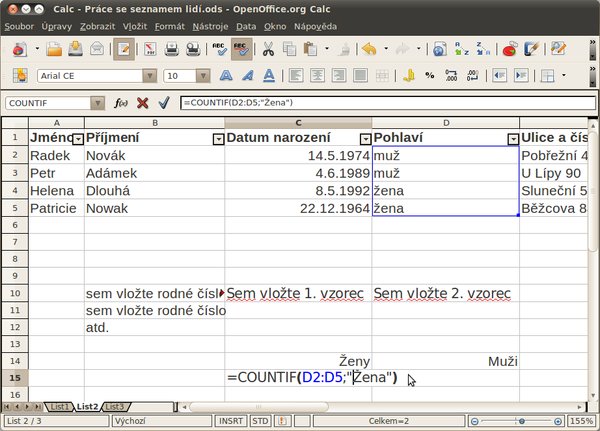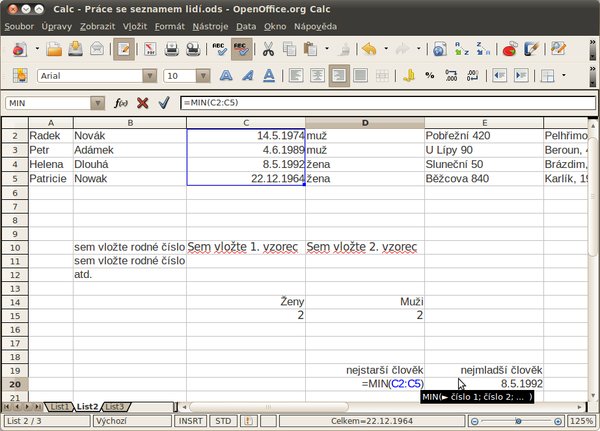V první části si vysvětlíme, jak nejjednodušeji vytvořit seznam osob (lidí). V druhé části se zaměříme na použití rodného čísla a výhody, které z toho plynou.
Seznamy lidí – k čemu je to dobré?
Vytvořit přehledný seznam lidí a umět s ním adekvátně pracovat se může hodit v celé řadě úkolů, které se tím podstatně zjednodušují. Může se tak jednat například o evidenci členů nějaké organizace (sdružení, firmy, školy) nebo při pořádání soutěží. Prostě všude, kde je třeba pracovat s větším počtem osobních nebo pracovních dat, závislých na jednotlivých lidech. Samozřejmě vám tuto možnost nabízí také tabulkový procesor Calc. V mnohém záleží na tom, jaký přístup k tvorbě seznamu lidí zvolíte. Můžete v podstatě vytvořit velice jednoduše tabulku nebo využít rodného čísla. To nám sice komplikuje vytvoření seznamu, nicméně později zásadně urychluje práci při zadávání dat. V dnešním článku si tedy představíme obě možnosti. K tomu si vysvětlíme základy filtrování a řazení dat v seznamu a zjišťování počtů minimálních a maximálních hodnot, tj. v našem příkladu nejstaršího a nejmladšího člověka.
Základní pojmy aplikace Calc jsou vysvětleny v článku Základy práce v OpenOffice.org Calc 2.0, základy tvorby a editace vzorců v článku Funkce v OpenOffice.org Calc – síla, kterou je obtížné zkrotit.
Vytvořte si tabulku lidí a filtrujte je
Pokud nechcete nebo nemůžete používat rodné číslo, máte práci při tvorbě seznamu na úkor dalšího doplňování značně ulehčenou. Na příkladu si tedy takový seznam lidí vytvoříme. Do prvního řádku si postupně do každé buňky napište jména sloupců v následujícím pořadí (A1 až G1): Jméno, Příjmení, Datum narození, Pohlaví, Ulice a číslo popisné, Město a PSČ a E-mail. Může být samozřejmě jiné, to záleží na vaší potřebě. Nyní si pro přehlednost tahem myši označte všechny vyplněné buňky a klikněte v panelu nástrojů (Formátování) na Tučné.
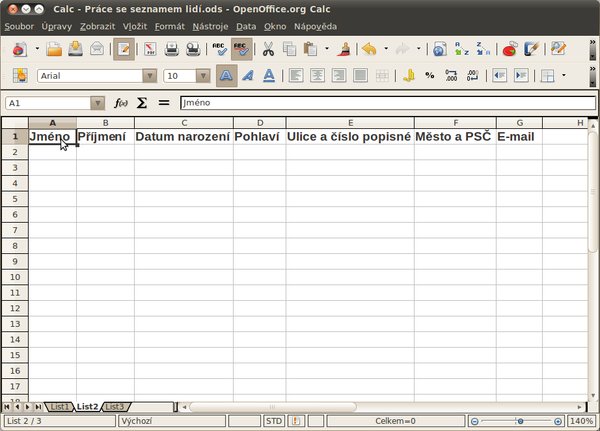 Názvy sloupců, ve kterých budou data
Názvy sloupců, ve kterých budou data
Nyní vyplňte všechny buňky A2 až G5 daty podle uvedeného příkladu na obrázku níže (Vyplnění daty). Bez použití rodného čísla se musí všechny vyplňovat zcela manuálně. Po vyplnění buňky u příslušné osoby nepoužívejte klávesu Enter, ale použijte kurzorovou klávesu doprava (šipka doprava).
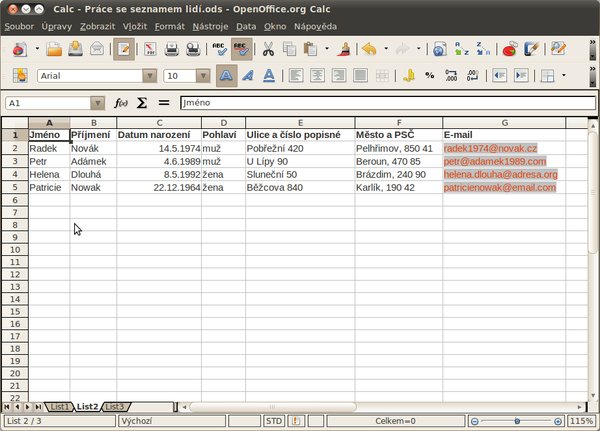 Vyplnění daty (v příkladu jsou
data vymyšlená a nezakládají se na skutečnosti)
Vyplnění daty (v příkladu jsou
data vymyšlená a nezakládají se na skutečnosti)
Takto byste mohli vyplňovat tabulku dále, nicméně pro příklad nám toto postačí. Nyní si vyzkoušejte filtrování dat. V menu rozklikněte nabídku Data | Filtr. Opět se rozbalí nová nabídka, ke které vyberte kliknutím Automatický filtr. U jednotlivých nadpisů v buňkách A1 až A5 se objeví tučné šipky dolů v malém šedém rámečku, které jsou v podstatě tlačítky. Bez jakéhokoliv dalšího nastavování lze takto filtrovat Pohlaví a Město. Klikněte na tlačítko se šipkou příslušející k filtru u Pohlaví (buňka D3) a vyberte možnost žena, v tabulce se rázem vyfiltrují všechny ženy, zatímco muži zmizí (nejsou smazáni, pouze se nezobrazují). Pokud nepoužíváte rodné číslo, musíte pochopitelně zadávat pohlaví manuálně.
Pohlaví je sice možné nastavit podle rozpoznávání posledních znaků ve jméně (například -ová), ale tento způsob selhává ve chvíli, kdy žena používá mužský tvar příjmení, jako je tomu často v zahraničí (například Nowak).
Calc umožňuje také jednoduše třídit data podle aktuální potřeby. Ještě předtím však vypněte filtr, a to přes šedé tlačítko na buňce D1, kde zvolte Vše, data se poté zase všechna zobrazí bez nastaveného filtru. V hlavním menu jděte do nabídky Data | Řadit... Otevře se okno a hned v první záložce věnujte pozornost části Seřadit podle, kde z nabídky vyberte Datum narození. V možnosti Potom podle zase vyberte Příjmení a potvrďte OK. Nyní jste seřadili data v tabulce (tedy lidi) podle jejich data narození a příjmení, které by se pochopitelně projevilo, pokud by se dva lidé narodili ve stejný den nebo rok (pokud používáte v tabulce pouze rok bez data).
Zjistěte datum narození a pohlaví podle rodného čísla
Rodné číslo je číslo, podle kterého jednoznačně identifikujeme danou osobu. Přitom není při narození vygenerováno náhodně, ale nese v sobě celou řadu užitečných informací, které z něj můžeme dostat. Z prvních šesti číslic rodného čísla tak můžete například zjistit přesné datum narození dané osoby i její pohlaví. Vysvětlovat přesný postup, jak dostat z rodného čísla cílené informace, by však bylo na dlouho. Proto stačí použít již vytvořené vzorce níže podle uvedeného postupu.
Nyní si ukážeme, jak z rodného čísla v Calcu dostat datum narození. Do buňky B10 vložte například své vlastní rodné číslo nebo jiná, která máte k dispozici. Do buňky C10 vložte následující vzorec:
Je to tento vzorec:
=DATE((IF((MID(B10;1;2)+0)<9;MID(B10;1;2)+2000;MID(B10;1;2)+1900));IF(((MID(B10;3;2)+0)>12);(MID(B10;3;2)-50);(MID(B10;3;2)+0));(MID(B10;5;2)+0))
Pamatujte, že červeně zvýrazněná část musí vždy odkazovat na buňku, ve které se nachází rodné číslo. Pokud se tedy nachází například v buňce D18, pak bude místo B10 ve vzorci D18. Nyní buňku C10 označte a tažením myši za pravý dolní roh roztáhněte vzorec na další buňky podle potřeby. Zmíněný vzorec je však dobrý spíše k ověření správnosti data narození. Situaci totiž komplikuje změna z roku 2004, která přináší nové možnosti s rodným číslem. Těm se však budeme věnovat samostatně v některém z příštích článků.
Jak již bylo řečeno, z rodného čísla můžete získat také pohlaví dané osoby. Do buňky D10 vložte následující vzorec:
![]() =IF(OR(MID(B10;3;1)="5";MID(B10;3;1)="6");"Žena";"Muž")
=IF(OR(MID(B10;3;1)="5";MID(B10;3;1)="6");"Žena";"Muž")
Roztáhněte jej stejně jako v předešlém případě dolů. V uvedených buňkách by se měly objevit informace, zda jde o muže nebo ženu.
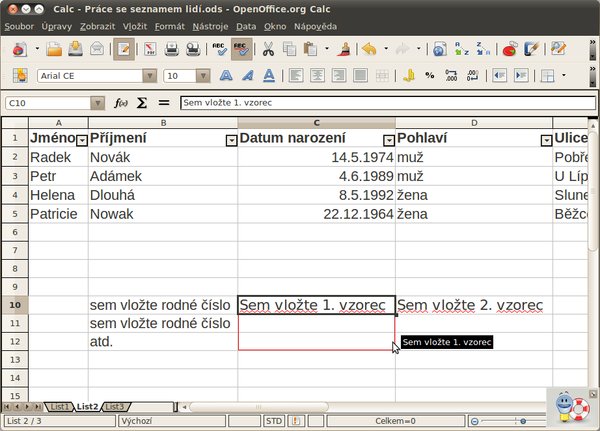 Kam vložit vzorce a jejich roztažení
Kam vložit vzorce a jejich roztažení
Zjistěte počty mužů a žen, nejstaršího a nejmladšího člověka
Pohlaví, v příkladě ve sloupci D, můžete využít také k počtům jednotlivých zástupců. Do buňky C15 vložte opět bez uvozovek „=COUNTIF(D2:D5;"Žena")“ a do D16 „=COUNTIF(D2:D5;"Muž")“. Důležité je, aby první část funkce před středníkem odkazovala vždy na buňky (v tomto případě buňky D2 až D5), ve kterých jsou vypsaná pohlaví a text za středníkem byl shodný s textem, který se u pohlaví zobrazuje.
Poslední a zároveň nejjednodušší funkcí, kterou si dnes představíme, je maximum a minimum, v tomto příkladu nejstaršího a nejmladšího člověka ze seznamu. Do buňky D20 vložte: funkci pro minimum (opět bez uvozovek) „=MIN(C2:C5)“ a do E20 zase pro maximum „=MAX(C2:C5)“. Do závorky se vždy píše rozmezí buněk, ze kterých berete data, které se odděluje dvojtečkou.
Samozřejmě možností prací se seznamem je celá řada a úkolem dnešního článku bylo nastínit ty, troufám si říci, nejdůležitější. Pokud vám nějaká možnost chyběla, vyjádřete se v diskuzi s návrhem, o čem psát příště. Pro případné usnadnění příkladu je k článku přiložen soubor Calc _seznam_lidi.ods, z nějž vznikly jednotlivé snímky v návodu.

 V dnešním článku se zaměříme na práci se seznamem lidí v tabulkovém procesoru Calc. Ten se může hodit například
pro evidenci osob a osobních údajů v prakticky jakékoliv organizaci nebo při pořádání závodů a soutěží.
V dnešním článku se zaměříme na práci se seznamem lidí v tabulkovém procesoru Calc. Ten se může hodit například
pro evidenci osob a osobních údajů v prakticky jakékoliv organizaci nebo při pořádání závodů a soutěží.