Úvod do problematiky, zaokrouhlování hodnot
Známkování je typickým příkladem evidence nějakých hodnot po určitou dobu a jejich následné zpracování. V současné době vám použití počítače s aplikací Calc může značně ulehčit zadávání informací a jejich následné zpracování. V podstatě jsou dvě možnosti takového využití a ty lze vzájemně kombinovat. Záznam známek a docházky pro jednotlivé předměty nebo tabulku s celkovým přehledem docházky, známek a průměrů například celé třídy nebo školy. Přitom Calc nabízí celou řadu možností, které byste v obyčejném notýsku hledali jen těžko. Jedná se zejména o následně automatické počítání průměrů, které by uživatel musel jinak počítat ručně. Stejně tak lze využít funkci podmíněného formátování, jak si na příkladech ukážeme.
Při výpočtech a zvláště při průměrech se výsledek nezaokrouhluje, ale zobrazuje se na dvanáct desetinných míst. Proto si označte všechny buňky s výsledky a klikněte pravým tlačítkem myši. Vyberte možnost Formát buněk... a jděte na první záložku Čísla. V sekci Volby upravte počet desetinných míst z defaultně nastavené nuly například na dva. Podobné nastavení můžete aplikovat na všechny dnešní příklady.
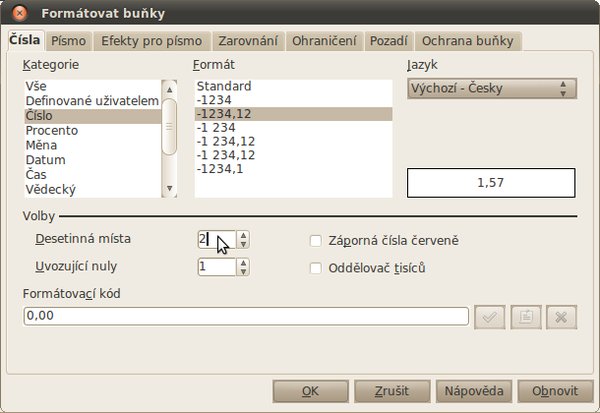 Nastavení zaokrouhlování hodnoty v buňce
Nastavení zaokrouhlování hodnoty v buňce
Jeden předmět a všechny známky jsou si rovny
V prvním příkladu budeme předpokládat jeden předmět a neznámé množství známek, které mají všechny stejnou hodnotu. Nejdříve si však podle vlastního uvážení nebo podle snímku Příprava dat pro jeden předmět a rovné známky přepište vzorová data.
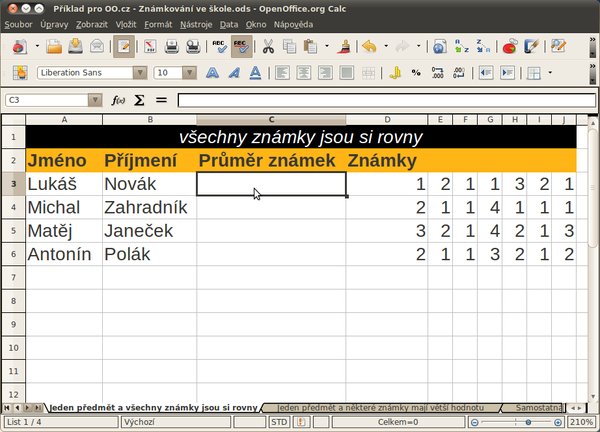 Příprava dat pro jeden předmět a rovné
známky
Příprava dat pro jeden předmět a rovné
známky
Počítání průměru je v podstatě triviální záležitostí, dokud máte předem definovaný počet hodnot, ze kterých jej
počítáte (v podstatě dělíte). Pokud potřebujete hromadně nastavit počítání průměru a nechcete se zabývat neustálým
počítáním hodnot a následným přepisováním vzorce, zpozorněte. Stačí totiž pouze zkombinovat dvě jednoduché funkce,
jejíž výsledky budete navzájem dělit. Nebudu složenou funkci nijak složitě vysvětlovat, stačí vložit následující a
případně změnit, pokud nejedete podle příkladu umístění buněk: =SUM(D3:Z3)/COUNTA(D3:Z3). Samozřejmě
můžete vzorec upravovat a přizpůsobovat, jak uznáte za vhodné. Funkce COUNTA kromě toho zjišťuje počet vyplněných
buněk a nemusíte tak neustále počítat číslo, kterým dělit. Dále složenou funkci roztáhněte do dalších buněk ve
stejném sloupci a je hotovo.
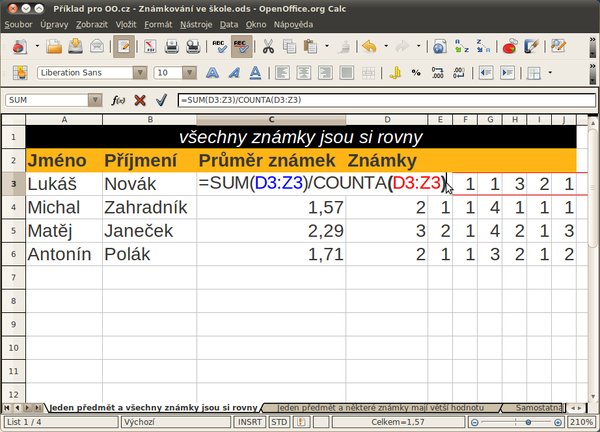 Průměr známek z jednoho předmětu
Průměr známek z jednoho předmětu
Jeden předmět a některé známky mají větší hodnotu
Co když nechcete, aby všechny známky měly stejnou hodnotu, ale chcete například, aby dvě čtvrtletní známky měly větší
hodnotu? I to lze pomocí aplikace Calc bez problému zařídit. Stačí si jen vyhradit například dva sloupce pro tyto
„důležitější známky“ a drobně upravit vzorec. Proto do buňky C3 vkopírujte následující vzorec:
=(SUM(F3:J3)/COUNTA(F3:J3)+SUM(D3:E3)/2)/2 a roztáhněte jej dále do nižších řádků ve stejném sloupci.
Nyní opět můžete použít Formát | Podmíněné formátování..., a to pro barevné zvýraznění jedniček a pětek. V Podmínce 1 nastavte Hodnota je menší než a hodnotu jako 1,5 a poté zaškrtněte Podmínku 2 a nastavte hodnotu je vyšší než 1,5 (napište do textového pole). V podstatě stačí nastavit přesně to, co je na snímku Podmíněné formátování u známek a výpočet průměru. Na závěr také můžete nastavit přes Formát buněk a záložku Čísla zaokrouhlení na nula desetinných míst v sekci Volby. Pak vám Calc sám vypočítá výslednou známku a ne jen čistý průměr. V příkladu je pro lepší pochopení nastavené zaokrouhlování na jedno desetinné místo.
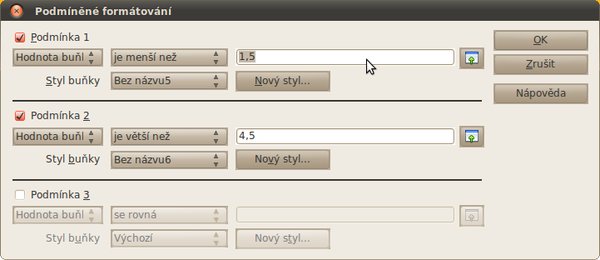 Nastavení podmíněného formátování
Nastavení podmíněného formátování
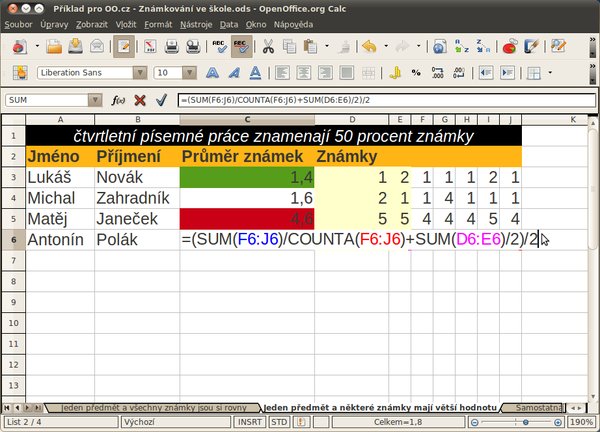 Podmíněné formátování a vzorec pro výpočet
průměru
Podmíněné formátování a vzorec pro výpočet
průměru
Samostatná evidence docházky pro jeden předmět
Tento předposlední příklad je dosti obecný, nicméně připravený k případným úpravám. Spousta škol využívá stále klasickou papírovou třídnici. Jak si ale samostatně vést evidenci docházky pouze na vlastní předmět a bez nutnosti zdlouhavé práce právě s univerzální třídnicí? Pokud máte k dispozici počítač, otázka je vyřešena. Stačí si vytvořit jednoduchou tabulku, kde si v aplikaci Calc pouze zaškrtněte, zda je dotyčný student přítomen, či nikoliv. Program za vás následně všechny ostatní informace vyhodnotí a pomocí podmíněného formátování vám dokonce usnadní práci při vyhledávání.
V první řadě, pokud si berete tento návod jako příklad, opište data ze snímku Příprava na tabulku pro evidenci docházky. Můžete si však již zadat vlastní data do stejných řádků a sloupců. Na začátek je také dobré si říci, jak budete zapisovat přítomnost a nepřítomnost. V příkladu jsou použita dvě slova, a to jednoduše „byl“ a „nebyl“. Toto pojmenování je velice důležité, jelikož se bude používat následně ve vzorcích.
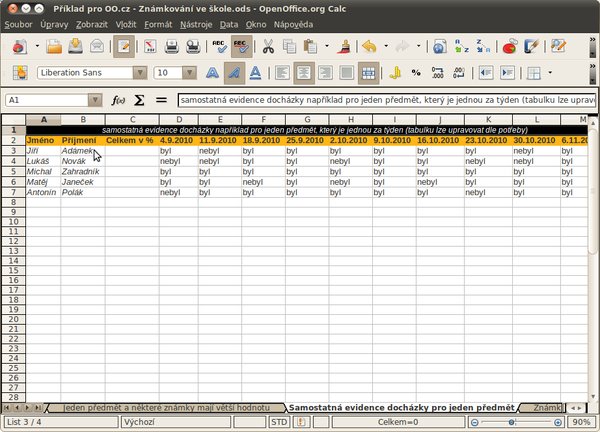 Příprava na tabulku pro evidenci
docházky
Příprava na tabulku pro evidenci
docházky
Nyní začněme s výpočtem docházky udávané ve výsledku v procentech. Nejdříve si však musíme zvolit počet jednotlivých
hodin a nadepsat si jejich data. Pokud je například hodina, ze které si vedete statistiku pouze jednou za týden,
stačí napsat vedle sebe datum, kterým začíná výuka a druhé datum, označit si buňky a roztáhnout je (jako je v
příkladu použito). Neméně důležité je určení počtu hodin pro vzorec, na začátek si tedy obyčejně spočítejte počet
vyučovaných hodin, a pokud nějaká například odpadne, stačí zmenšit číslo ve vzorci vždy o jeden. V příkladu je deset
hodin, což se promítne na vzorci, jelikož jednu část budeme dělit právě desítkou. Dále využijte funkci COUNTIF a
trochu jednoduché matematiky. V podstatě však stačí, když po vzoru příkladu napíšete do buňky následující vzorec:
=(COUNTIF(D3:M3;"byl")/10)*100 a následně jej roztáhnete do dalších buněk.
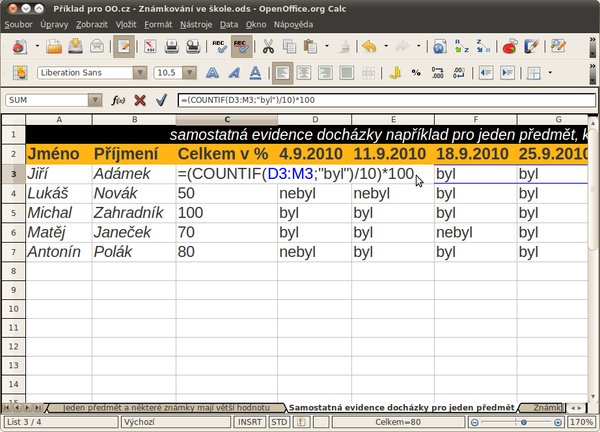 Procentuálně vyjádřená docházka
Procentuálně vyjádřená docházka
Nakonec v tomto příkladu můžete barevně označit například ty výsledky, které jsou menší než 75 procent. Označte tažením myši buňky C3 až C7 a jděte na Formát | Podmíněné formátování... V druhé nabídce vyberte je menší než a do Textového pole po pravé straně napište například 75 (jako 75 % docházka). Poté klikněte na tlačítko Nový styl... a jděte na záložku Pozadí a kliknutím vyberte například Světle červenou. Nyní mají všechny buňky s hodnotou menší, než je 75, červené pozadí. Podobným způsobem můžete využít podmíněné formátování i v následujícím příkladu pro zvýraznění některých známek.
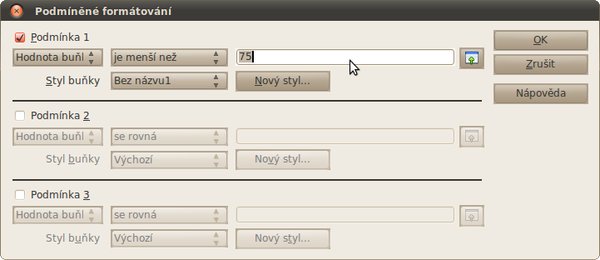 Nastavení podmíněného formátování
Nastavení podmíněného formátování
Známky a průměr ze všech předmětů pro celou třídu
Úplně nejjednodušším příkladem v dnešním článku je tento poslední. Jedná se o tabulku celé třídy, jejich výsledných známek a celkového průměru. Pro urychlení práce a na zkoušku bude stačit, když si opět do příslušných buněk opíšete obsah z příkladu, který je čitelný na snímku Příprava na tabulku pro celkové známkování. Případně si stejně jako v předešlých příkladech můžete nastavit formátování.
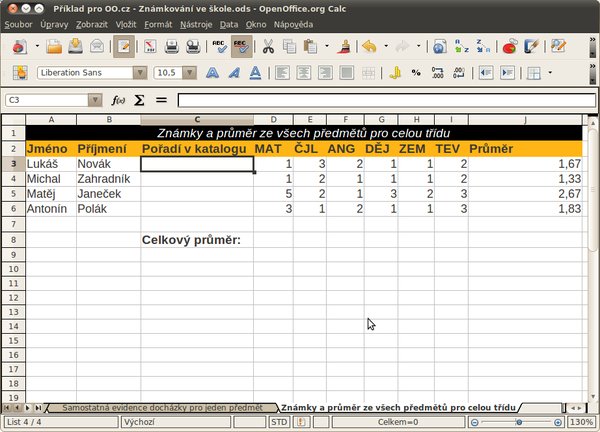 Příprava na tabulku pro celkové
známkování
Příprava na tabulku pro celkové
známkování
Nyní vložte do buňky J3 následující vzorec: =SUM(D3:I3)/6. Nyní si jej vysvětlíme. Část D3:I3 nám říká,
z jakých buněk bereme známky. Pokud tedy budeme mít, a to je velmi pravděpodobné, více známek, stačí je pouze doplnit
do sloupců po pravém směru (do stejného řádku). Jestliže budou známky zapsány v buňkách D3 až M3, bude tato část
vzorce vypadat takto: D3:M3. Lomítko pochopitelně označuje dělení a sečtené známky musíme vydělit jejich
počtem, čímž získáme aritmetický průměr. Na rozdíl od předešlých příkladů nemusíte vymýšlet žádné složité vzorce, ale
stačí prostě dělit takovým číslem, kolik je k jednomu žáku například známek. V příkladu označte buňku J3 a tažením
roztáhněte vzorec do dalších buněk (tedy k dalším studentům). Další průměry se již budou zcela automaticky počítat.
Na úplný konec ještě zbývá průměr všech studentů, který se zjišťuje úplně stejně jako ten individuální, pouze se
počítá s daty z jiných buněk a pochopitelně se dělí jiným číslem (tedy číslem počtu studentů). Do buňky D8 tak stačí
pouze napsat tento vzorec: =SUM(J3:J6)/4 a dle potřeby jej případně upravovat.
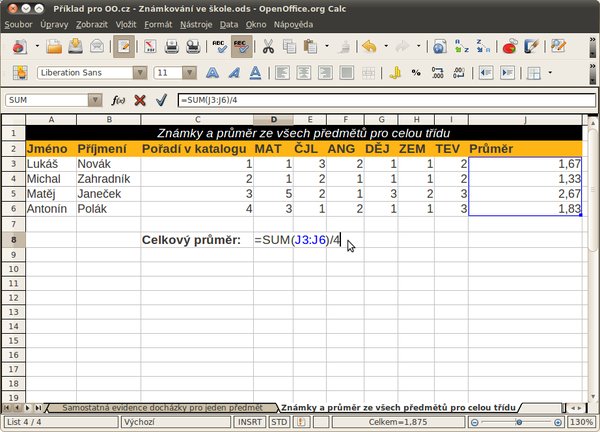 Výsledná tabulka celkového přehledu známek
celé třídy
Výsledná tabulka celkového přehledu známek
celé třídy
Stáhněte si vzorový sešit Calc - známkování ve škole.

 V dnešním článku se zaměříme na začátek blížícího se nového školního roku. Budeme totiž vytvářet tabulky v aplikaci
Calc na známkování a evidenci školní docházky. Na příkladu si také vysvětlíme počítání průměrů, podmíněné formátování
a možnosti v tvorbě takto tématicky zaměřených tabulek.
V dnešním článku se zaměříme na začátek blížícího se nového školního roku. Budeme totiž vytvářet tabulky v aplikaci
Calc na známkování a evidenci školní docházky. Na příkladu si také vysvětlíme počítání průměrů, podmíněné formátování
a možnosti v tvorbě takto tématicky zaměřených tabulek.










